After Effectsを使い慣れている方なら、レンダリングの問題、アプリのクラッシュ、遅延再生など、このアプリケーションを使用中にいくつかの問題を経験したことがあるかもしれません。今回は、After Effectsのキャッシュプレビューエラーという厄介な問題に焦点を当てます。
After Effectsのキャッシュプレビューエラーとは
After Effectsでコンポジションを再生したり、プレビューファイルを作成したりしようとすると、「キャッシュされたプレビューを再生するには、2つ以上のフレームが必要です」のようなエラーメッセージが表示されることがあります。つまり、このエラーによってコンポジションのプレビューができなくなり、さらには再生が遅れたり、フリーズしたり、クラッシュしたりします。
キャッシュプレビューエラーは、多くのシステムリソースを必要とする大規模または複雑なコンポジションをAfter Effectsで処理する場合によく発生します。
After Effectsのキャッシュプレビューエラーの修正方法
キャッシュプレビューはAfter Effectsの一般的なエラーで、以下の方法で簡単に修正できます。これらのヒントを試す前に、プロジェクトを保存することを忘れないでください。
方法1:RAMキャッシュを削除する
After Effectsでは、最終出力にレンダリングすることなく、コンポジションの全部または一部をプレビューすることができます。つまり、プレビューは、コンピュータに保存される一時的な動画ファイルを作成することで機能します。RAMキャッシュファイルは、After Effectsのキャッシュプレビューファイルの一種です。
ほとんどの場合、「キャッシュされたプレビューを再生するには、2つ以上のフレームが必要です」という問題は、RAM(メモリ)の空き容量がこれらの一時ファイルを読み込むのに不足している場合に発生します。そのため、After EffectsのRAMキャッシュを削除することで、エラーを修正することができます。
After EffectsのRAMキャッシュファイルを削除するには、「編集」>「キャッシュの消去」>「すべてのメモリ」と進みます。
方法2:ディスクキャッシュを削除する
RAMキャッシュファイルに加えて、After Effectsはディスクキャッシュファイルも利用して、一時ファイルからデータを取得し、素早くプレビューします。したがって、ディスクキャッシュファイルを空にすることも、After Effectsのキャッシュプレビューエラーを解決する効果的な方法です。最速の方法は、「編集」>「キャッシュの消去」>「すべてのメモリ&ディスクキャッシュ」で、明らかにRAMとディスクキャッシュが削除されます。
After Effectsのディスクキャッシュを空にするもう一つの方法:
- Windowsの場合は「編集」、Macの場合は「After Effects」を開きます。
- 「環境設定」>「メディア&ディスクキャッシュ…」を選択します。
- 「ディスクキャッシュ」セクションの「ディスクキャッシュを空にする」ボタンをクリックします。
- 完了したら、After Effectsを再起動します。

「環境設定」ウィンドウの「メディア&ディスクキャッシュ」タブで、「最大ディスクキャッシュサイズ」が小さすぎる場合は、これを大きくすることができます。
方法3:After Effectsに確保するRAMを増やす
After EffectsのRAMを増やすことも、キャッシュプレビューエラーを解決する良い方法です。
Windowsの場合は「編集」、Macの場合は「After Effects」を開き、「環境設定」>「メモリ」を選択し、「他のアプリケーション用に確保するRAM」を低い数値に変更し、「OK」をクリックして変更を保存します。
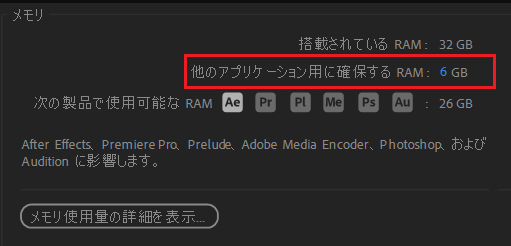
方法4:GPUアクセラレーションを無効にする
GPUアクセラレーションを無効にして、After Effectsエラーのキャッシュプレビューを修正します。「ファイル」>「プロジェクト設定」に移動し、「ビデオレンダリングおよびエフェクト」タブに移動し、使用メニューから「Mercuryソフトウェアのみ」オプションを選択します。
方法5:不要なアプリケーションを閉じる
After Effectsの使用中に他のアプリケーションをたくさん開いている場合は、不要なアプリケーションを終了して、After Effectsがメモリの取り合いにならないようにしてください。
After Effectsのキャッシュプレビューエラーを修正するその他の方法
1. プロジェクトを終了し、After Effectsまたはコンピュータを再起動します。
2. プレビューの画質を下げます。
3. ディスクキャッシュの場所を変更します。
4. GPUドライバを更新します。
5. プレビューの代わりにAfter Effectsからプロジェクトをレンダリングします。
MiniTool MovieMakerクリックしてダウンロード100%クリーン&セーフ
まとめ
これらの方法で、After Effectsのキャッシュプレビューエラーを修正し、コンポジションをスムーズにプレビューできることを願っています。


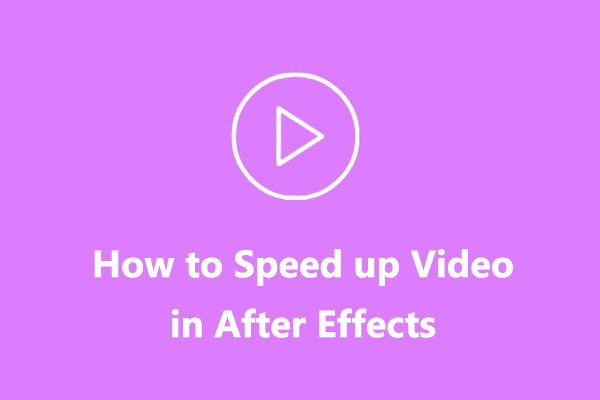
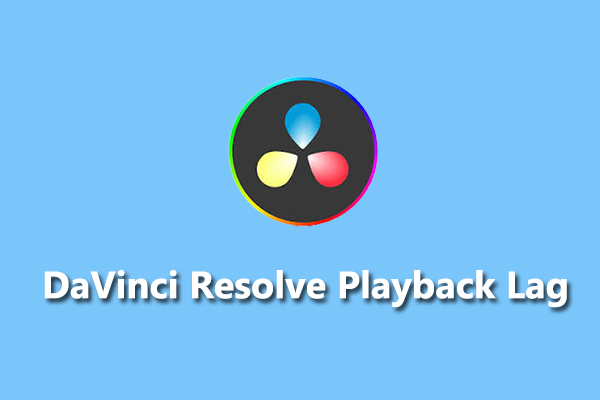
ユーザーコメント :