With the rapid development of multimedia technology, people have increasingly higher image requirements, hoping to create more attractive images. One technique that can significantly enhance the sophistication of your work is adding shadows to your images. This article from one of the best free video editing software - MiniTool MovieMaker will tell you how to add shadow to image.
Creating an outstanding image is a long process and it requires you to improve various details in many ways. One of the aspects that should not be ignored is adding shadows to objects. This article will give you 3 easy ways you can quickly add shadow to image.
Why Add Shadow to Image?
In post-processing images, adding shadow to image is a technique that can greatly enhance the visual effect. Here are the specific benefits of utilizing this technique.
MiniTool MovieMakerClick to Download100%Clean & Safe
Creating Realism and Depth
The shadow of the image creates a sense of reality by simulating natural light, enhancing the three-dimensional sense of the object and making you feel as if you are in three dimensions. It makes a flat image more vivid.
Making a focus
Adding shadows helps to separate objects from the background, thus emphasizing specific elements in the image. Applying this technique allows the viewer’s attention to be focused on the object being emphasized.
Enhancing design
Adding shadows to the image can enhance the entire image’s design by creating multiple visual layers. If you feel that your image is monotonous, you can add the appropriate shadows to make your image more distinctive.
How to Add Shadow to Image Online
Here’s how to add shadow to image using two online shadow effect photo editors, Canva and Pixelied. You can easily add shadow to image using these two tools.
Canva
Canva is an online image design software that allows you to create professional-looking designs without many specialized skills. You can use it to add shadows easily. And here’s the steps on how to add shadow to image in Canva.
Step 1: Go to Canva’s official website and select Photo editor.
Step 2: Click Upload your image to import your needed image.
Step 3: Go to the Elements tab in the left menu and choose Shadow.
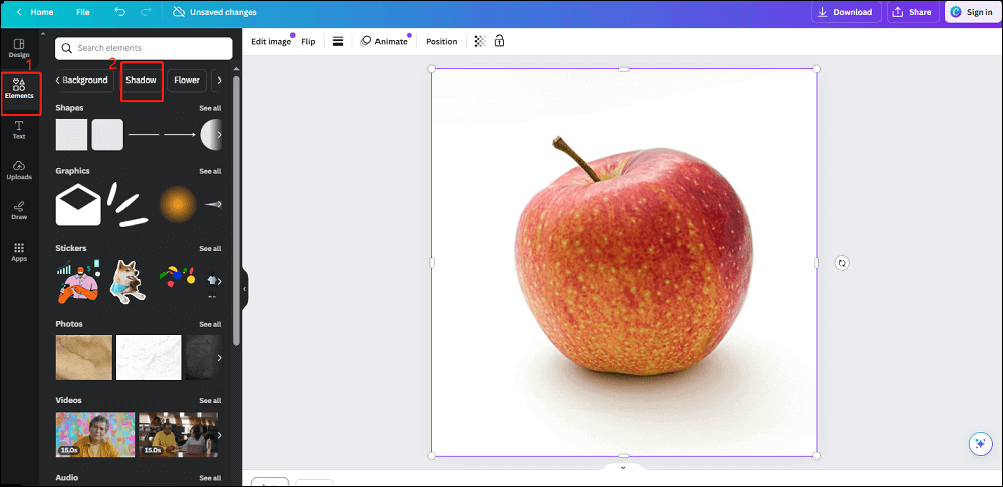
Step 4: Choose the right type of shadow in Shadow, such as Rectangle shadow, shadow white, shadow circle, etc. After that, you can adjust the position and size of the shadow.
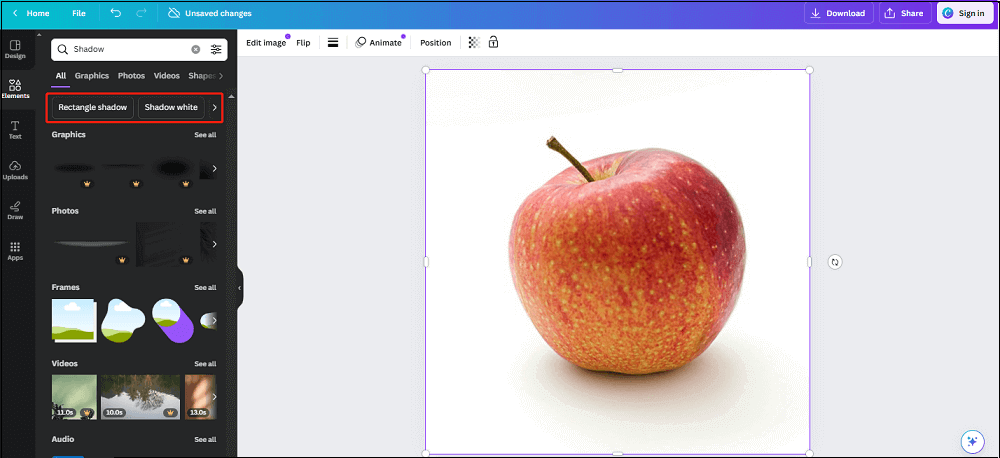
Step 5: After completing all the designs, click Download to save your work.
Pixelied
Pixelied is an online photo editing tool. It offers a user-friendly interface and powerful photo editing features. The following four simple steps will allow you to easily add shadow to image.
Step 1: Open the Free Shadow Photo Editor website of Pixelied.
Step 2: Click Upload Your Image to import your image.
Step 3: Select an object and click the Shadow icon, then choose the Shadow Color and move the “X”, “Y” and “Blur” sliders to set the shadow effect.
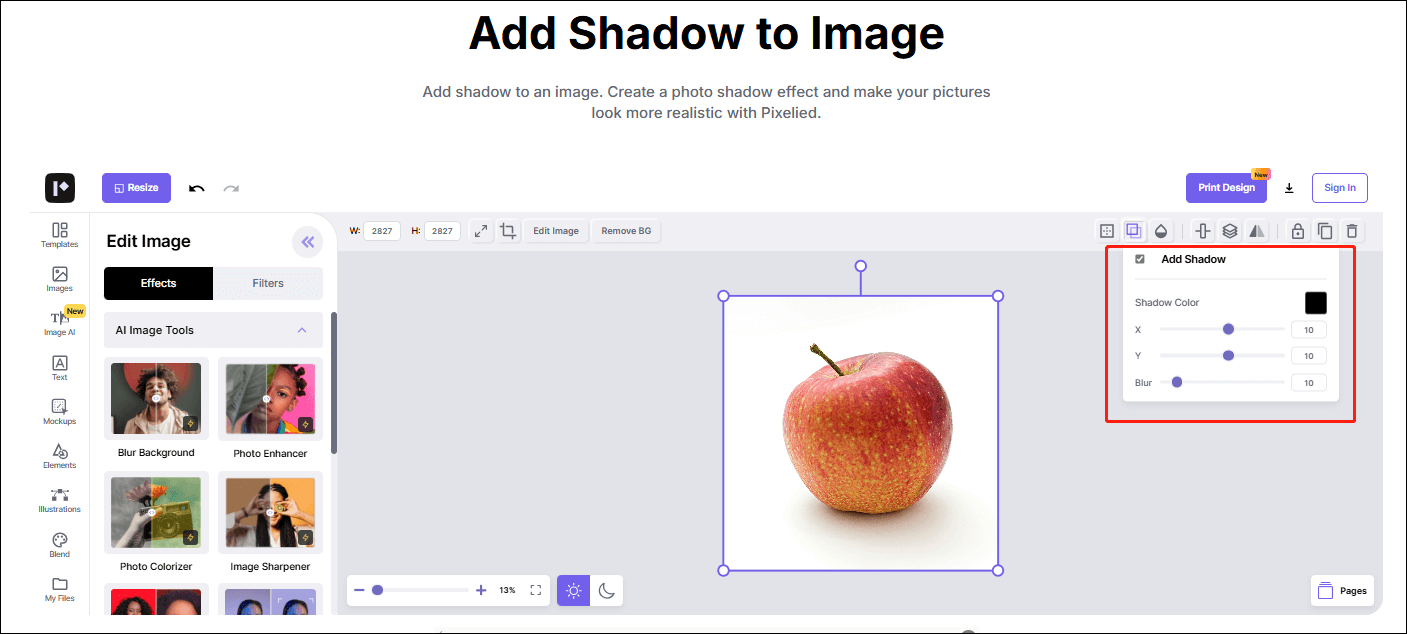
Step 4: All operations are finished, click Download to save your design.
How to Add Shadow to Image in Photoshop
Photoshop is a powerful professional photo editor that can meet all our photo editing needs. It’s also a good choice for adding shadow to your images, and here are the detailed steps.
Step 1: Download and install Photoshop on your Windows PC.
Step 2: Launch Photoshop and open your image in it.
Step 3: Create a new layer
Click the Create a New Layer icon to add a new layer
Step 4: Draw the shadow
- Select the Brush Tool from the left toolbar.
- Set the foreground color to black.
- Choose the first brush and adjust its size to match the shadow scale.
- Draw a shadow with the brush under the object you want to emphasize.
Step 5: Adjust the shadow
- Change the opacity of the shadow layer
- Select the appropriate layer blending mode.
- Adjust the shadow’s color, saturation, and brightness as needed.
Step 6: Export your image
When all editing operations are completed and you are satisfied with your work, click Export in Files to export your images.
Bottom Line
Adding shadow to image can enhance its visual appeal, increase its three-dimensionality and delicacy, and make an ordinary object more vivid. I’m sure you’d like to make your work more attractive too.
This article describes how to add shadow to image using these three shadow effect photo editors: Canva, Pixelied, and Photoshop. And you can use them to create more sophisticated works. I hope this article can help you.


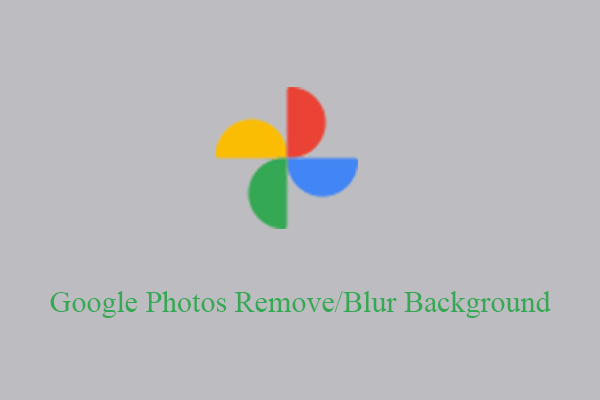

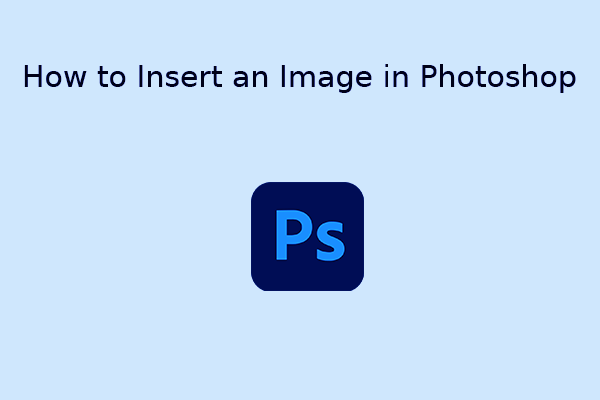
User Comments :