Audio effects play an important role in the video editing and production process. By adding audio echo effects, you can add unique sound effects to your videos, allowing viewers to better experience the atmosphere and emotion of the scene. In this post from the MiniTool video editor, we’ll show you how to add echo effect to video.
What Is an Echo Effect
The echo effect refers to the phenomenon in which sound repeatedly propagates and reflects in space, causing multiple sound waves to intersect and superimpose. In a closed space, when a sound source emits sound, the sound wave will first reach the receiver directly and then reflect on the walls, floors, and other objects in the space and return to the receiver. When the returning sound waves meet the direct sound waves, they add to each other to form an echo. The echo effect can be observed in large indoor venues, caves, canyons, and other spaces.
How to Add Echo Effect to Video in CapCut
CapCut is a versatile video editing application that offers a variety of tools and effects. When it works as a video sound editor, it not only provides a huge audio library with music clips and sound effects but also provides a very large number of audio filters, effects, and tools for editing audio in videos. If you need to add echo effect to video, CapCut won’t let you down.
Here’s how to add an echo effect to a video in CapCut.
Step 1. Launch the CapCut for Windows app on your PC and sign in with your account.
Step 2. Click the +New project button on the top to enter the app’s main interface.
Step 3. Click the + Import button to open the File Explorer and open your target video clip.
Step 4. Add the video to the timeline and select it.
Step 5. To the right of the video player, switch to the Audio tab. Then, click the Voice changer option and choose Voice filters.
Find and click the Echo filter to apply this effect to the video. Also, you can increase or decrease the Quantity and Strength to adjust the echo effect.
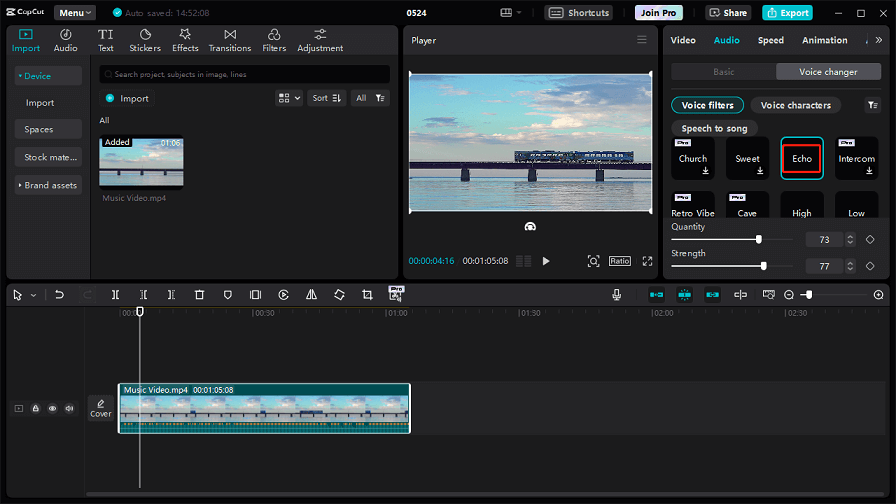
Step 6. If you’re happy with the result, click the Export button to export your video.
How to Add Echo Effect to Video in iMovie
For Mac users, there’s a free and built-in video editor that allows them to add echo effect to their videos. That’s iMovie. It is pre-installed on most Macs. If it’s not, you can get it from the App Store. Here’s how to add echo effect to video in iMovie.
Step 1. Open iMovie on your Mac.
Step 2. Click the Create New button and select the Movie option to start a new project.
Step 3. On the main interface of iMovie, click File > Import Media to import your video, and add it to the timeline.
Step 4. Select the video clip on the timeline and click the Video and Audio Effects button next to the Speed button above the video player.
Step 5. Click the Audio Effect button to open the audio effect library. To apply the echo effect, find and click the Echo Delay option.
Step 6. Preview the video and then export it.
MiniTool MovieMakerClick to Download100%Clean & Safe
Conclusion
Adding an echo effect to your video will be as easy as winking if you select the right tool. CapCut and iMovie allow you to apply the echo effect to the video with audio or a separate audio clip. Additionally, you can add echo effect to video with Premiere Pro, DaVinci Resolve, etc. to create a richer listening experience for viewers.



User Comments :