WAV VS MP3
We can convert YouTube to WAV to listen to it on the way. WAV files are uncompressed lossless audio. WAV occupies more space compared with the compressed and popular-used format MP3. To save WAV files in limited space, you can convert WAV to MP3.
The WAV file is an uncompressed format. That is the recording is reproduced without any loss in audio quality. Hence, WAV files take up a lot of space at about 10 MB per minute. As WAV files are large, they are impractical for portable devices or streaming.
MP3 is the most popular audio file format for distributing, streaming and promoting music because they are of small size. MP3 is a compressed and lossy format.
In a word, both of them have advantages and disadvantages. Here, if you want to transfer audio files quickly, or want to listen to audio files on different devices, or want to save some space, you can convert WAV to MP3.
If you search the “WAV to MP3” topic on Google, you will find 5 most frequently asked questions in the following:
- How to convert WAV to MP3?
- How do I convert WAV to MP3 on Windows Media Player?
- Can I convert files to MP3?
- Can VLC convert WAV to MP3?
- How do I convert WAV to MP3 on the iPhone?
Of course, we can convert a WAV file to MP3. Keep reading to find all the answers.
Part 1. Convert WAV to MP3 with Desktop MP3 Converter
If you have a lot of WAV files, the chances are they’re eating up a lot of disk space. It is recommended to convert them into a smaller, more compressed format – like MP3.
How to Convert WAV to MP3 on Windows Media Player
Windows Media Player, a media player developed by Microsoft, is used for playing audio, video and viewing images. This Microsoft media player also can convert WAV to MP3.
Step-by-step guide on how to convert WAV to MP3
Step 1. Find and double-click the WAV file you need to convert and select open with Windows Media Player.
Step 2. Click on the Menu icon at the top right to go to the Windows Media Player home screen.
Step 3. Click on the Organize menu and then select the Options button.
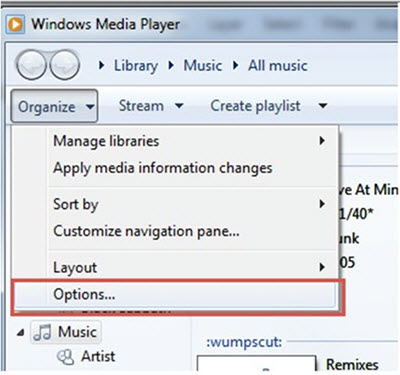
Step 4. Select the Rip Settings tab and move the cursor to the Format tab.
Step 5. Scroll down and select MP3, click OK.
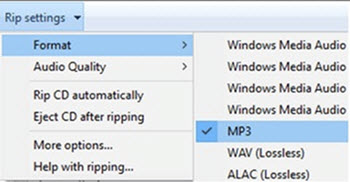
Step 6. Select the WAV file and press the Rip button process. Then, this free WAV to MP3 converter will effectively convert the WAV file into an MP3 file in the destination folder you select.
Windows Media Player can not only convert WAV to MP3 but also convert MP4 to MP3 easily. This free MP3 converter does not have the capability to allow users directly edit their audio files like trim audio, fade in/out, etc.
Related article: Top 5 free video trimmers
Can VLC Convert WAV to MP3?
The answer is positive.
VLC also is a media player that supports almost all file format, and it can convert WAV to MP3. How to Convert WAV to MP3 using VLC Media Player?
- Open VLC media player, click Media and then choose Convert/Save.
- Click the Add button to import your WAV file.
- Click Convert/Save to continue.
- Click MP3 from the Profile drop-down list below, and click Browse to select a folder to which you want the file saved, change the file extension to MP3 and then click Save.
- Click Start to begin the conversion process.
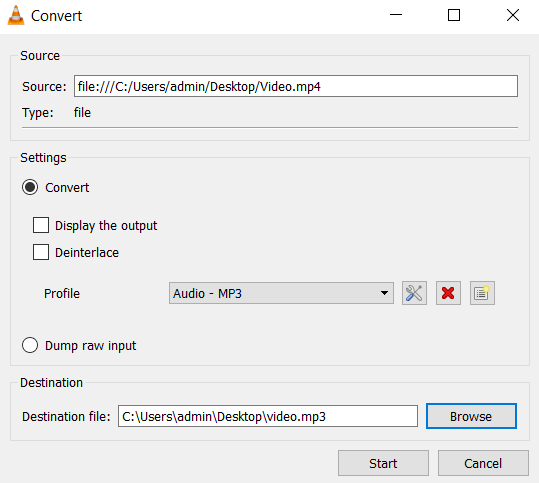
Sometimes, the VLC media player suddenly crashes. Don’t worry as you can try VLC alternatives.
The Best WAV to MP3 Converter
MiniTool MovieMaker, a free video editing software, is the best WAV to MP3 converter to easily convert a .WAV file to MP3 at fast speed compared with other MP3 converters. This free audio file converter lets you convert WAV to MP3, MP4, etc, and supports video file conversions. If you want to know more details, you can check: change video format.
How to convert WAV to MP3 with the best MP3 converter?
Step 1. Launch MiniTool MovieMaker.
The best WAV to MP3 converter is a beta version now.
MiniTool MovieMakerClick to Download100%Clean & Safe
Follow the step-by-step instructions to install the free WAV to MP3 converter on your PC.
Launch the free audio converter after installing, and click the Full-feature Mode to enter its main interface which is composed of 4 parts: media library, preview window, toolbar, and timeline.
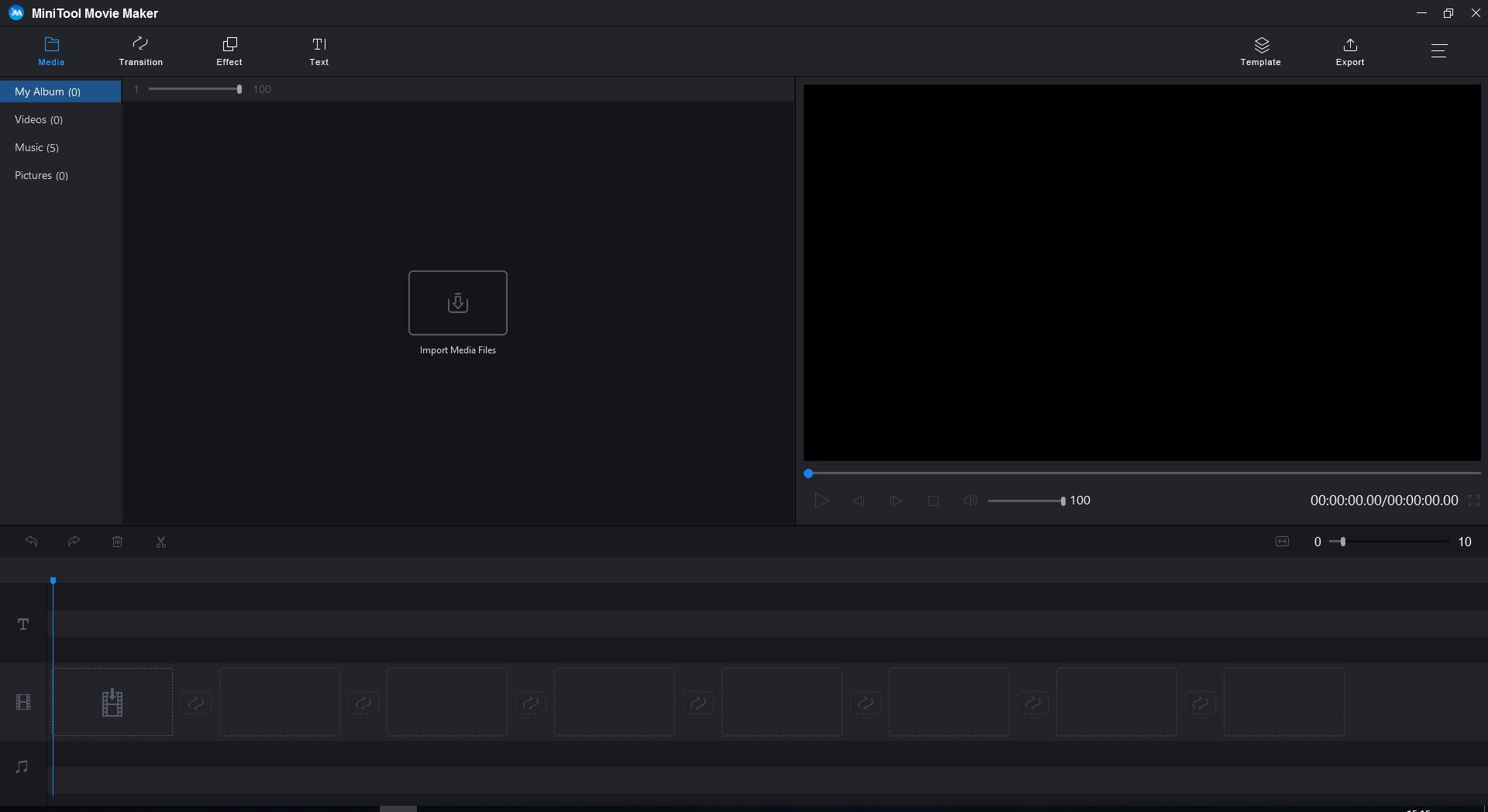
Step 2. Import your WAV files.
In the main interface of the best WAV to MP3 converter, you need to click the Import Media Files button to import your files including pictures, videos, and audio files.
Drag and drop the WAV file to the timeline. Please drag a picture or video into the timeline before adding the WAV file.
Step3. Edit your WAV file. (Optional)
Before converting WAV to MP3, you can trim audio files or edit your file with the best free MP3 converter.
For instance, you can double click the WAV file and choose the Edit button. Next, you can fade in or fade out Music.
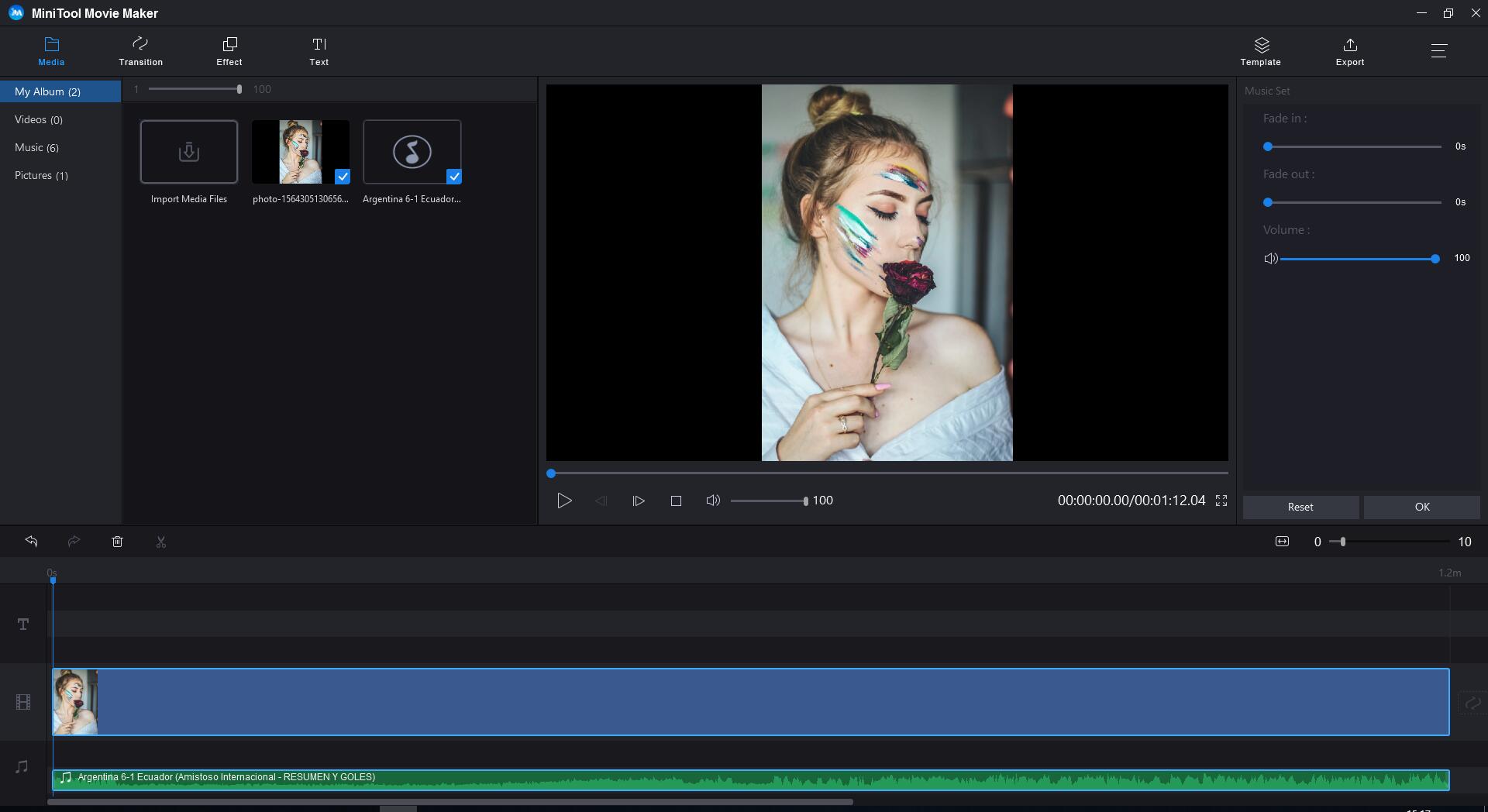
Step 4. Convert WAV to MP3.
Now, you are able to click the Export button.
Select the MP3 file format, choose a folder to store the converted file and click the Export button to start the process of WAV conversion.
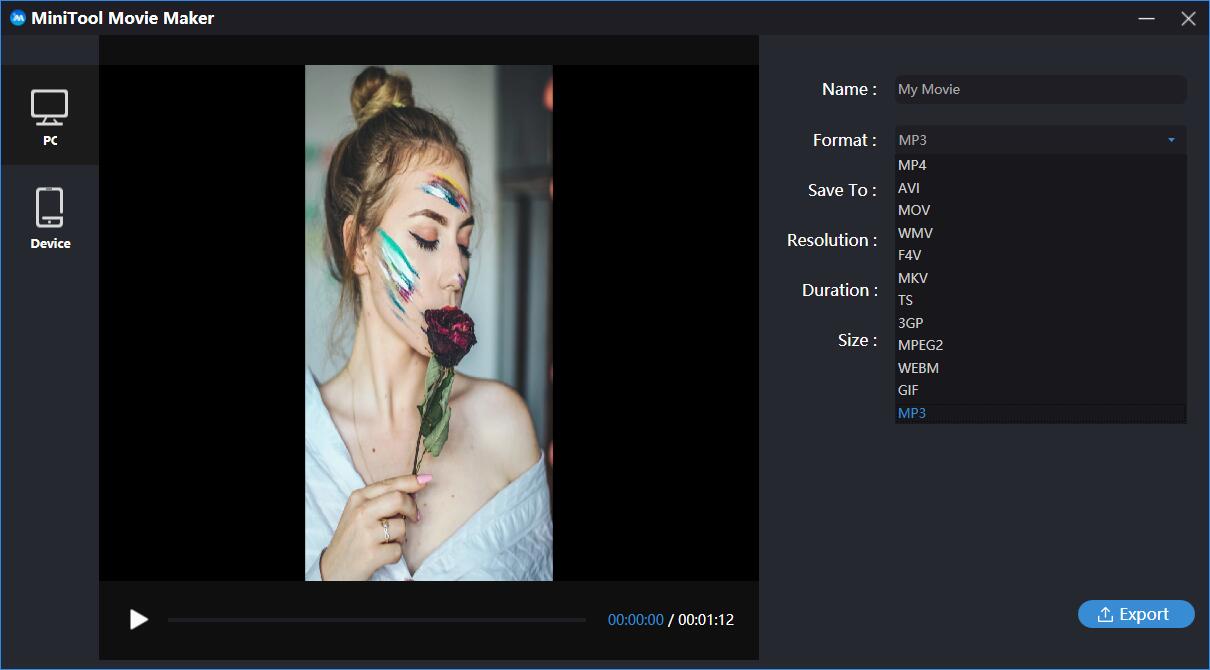
MiniTool MovieMaker can not only convert audio files but also change video file format including FLV to MP4, AVI to MP4, WMV to MP4, etc. Also, this free video converter has other excellent features.
Other useful features of MiniTool MovieMaker
- It is a free and no ads video editing software without watermarks.
- It can make videos with pictures and videos.
- It can trim video or split video to remove some unwanted parts.
- It can combine videos into one to make a cool movie.
- It can change video resolution.
- It is compatible with a wide range of media formats, including MP4, MP3, AVI, WMV, GIF, etc.
- It lets you add video transitions, video effects, and animated titles to complete your story.
- It even allows you to extract audio from video. If you want to extract audio from YouTube, you can try another free MiniTool software – MiniTool uTube Downloader.
Share the best and free WAV to MP3 converter, MiniTool MovieMaker, with everyone. Click to Tweet
Part 2. Convert WAV to MP3 Online
There are some free WAV to MP3 converters online available as well. Here, we list 4 common online MP3 converters.
#1. Online Audio Converter
Online Audio Converter supports all formats and converts audio files for you without any installation.
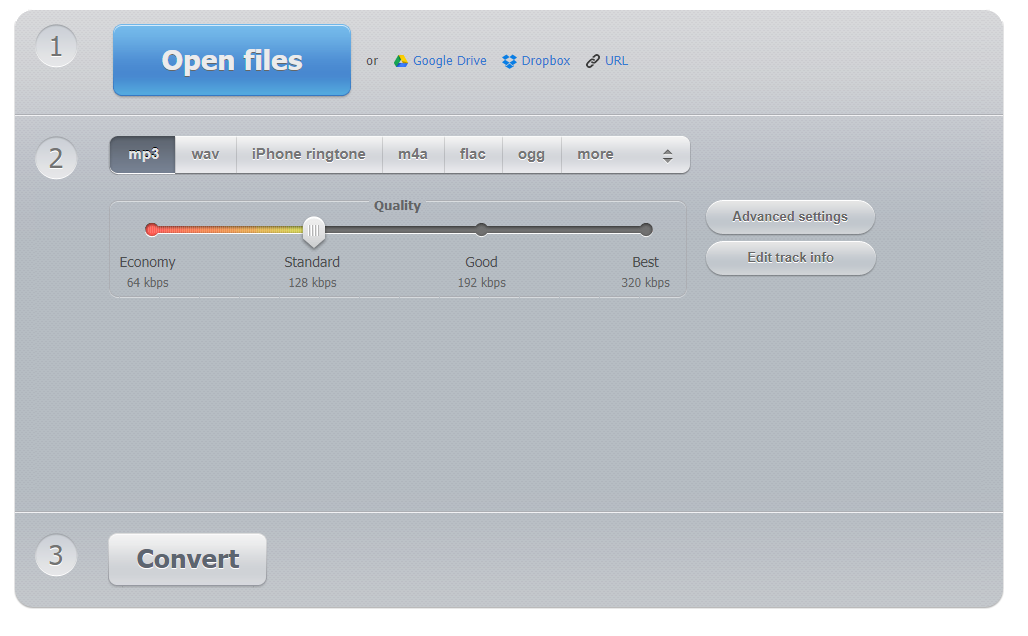
Pros:
- Easy to use.
- It comes with support for conversion of files in the cloud.
Cons:
The website has advertisements.
#2. OnlineVideoConverter
OnlineVideoConverter offers superior quality audio to audio conversions. It supports most video/audio file formats including MP3, AAC, OGG, WMA, M4A, FLAC, WAV, MP4, AVI, MPG, MOV, WMV, MKV, M4V, WEBM, FLV, and 3GP.
Pros:
- Free to use with no hidden costs.
- Most video/audio file formats supported.
- No registration needed.
- No installation of software required.
Cons:
The website entails some other adverts which keep popping up.
#3. ConvertFiles
Convertfiles.com is a free WAV to MP3 online utility tool which can be used to convert between WAV and MP3 in simple steps. You need to upload your WAV file, select MP3 as the output file format and click the Convert button to start the WAV to MP3 conversion. After the conversion is completed, you need to download the converted files.
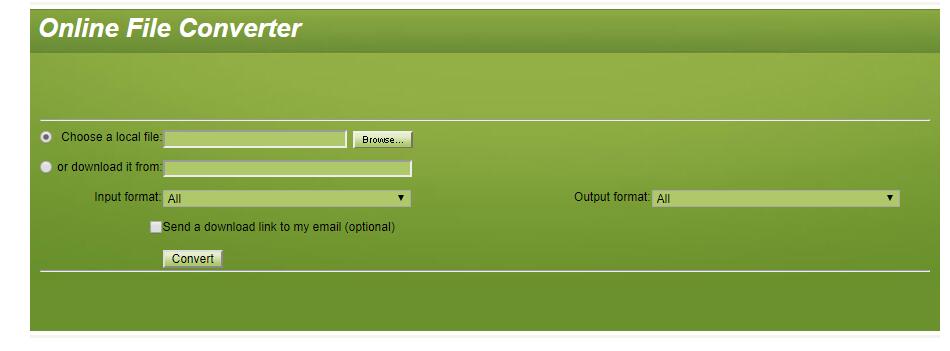
Pros:
Easy to use.
Cons:
- Display advertisements.
- It only supports file URL and direct upload.
#4. Online-Convert
Online-Convert supports the conversion from over 50 source formats. It can convert video to other formats as well as convert audio to other formats without installing any software. Just select your target converter and start uploading your files. And, all audio converters can rip audio from a video file.
Pros:
- It supports uploading file from Google drive or Dropbox.
- You can change bitrate, sampling rate, audio levels, and other settings during the conversion.
Cons:
- The maximum upload is 100MB.
- The website displays advertisements.
- You have to register and login to enjoy the services.
#5. Zamzar
Zamzar lets you convert your uploaded files to MP3 and allows you to past the URL of the audio or video to convert it. Zamzar supports 1200+ file formats and can convert documents, images, videos & sound. It can be used with any modern web browser on Windows, Mac, and Linux.
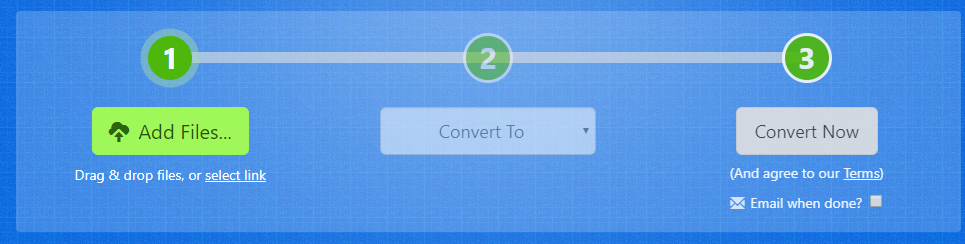
Just select your file, pick a format to convert to and click Convert Now to start the conversion. After conversion, you will get the download link without waiting for an email unless you choose to get an email.
Pros:
- It has a simple and straightforward interface.
- It supports direct download of videos using their URL.
Cons:
- You can’t add files exceeding 100MB.
- Zamza’s conversion time is slow when compared to desktop software like MiniTool MovieMaker.
Online video converters can convert WAV to MP3 without installing any software. But, their features are not as powerful as MiniTool MovieMaker. Therefore, it is recommended to install this best free file converter as well as video editing software without watermark and start converting your files without any worries.
Part 3. Convert WAV to MP3 on iPhone
A WAV file is an acronym for WAVeform Audio File Format. iOS mobile devices don’t support WAV file format. Therefore, if you want to play a WAV file on iPhone, you need to convert it to an MP3 file and transfer it to iPhone.
How Do I Convert WAV to MP3 on iPhone?
There are several limits to the format of music files the iPhone can play. Fortunately, iTunes can convert audio files to MP3.
Step 1. Open iTunes, click on Preference, and then choose General and Import Settings.
Step 2. Tap Import Using and select MP3 Encoder. Then, select High-Quality 192kbps (or 160 kbps/128kbps) and click OK button to close the Preference interface.
Step 3. Click File and choose Add File to Library to import your WAV file. Select the WAV file you would like to convert, and click File > Convert > Create MP3 Version.
Step 4. Connect your iPhone to your PC, then click your device icon > Music > Sync Music > Select the .MP3 file > Apply.
How to convert WAV to MP3? Click to Tweet
Final Words
Now, you might know how to convert WAV to MP3 and know answers to these frequently asked questions about WAV to MP3.
If you have any questions on how to convert a .WAV file to MP3, please feel free to contact us!


User Comments :