Sowohl WAV als auch MP3 sind beliebte Audiodateiformate. Um Platz zu sparen, ist es notwendig, WAV in MP3 zu konvertieren, weil WAV-Dateien oft groß sind, da der Ton normalerweise unkomprimiert ist. MiniTool hat einen kostenlosen Dateikonverter, MiniTool Movie Maker, herausgebracht, mit dem Sie problemlos WAV in MP3 umwandeln können.
WAV vs. MP3
Wir können YouTube zu WAV konvertieren, um es unterwegs anzuhören. WAV-Dateien sind unkomprimierte verlustfreie Audiodateien. WAV nimmt im Vergleich zum komprimierten und weit verbreiteten Format MP3 mehr Platz ein. Um WAV-Dateien auf begrenztem Raum zu speichern, können Sie WAV in MP3 umwandeln.
Bei der WAV-Datei handelt es sich um ein unkomprimiertes Format. Das heißt, die Aufnahme wird ohne Verlust der Tonqualität wiedergegeben. Daher nehmen WAV-Dateien mit etwa 10 MB pro Minute sehr viel Platz ein. Da WAV-Dateien groß sind, sind sie für tragbare Geräte oder Streaming unpraktisch.
MP3 ist das populärste Audiodateiformat für die Verbreitung, das Streaming und die Förderung von Musik, weil sie von geringer Größe sind. MP3 ist ein komprimiertes und verlustbehaftetes Format.
Mit einem Wort haben beide Vor- und Nachteile. Wenn Sie Audiodateien schnell übertragen wollen, oder wenn Sie Audiodateien auf verschiedenen Geräten anhören wollen, oder wenn Sie etwas Platz sparen wollen, können Sie WAV zu MP3 konvertieren.
Wenn Sie das Thema „WAV zu MP3“ auf Google durchsuchen, finden Sie die folgenden 5 am häufigsten gestellten Fragen:
- Wie wandelt man WAV-Datei in MP3 um?
- Wie wandle ich WAV in MP3 auf dem Windows Media Player um?
- Kann ich Dateien in MP3 umwandeln?
- Kann VLC WAV zu MP3 konvertieren?
- Wie kann ich WAV auf dem iPhone zu MP3 konvertieren?
Natürlich können wir eine WAV-Datei zu MP3 konvertieren. Lesen Sie weiter, um alle Antworten zu finden.
Teil 1. Mit Desktop MP3 Converter WAV zu MP3 konvertieren
Wenn Sie viele WAV-Dateien haben, ist die Wahrscheinlichkeit groß, dass sie eine große Menge Speicherplatz auf der Festplatte verbrauchen. Es wird empfohlen, sie in ein kleineres, komprimierteres Format wie MP3 zu konvertieren.
Wie wandelt man WAV in MP3 auf dem Windows Media Player um?
Der Windows Media Player, ein von Microsoft entwickelter Mediaplayer, wird für die Wiedergabe von Audio- und Videodateien und die Anzeige von Bildern verwendet. Dieser Mediaplayer von Microsoft kann auch WAV in MP3 umwandeln.
Schritt-für-Schritt-Anleitung für die Umwandlung von WAV in MP3
Schritt 1. Finden Sie die zu konvertierende WAV-Datei, klicken Sie doppelt darauf und wählen Sie Öffnen mit Windows Media Player.
Schritt 2. Klicken Sie auf das Menü-Symbol oben rechts, um zur Startseite des Windows Media Player zu gelangen.
Schritt 3. Klicken Sie auf das Menü Organize und wählen Sie dann die Schaltfläche Options.
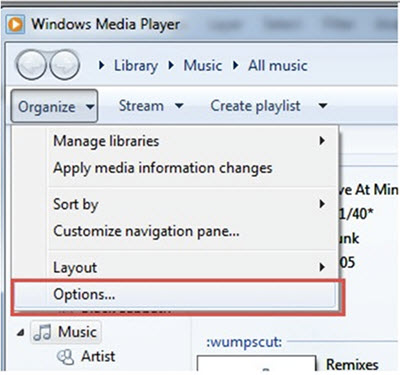
Schritt 4. Wählen Sie die Registerkarte Rip Settings und bewegen Sie den Cursor auf die Registerkarte Format.
Schritt 5. Scrollen Sie nach unten und wählen Sie MP3 und klicken Sie auf OK.
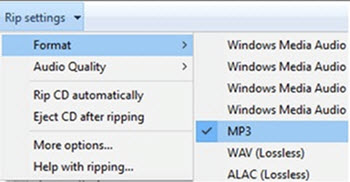
Schritt 6. Wählen Sie die WAV-Datei aus und drücken Sie die Schaltfläche Rip zum Ausführen. Dann wandelt dieser kostenlose WAV-zu-MP3-Konverter die WAV-Datei effektiv in eine MP3-Datei in dem von Ihnen gewählten Zielordner um.
Der Windows Media Player kann nicht nur WAV in MP3 umwandeln, sondern auch MP4 problemlos in MP3 umwandeln. Dieser kostenlose MP3-Konverter ist nicht in der Lage, Benutzern die direkte Bearbeitung ihrer Audiodateien zu ermöglichen, wie z.B. Audio zuschneiden, Ein- und Ausblenden usw.
Verwandter Artikel: Top 5 der kostenlosen Video-Schneidegeräte
Kann VLC WAV zu MP3 konvertieren?
Die Antwort ist positiv.
VLC ist auch ein Mediaplayer, der fast alle Dateiformate unterstützt und WAV in MP3 umwandeln kann. Wie kann man mit dem VLC Mediaplayer WAV in MP3 umwandeln?
- Öffnen Sie den VLC Mediaplayer und klicken Sie auf Media und wählen Sie dann Convert/Save.
- Klicken Sie auf die Schaltfläche Add, um Ihre WAV-Datei zu importieren.
- Klicken Sie auf Konvertieren/Speichern, um fortzufahren.
- Klicken Sie in der Dropdown-Liste Profile unten auf MP3 und klicken Sie auf Browse, um einen Ordner auszuwählen, in dem die Datei gespeichert werden soll. Ändern Sie die Dateierweiterung in MP3 und klicken Sie dann auf Save.
- Klicken Sie auf Start, um den Konvertierungsvorgang zu starten.
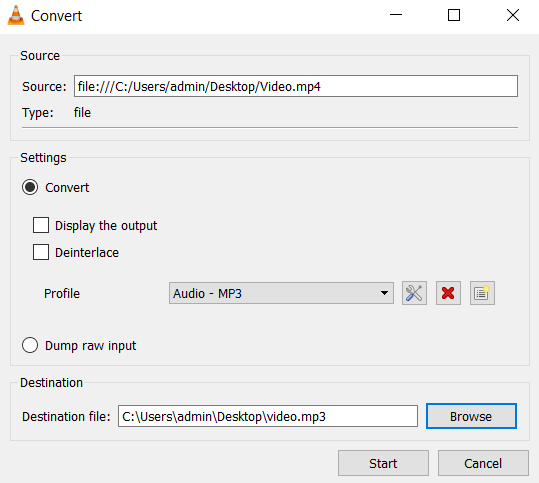
Manchmal stürzt der VLC Mediaplayer plötzlich ab. Machen Sie sich keine Sorgen, Sie können VLC-Alternativen ausprobieren.
Der beste WAV-zu-MP3-Konverter
MiniTool Movie Maker, eine kostenlose Videobearbeitungssoftware, ist der beste WAV-zu-MP3-Konverter, um eine .WAV-Datei im Vergleich zu anderen MP3-Konvertern einfacher und schneller in MP3 zu konvertieren. Mit diesem kostenlosen Audiodatei-Konverter können Sie WAV in MP3, MP4 usw. umwandeln. Die Konvertierung von Videodateien wird unterstützt. Wenn Sie mehr Details wissen möchten, können Sie diesen Beitrag lesen: Videoformat ändern.
Wie konvertiert man WAV zu MP3 mit dem besten MP3-Konverter?
Schritt 1. Starten Sie MiniTool Movie Maker.
Der beste Konverter für die Umwandlung von WAV in MP3 ist jetzt eine Beta-Version.
MiniTool MovieMakerKlicken zum Download100%Sauber & Sicher
Folgen Sie der Schritt-für-Schritt-Anleitung, um den kostenlosen WAV-zu-MP3-Konverter auf Ihrem PC zu installieren.
Starten Sie den kostenlosen Audiokonverter nach der Installation und klicken Sie auf Full-feature Mode, um seine Hauptoberfläche aufzurufen, die aus 4 Teilen besteht: Medienbibliothek, Vorschaufenster, Symbolleiste und Zeitachse.
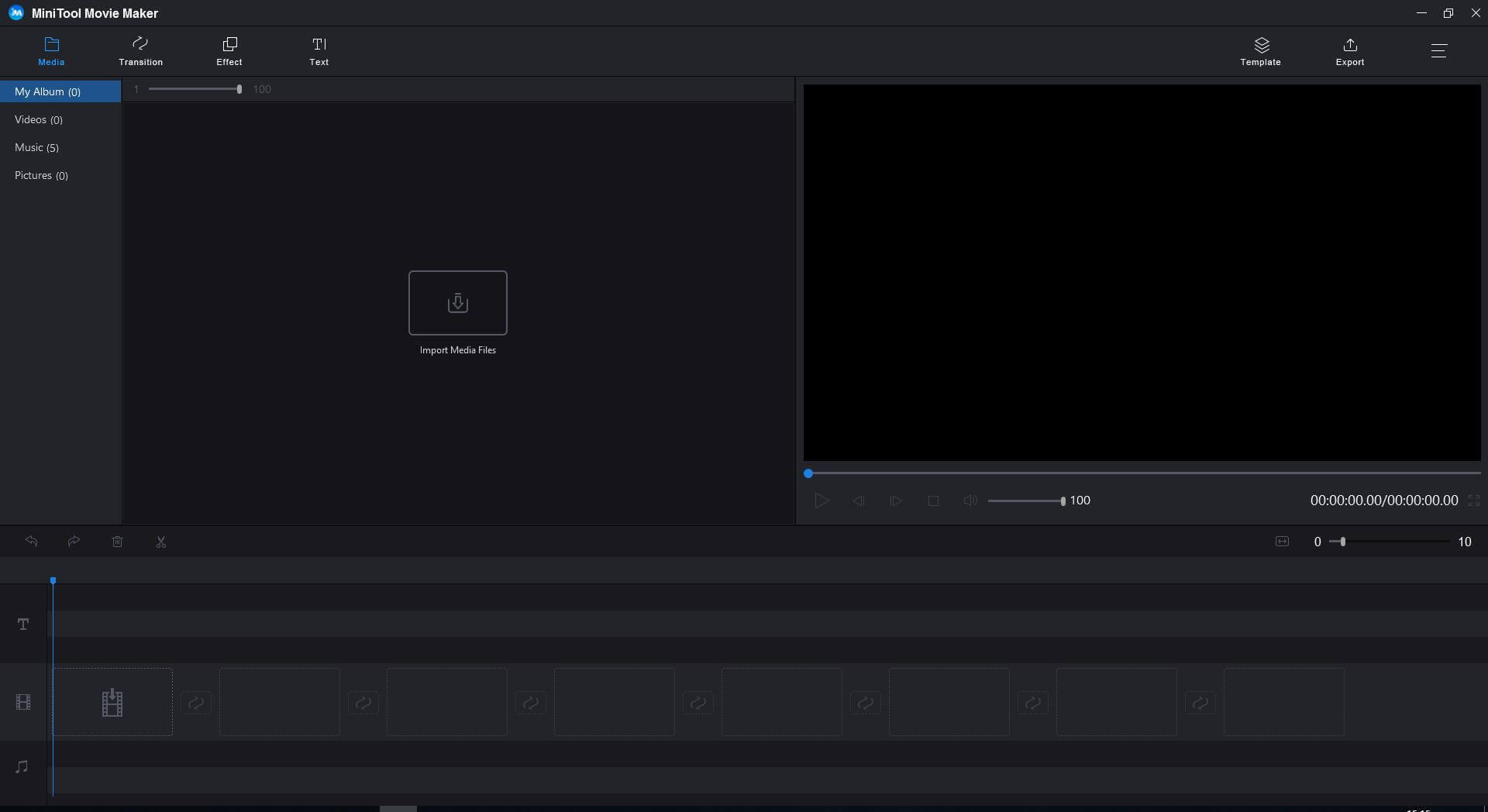
Schritt 2. Importieren Sie Ihre WAV-Dateien.
In der Hauptschnittstelle des besten WAV-zu-MP3-Konverters müssen Sie auf die Schaltfläche Import Media Files klicken, um Ihre Dateien, einschließlich Bilder, Videos und Audiodateien, zu importieren.
Ziehen Sie die WAV-Datei auf die Zeitachse und legen Sie sie dort ab. Bitte ziehen Sie ein Bild oder Video auf die Zeitachse, bevor Sie die WAV-Datei hinzufügen.
Schritt 3. Bearbeiten Sie Ihre WAV-Datei. (Optional)
Bevor Sie WAV in MP3 umwandeln, können Sie Audiodateien zuschneiden oder Ihre Datei mit dem besten kostenlosen MP3-Konverter bearbeiten.
Sie können zum Beispiel doppelt auf die WAV-Datei klicken und die Schaltfläche Edit wählen. Als Nächstes können Sie die Audiodatei ein- oder ausblenden.
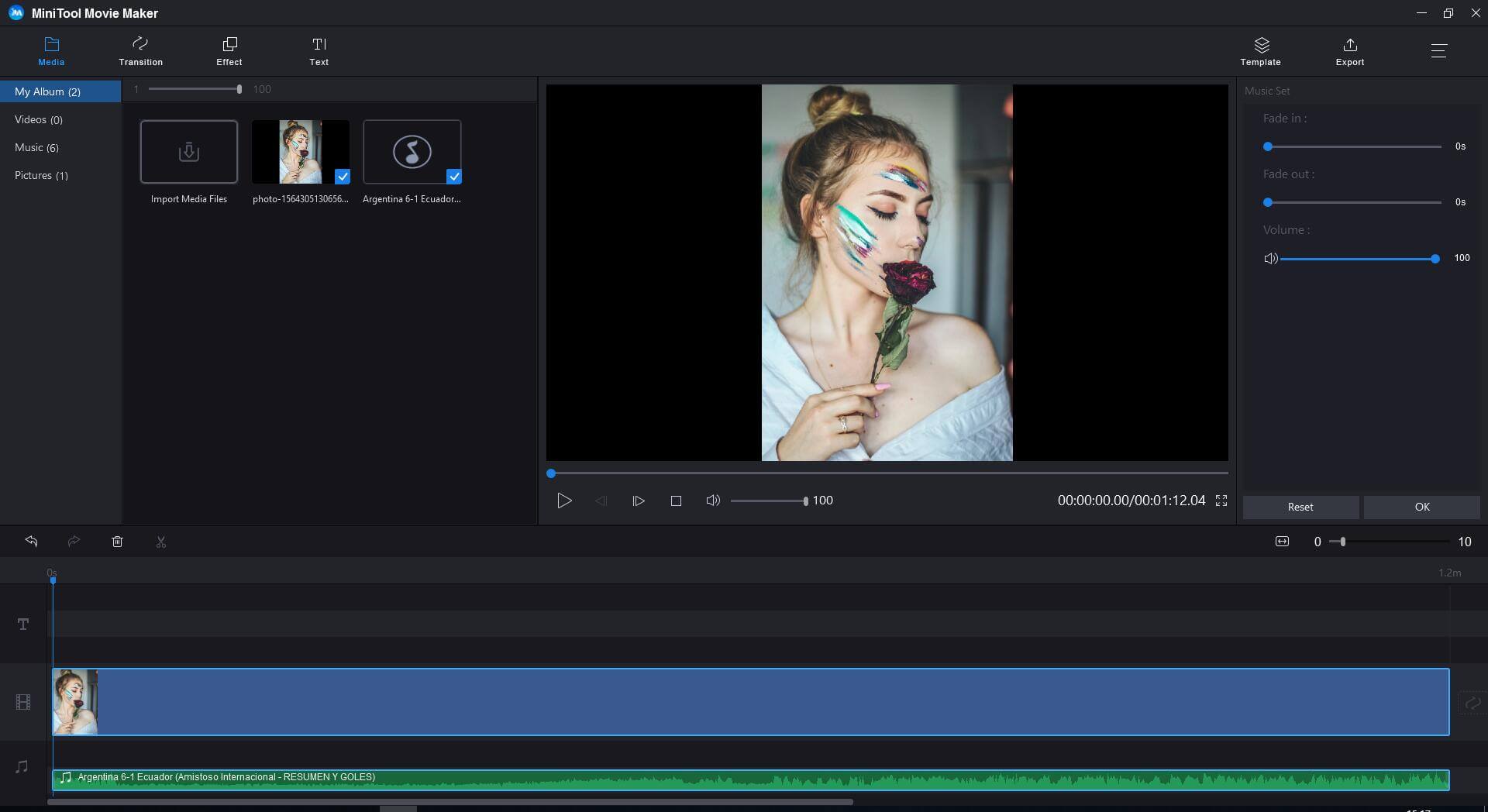
Schritt 4. Konvertieren Sie damit WAV zu MP3.
Jetzt können Sie auf die Schaltfläche Export klicken.
Wählen Sie das Dateiformat MP3 und wählen Sie einen Ordner, in dem die konvertierte Datei gespeichert werden soll, und klicken Sie auf die Schaltfläche Export, um den Prozess der WAV-Konvertierung zu starten.
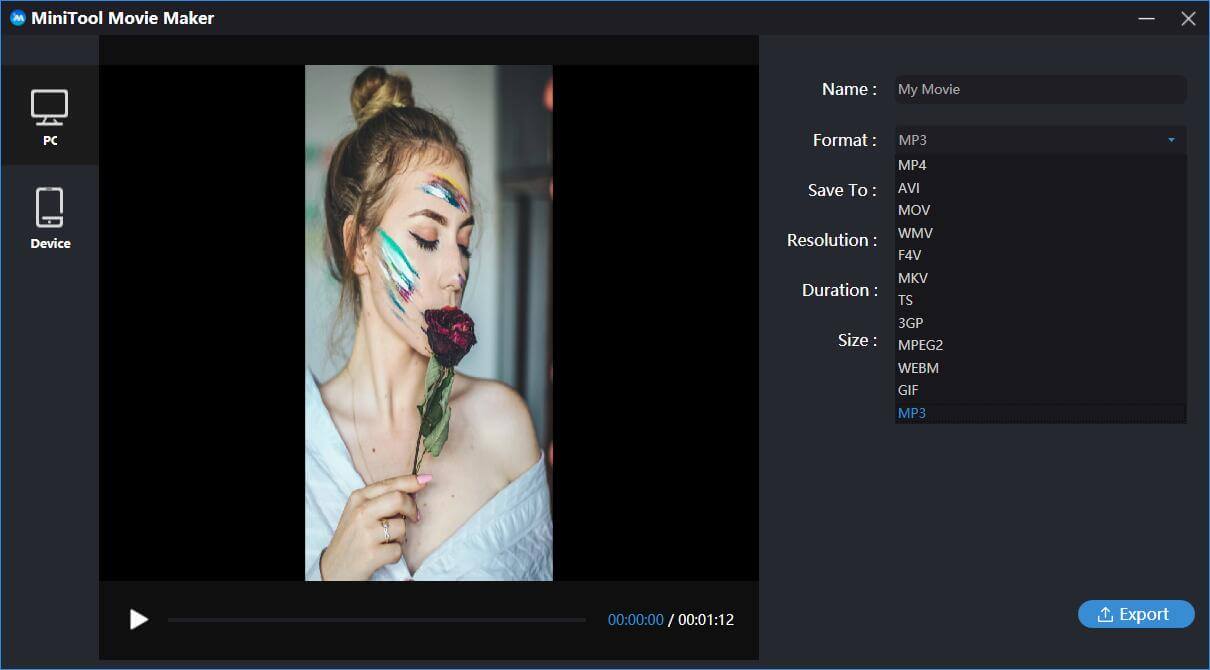
MiniTool Movie Maker kann nicht nur Audiodateien konvertieren, sondern auch Videodateiformate wie FLV in MP4, AVI in MP4, WMV in MP4 usw. ändern. Außerdem hat dieser kostenlose Videokonverter noch weitere hervorragende Funktionen.
Weitere nützliche Funktionen von MiniTool Movie Maker
- Es ist eine kostenlose und werbefreie Videobearbeitungssoftware ohne Wasserzeichen.
- Es kann Videos mit Bildern und Videos erstellen.
- Es kann Videos zuschneiden oder Videos aufteilen, um einige unerwünschte Teile zu entfernen.
- Es kann Videos kombinieren, um einen coolen Film zu erstellen.
- Es kann die Videoauflösung ändern.
- Es ist mit einer Vielzahl von Medienformaten kompatibel, darunter MP4, MP3, AVI, WMV, GIF usw.
- Sie können Videoübergänge, Videoeffekte und animierte Titel hinzufügen, um Ihre Geschichte zu vervollständigen.
- Es erlaubt Ihnen sogar, Audio aus Videos zu extrahieren. Wenn Sie Audio aus YouTube extrahieren möchten, können Sie eine andere kostenlose MiniTool-Software, MiniTool uTube Downloader, ausprobieren.
Teil 2. WAV online zu MP3 konvertieren
Es sind auch einige kostenlose WAV-zu-MP3-Konverter online verfügbar. Hier listen wir 4 gängige online MP3-Konverter auf.
#1. Online Audio Converter
Online Audio Converter unterstützt alle Formate und konvertiert Audiodateien für Sie ohne jegliche Installation.
Vorteile:
- Leicht zu bedienen.
- Es wird mit Unterstützung für die Konvertierung von Dateien in der Cloud geliefert.
Nachteil
Die Website enthält Werbung.
#2. OnlineVideoConverter
OnlineVideoConverter bietet Audio-zu-Audio-Konvertierungen in überragender Qualität. Er unterstützt die meisten Video-/Audiodateiformate einschließlich MP3, AAC, OGG, WMA, M4A, FLAC, WAV, MP4, AVI, MPG, MOV, WMV, MKV, M4V, WEBM, FLV und 3GP.
Vorteile:
- Kostenlose Nutzung ohne versteckte Kosten.
- Die meisten Video-/Audio-Dateiformate werden unterstützt.
- Keine Registrierung erforderlich.
- Keine Installation von Software erforderlich.
Nachteil
Die Website enthält einige andere Anzeigen, die immer wieder auftauchen.
#3. ConvertFiles
Convertfiles.com ist ein online kostenloses Dienstprogramm für die Konvertierung von WAV in MP3, mit dem Sie Dateien in einfachen Schritten zwischen WAV und MP3 konvertieren können. Sie müssen Ihre WAV-Datei hochladen, MP3 als das Ausgabedateiformat wählen und auf die Schaltfläche Konvertieren klicken, um die Konvertierung von WAV in MP3 zu starten. Nachdem die Konvertierung abgeschlossen ist, müssen Sie die konvertierten Dateien herunterladen.
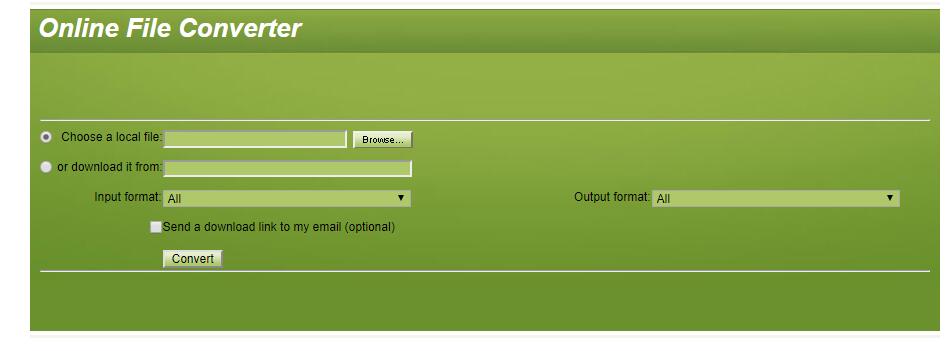
Vorteil:
Leicht zu bedienen.
Nachteile:
- Anzeigen von Werbungen.
- Es werden nur Datei-URL und direkter Upload unterstützt.
#4. Online-Convert
Online-Convert unterstützt die Konvertierung von über 50 Quellformaten. Es kann sowohl Video in andere Formate als auch Audio in andere Formate konvertieren, ohne dass eine Software installiert werden muss. Wählen Sie einfach Ihren Zielkonverter aus und beginnen Sie mit dem Hochladen Ihrer Dateien. Und alle Audiokonverter können Audio aus einer Videodatei rippen.
Vorteile:
- Es unterstützt das Hochladen von Dateien von Google-Laufwerk oder Dropbox.
- Sie können Bitrate, Abtastrate, Audioebenen und andere Einstellungen während der Konvertierung ändern.
Nachteile:
- Der maximale Upload beträgt 100 MB.
- Auf der Website werden Werbungen angezeigt.
- Sie müssen sich registrieren und anmelden, um die Dienste nutzen zu können.
#5. Zamzar
Mit Zamzar können Sie Ihre hochgeladenen Dateien in MP3 umwandeln und Sie können die URL des Audios oder Videos einfügen, um es zu konvertieren. Zamzar unterstützt mehr als 1200 Dateiformate und kann Dokumente, Bilder, Videos und Ton konvertieren. Es kann mit jedem modernen Webbrowser unter Windows, Mac und Linux verwendet werden.
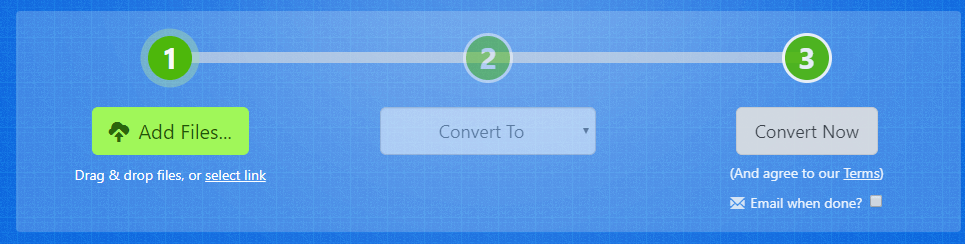
Wählen Sie einfach Ihre Datei aus und wählen Sie ein Format, in das konvertiert werden soll, und klicken Sie auf Jetzt konvertieren, um die Konvertierung zu starten. Nach der Konvertierung erhalten Sie den Download-Link, ohne auf eine E-Mail warten zu müssen, es sei denn, Sie möchten eine E-Mail erhalten.
Vorteile:
- Es hat eine einfache und klare Benutzeroberfläche.
- Es unterstützt den direkten Download von Videos über ihre URL.
Nachteile:
- Sie können keine Dateien hinzufügen, die 100 MB überschreiten.
- Die Konvertierungszeit von Zamza ist im Vergleich zu Desktop-Software wie MiniTool Movie Maker langsam.
Online-Videokonverter können WAV zu MP3 konvertieren, ohne Software installieren zu müssen. Ihre Funktionen sind jedoch nicht so leistungsfähig wie die von MiniTool Movie Maker. Daher empfiehlt es sich, diesen besten kostenlosen Dateikonverter sowie Videobearbeitungssoftware ohne Wasserzeichen zu installieren und unbesorgt mit der Konvertierung Ihrer Dateien zu beginnen.
Teil 3. WAV in MP3 auf dem iPhone umwandeln
Eine WAV-Datei ist ein Akronym für WAVeform Audio File Format. iOS-Mobilgeräte unterstützen das WAV-Dateiformat nicht. Wenn Sie eine WAV-Datei auf dem iPhone abspielen möchten, müssen Sie sie in eine MP3-Datei konvertieren und auf das iPhone übertragen.
Wie konvertiere ich WAV zu MP3 auf dem iPhone?
Das Format der Musikdateien, die das iPhone abspielen kann, ist in mehreren Punkten eingeschränkt. Glücklicherweise kann iTunes Audiodateien in MP3 umwandeln.
Schritt 1. Öffnen Sie iTunes und klicken Sie auf Preference und wählen Sie dann General und Import Settings.
Schritt 2. Tippen Sie auf Import Using und wählen Sie MP3 Encoder. Wählen Sie dann High-Quality 192kbps (oder 160 kbps/128 kbps) und klicken Sie auf die Schaltfläche OK, um die Einstellungsoberfläche zu schließen.
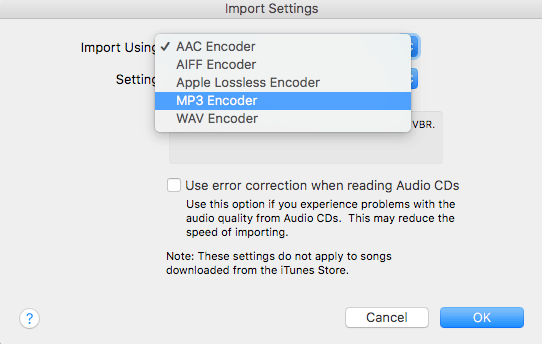
Schritt 3. Klicken Sie auf File und wählen Sie Add File to Library, um Ihre WAV-Datei zu importieren. Wählen Sie die WAV-Datei, die Sie konvertieren möchten, und klicken Sie auf File > Convert > Create MP3 Version.
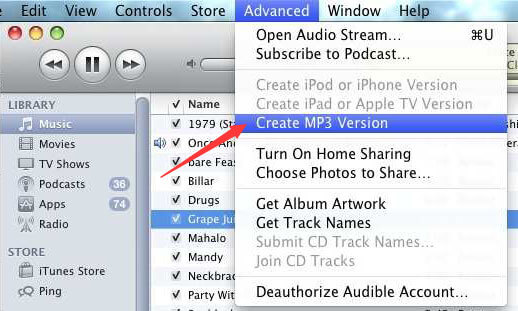
Schritt 4. Schließen Sie Ihr iPhone an Ihren PC an und klicken Sie dann auf Ihr Gerätesymbol > Music > Sync Music > Select the .MP3 file > Apply.
So konvertieren Sie WAV-Dateien zu MP3.Klicken zum Twittern
Fazit
Nun wissen Sie, wie man WAV zu MP3 konvertiert, und kennen die Antworten auf diese häufig gestellten Fragen über die Konvertierung von WAV in MP3.
Wenn Sie Fragen zur Konvertierung einer .WAV-Datei in MP3 haben, zögern Sie bitte nicht, uns zu kontaktieren!


Nutzerkommentare :