動画を英語など別の言語に翻訳したいけれど、人力翻訳サービスは高価なので使いたくない…そんなとき、機械翻訳サービスが役に立ちます。そこで、動画翻訳ツールを使って動画を翻訳する方法についてご紹介します。
経済のグローバル化とインターネットの急速な普及により、機械翻訳は経済・文化交流の推進においてますます重要になってきています。人力翻訳に比べると、機械翻訳は時間とコストの大幅な削減になります。
動画を別の言語に訳すツールをお探しであれば、この記事がぴったりです。ここでは、お勧めの無料動画翻訳ツールを5つご紹介します。その後、YouTubeの字幕をダウンロードし、(MiniTool MovieMakerで)動画に字幕を追加する手順を解説します。
MiniTool MovieMakerは、素敵なテキストテンプレートを持つ無料の動画エディターです。アニメーションテキストを使って動画を作ってみましょう!
MiniTool MovieMakerクリックしてダウンロード100%クリーン&セーフ
パート1: 動画の翻訳に最適なツール ベスト5
このパートでは、動画を英語・中国語・フランス語・日本語に直接翻訳できるツール2つと、字幕の翻訳に役立つツール3つをご紹介しています。
YouTube
YouTubeの動画翻訳ツールは、動画やコメントを100以上の言語に無料で翻訳できます。また、SRT、SUB、LRC、CAP、SBV、VTT、RT、SMI、TTMLなどのクローズドキャプションファイルをアップロードすることも可能です。
海外の視聴者が動画の内容を理解しやすいように、翻訳したタイトルや説明文を追加できます。
音声認識技術を利用した自動字幕起こしは、YouTubeの動画に自動生成された字幕を表示する機能で、自分で字幕を作る時間がない場合に便利です。
YouTubeに動画をアップロードすると、動画が自動的に、かつ無料で他の言語に翻訳されます。
YouTubeで動画の字幕を自動翻訳するには、以下の方法に従います。
ステップ1: 翻訳したい動画をYouTubeにアップロードします。
ステップ2: 字幕の生成にかかる時間は、動画の長さによって異なります。
ステップ3: アップロードしたYouTube動画を開き、一時停止します。
ステップ4: 「設定」ボタンをクリックし、「字幕/CC」を選択します。自動生成する字幕を選択します。
ステップ5: もう1度「字幕/CC」をクリックして、「自動翻訳」と訳文言語を選択します。
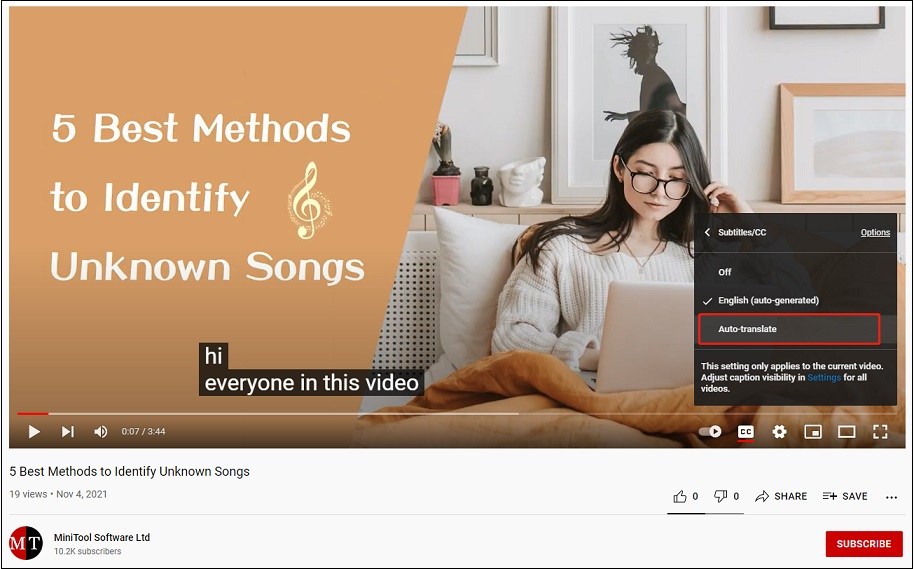
VEED.io
VEEDは、字幕のない動画を英語・スペイン語・中国語・フランス語・日本語などに直接翻訳できるオンライン動画翻訳ツールです。翻訳した字幕を編集し、字幕を埋め込んだ動画をダウンロードできるのが最大の特徴です。字幕の追加・分割、フォントの種類・サイズ・色・文字間隔などのスタイルの調整、効果の変更といった編集が可能です。
他にもトランジションの追加、図形の追加、動画への描画、テキストの追加、動画の再生速度の変更など豊富な機能を備えており、使い方も簡単です。
VEEDを使って動画を英語などに翻訳し、字幕を付けて保存することは無料ですが、翻訳字幕ファイルを別途ダウンロードするにはプロアカウントが必要です。
それでは、VEEDで動画を翻訳する方法を見ていきましょう。
ステップ1: VEEDのウェブサイトを開きます。
ステップ2: 「Upload Your Video」をクリックしてデバイス、Dropbox、YouTubeから動画をダウンロードするか、動画を録画します。
ステップ3: 「Subtitles」→「Auto Subtitle」をクリックし、訳文言語を選択します。「Start」ボタンをクリックすると動画の翻訳が始まります。翻訳が完了すると、自動翻訳された字幕が表示されます。
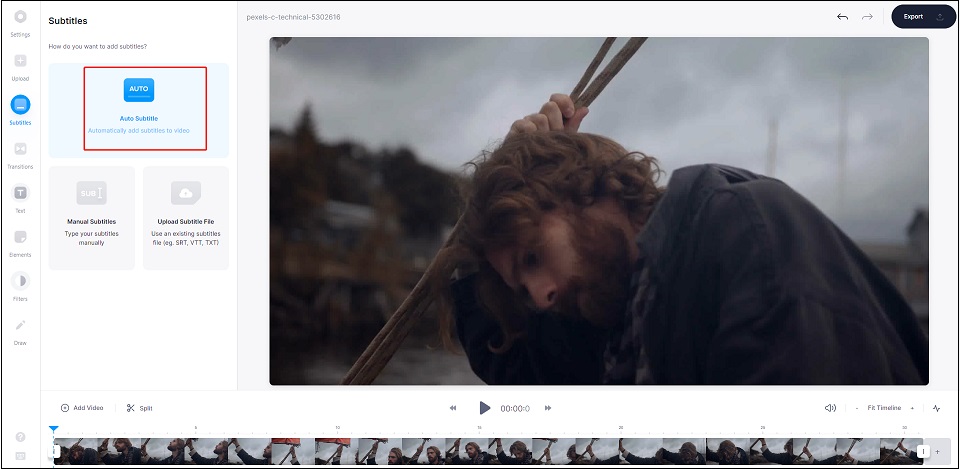
ステップ4: テキストトラックの終点を左右にドラッグして翻訳された字幕を修正したり、字幕の長さを変更したりします。
ステップ5: 「Style」タブに切り替えて字幕のスタイルを変更したり、効果を適用したりします。
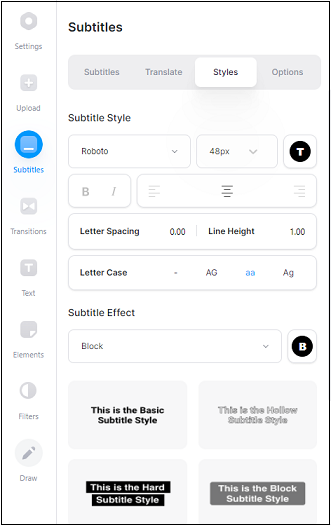
ステップ6: 「Export」をクリックして、動画を字幕付きでエクスポートします。無料ユーザーの場合、動画にウォーターマークが入ります。
Chromeウェブブラウザ
Chromeウェブブラウザには、動画の字幕を翻訳する機能が搭載されています。動画翻訳ツールを別途インストールする必要はありません。
ステップ1: ファイルエクスプローラーで、翻訳したい字幕ファイルを探します。
ステップ2: Google Chromeを起動し、字幕ファイルをドラッグします。
ステップ3: アドレスバーの横にある「このページを翻訳する」ボタンをクリックし、次に「英語」をクリックします。Googleが字幕ファイルを英語に自動翻訳します。
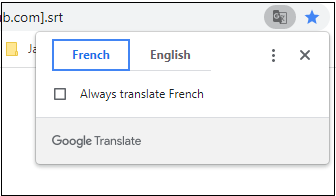
ステップ4: 3つの点をクリックし、「言語を変更」を選択します。訳文言語を選択します。
ステップ5: 翻訳された字幕をコピーして、テキスト文書に貼り付けます。
Subtitle Edit
Subtitle Editは、動画の字幕作成、字幕と動画の同期、ASSからSRTへの字幕形式の変更、字幕の自動翻訳などができるツールです。100以上の言語に翻訳できるGoogle翻訳を採用しています。また、スペルチェック機能で字幕の誤字脱字をチェックすることも可能です。
字幕の編集・翻訳ができる本格的なツールで、料金を請求されることなく無料で利用できます。
ステップ1: Subtitle Editを開き、「File」→「Open」で字幕ファイルを読み込みます。
ステップ2: メニューバーの「Auto-translate」をクリックし、「Translate with Google」を選択します。
ステップ3: 訳文言語を選択し、「Translate」ボタンをクリックします。「OK」をクリックすると、APIキーなしで字幕が翻訳されます。
ステップ4: 翻訳は数秒で終わります。完了したら「OK」をクリックします。
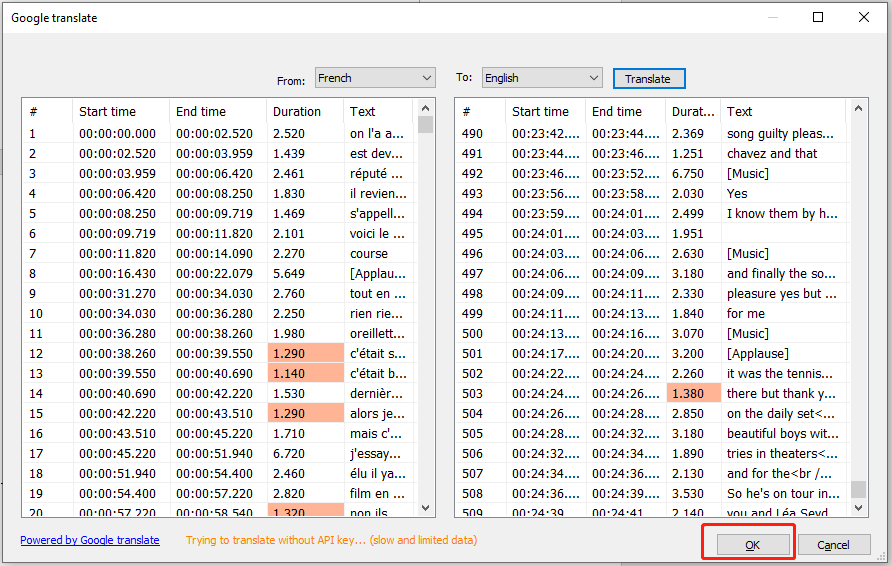
ステップ5: 「Video」→「Open video file…」と進み、動画をインポートします。ここで、翻訳された字幕を修正したり、字幕のタイミングを調整したりします。
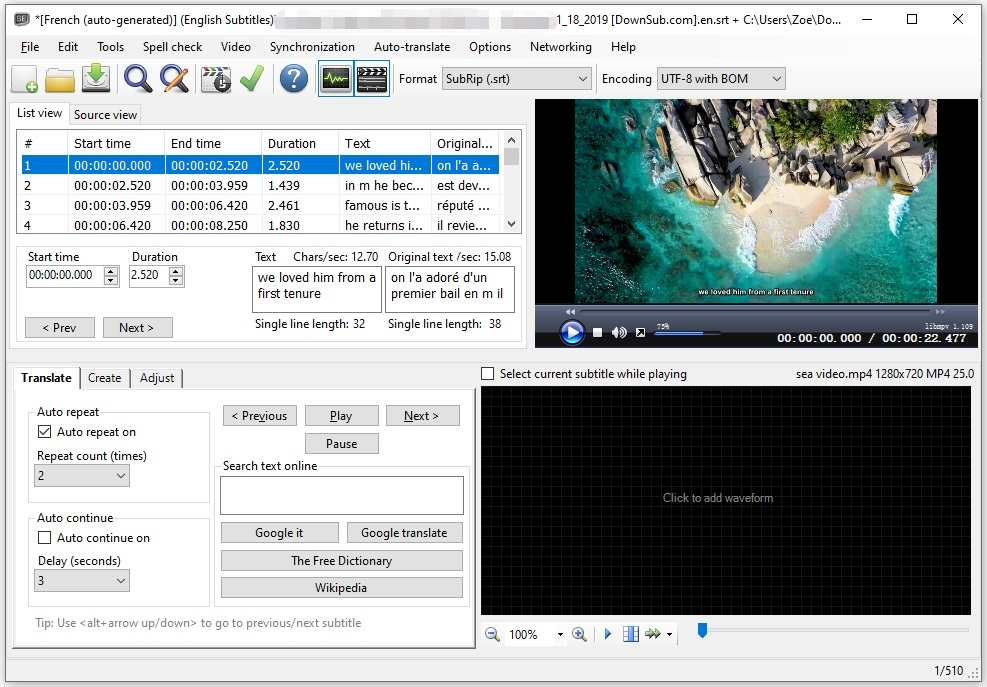
ステップ6: 最後に、「ファイル」→「名前を付けて保存」をクリックし、字幕ファイルの保存先のフォルダを選択し、ファイル名を変更し、字幕形式を選択します。「Save」ボタンをクリックします。
Online Subtitle Translator & Editor
オンラインで動画を翻訳するには、Online Subtitle Translator & Editorがお勧めです。SRT、SUB、ASS、VTTに対応しており、無料で利用できます。利用できる翻訳エンジンは、Google、Yandex、DeepL、Microsoftの4種類です。
原文と訳文の両方を編集できます。
Online Subtitle Translator & Editorで字幕を翻訳するには、以下の方法に従います。
ステップ1: https://www.syedgakbar.com/projects/dst にアクセスします。
ステップ2: コンピューターから字幕ファイルをアップロードします。
ステップ3: 翻訳エンジンと訳文言語を選択して「Translate」をクリックします。
ステップ4: 翻訳された行にマウスカーソルを置くと、鉛筆のようなアイコンが表示されます。それをクリックして、翻訳された字幕を編集します。
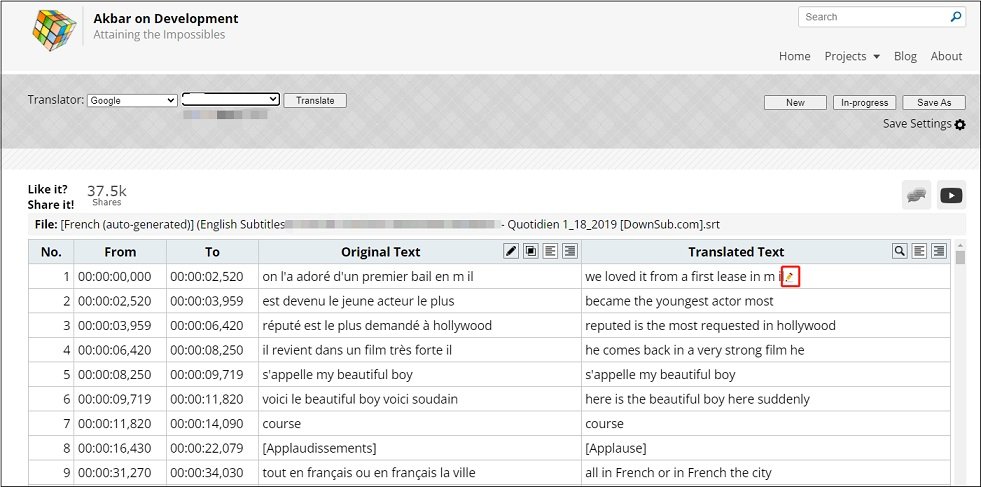
ステップ5: 最後に「Save As」をクリックして字幕ファイルを保存します。
パート2: 動画に字幕を追加する方法
翻訳した字幕を動画に追加するにはどうしたら良いでしょうか?このパートでは、動画に字幕を付ける方法を2つご紹介します。
MiniTool MovieMakerで動画にテキストを追加
MiniTool MovieMakerは、直感的なインターフェースで幅広い入出力形式に対応している、使いやすい動画エディターです。動画を編集する、写真から動画を作成する、動画や写真からGIFを作成するといった用途に活用できます。
分割、トリミング、反転、テキスト追加など、必要な編集機能をすべて備えています。動画の見栄えを良くするトランジション、エフェクト、テキストテンプレートも豊富に取り揃えています。
ステップ1: MiniTool MovieMakerをダウンロード・インストールします。起動し、ポップアップウィンドウを閉じます。
MiniTool MovieMakerクリックしてダウンロード100%クリーン&セーフ
ステップ2: 「Import Media Files」をクリックして動画ファイルをインポートし、タイムラインに追加します。
ステップ3: 「Text」→「+」をクリックして、好きなテキストテンプレートを追加します。
ステップ4: テキストエディターで翻訳されたテキストを入力し、必要に応じてテキストの設定を調整します。
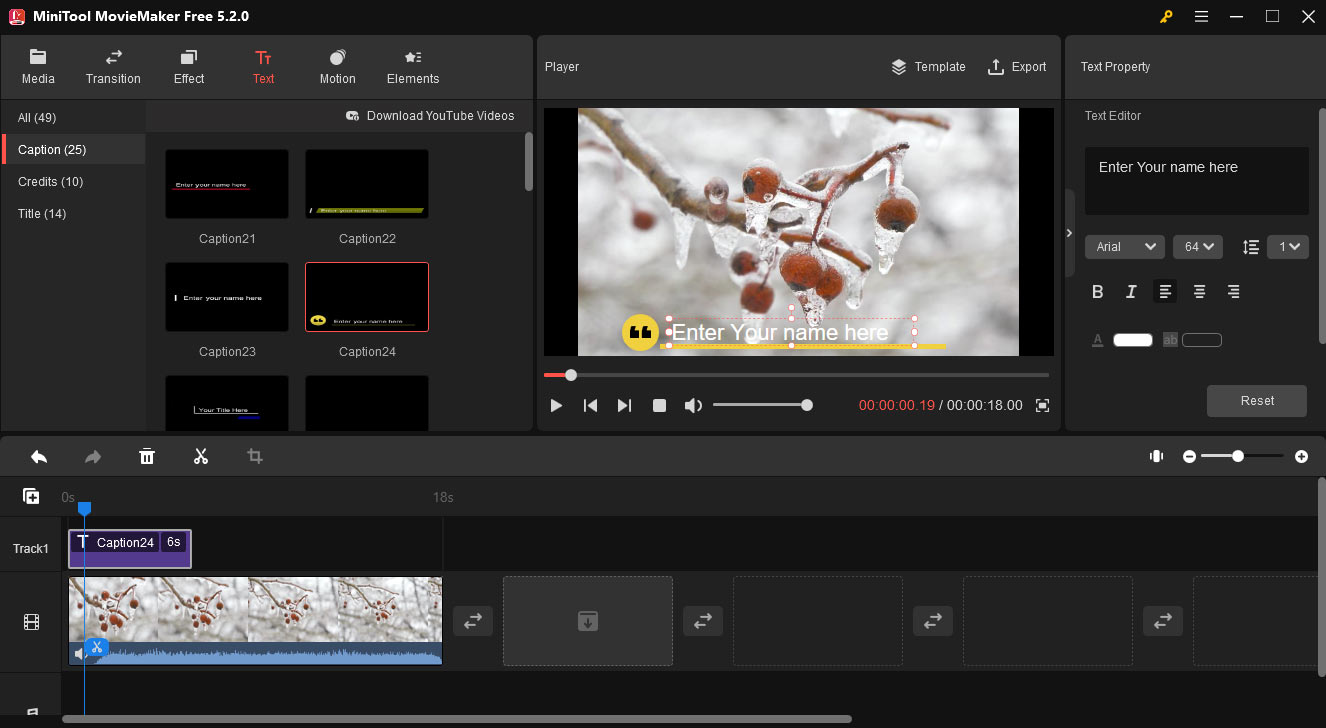
ステップ5: テキストを任意の位置に移動させ、テキストトラックの終端を動かして表示時間を変更します。ステップ3~5を繰り返して、動画にテキストを追加していきます。
ステップ6: 完了したら「Export」をクリックします。出力設定を調整し、Exportボタンを押して動画をエクスポートします。
HandBrakeでSRT字幕を動画に埋め込む
動画に字幕を埋め込むには、HandBrakeがお勧めです。オープンソースなので無料で利用できます。字幕の埋め込み、動画形式の変更、動画サイズの変更、フレームレートの変更が可能です。
ステップ1: HandBrakeのウェブサイトからHandBrakeをダウンロードします。指示に従ってインストールし、実行します。
ステップ2: 「ファイル」をクリックして、字幕を追加したい動画を開きます。
ステップ3: 「字幕」タブに移動し、「字幕をインポート」をクリックして、翻訳済みの字幕ファイルをインポートします。
ステップ4: 「参照」をクリックして保存先フォルダを変更します。「エンコード開始」を押して動画に字幕を埋め込みます。
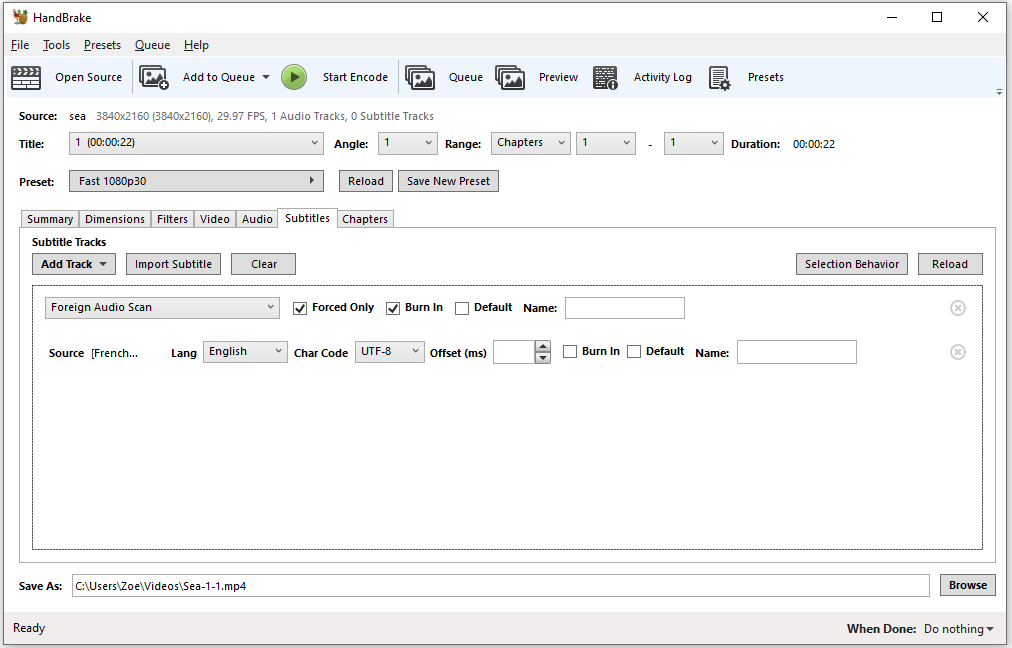
パート3: YouTubeから字幕をダウンロードする方法
YouTubeの多言語字幕をダウンロードしたいですか?それには、MiniTool Video Converterをお試し下さい。YouTubeの動画を多言語字幕付きでダウンロードできます。YouTubeから字幕のみをダウンロードするには、オンライン字幕ダウンローダーのDownSubをお勧めします。
MiniTool Video Converterは、その名の通りの動画変換ツールです。動画を30種類以上の形式に変更できます。また、スクリーンレコーダーやYouTubeダウンローダーとしての機能もあります。これを使って、YouTubeから動画や音楽を字幕付きでダウンロードできます。
ステップ1: MiniTool Video Converterをダウンロード・インストールし、起動します。
MiniTool Video Converterクリックしてダウンロード100%クリーン&セーフ
ステップ2: 「Video Download」をクリックすると、YouTubeのホームページが開きます。
ステップ3: ダウンロードしたい字幕付き動画を検索し、ダウンロードアイコンをクリックします。
ステップ4: 出力形式と品質を選択します。次に、字幕のリストを展開し、訳文言語を選択します。
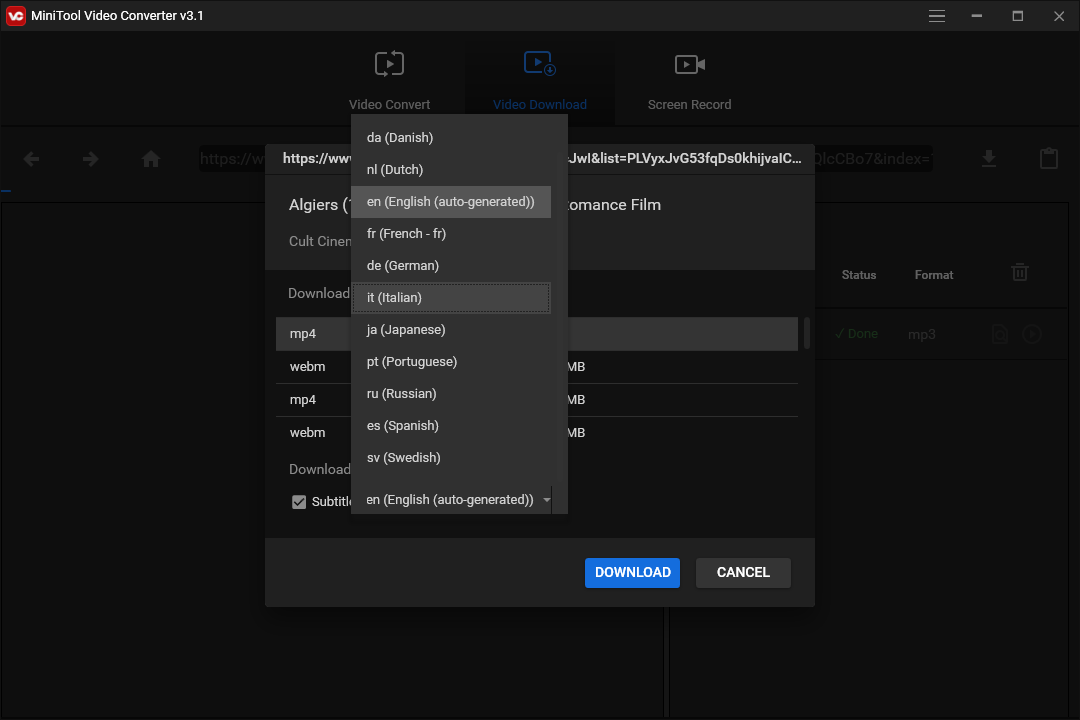
ステップ5: 「DOWNLOAD」ボタンをクリックして動画をダウンロードします。
最後に
動画翻訳ツールは簡単に使えて、動画を別の言語にすばやく翻訳できるので時間の節約にもなります。この記事を読んで、動画翻訳ツールの使い方をお分かりいただけたと思います。それでは、実際に試してみましょう!
この記事について質問がございましたら、コメント欄にお寄せいただくか、[email protected]までメールでお問い合わせ下さい。


ユーザーコメント :