Twitter notifications help you see what’s happing now. You’ll see push notifications when people follow or mention you, like/reply/retweet your Tweet, and more.
However, you might not receive Twitter notifications for some reason. Here’re 7 ways to help you fix Twitter notifications not working issue. Let’s get started.
Fix 1: Check Phone’s Notifications for the Twitter App
Firstly, you should make sure your phone’s notification is enabled for the Twitter app. If you disabled it a long time ago, Twitter won’t show notifications when something happens.
On an Android phone and iPhone, you’re allowed to turn notifications on or off for certain apps like Twitter in the device’s Settings app.
On Android:
- Open the Settings app and tap Notifications > App settings.
- Click All apps and click Twitter.
- If Twitter’s notifications setting is disabled, just click the toggle to turn it on.
On iPhone:
- Open the Settings app and click on Notifications.
- Scroll down to Twitter and tap on it.
- If the Allow Notifications button is off, swipe it to the right to enable it.
Fix 2: Check Push Notifications in the Twitter App
Although your phone’s notification for the Twitter app is turned on, you can still fail to see notifications from Twitter if you haven’t enabled the push notifications within the app.
Follow the steps below to check the app notifications from the Settings menu on Twitter.
- Open your Twitter app and tap your profile icon in the top menu.
- Choose Settings and support > Settings and privacy.
- Click on Notifications > Preferences > Push Notifications.
- You’ll see detailed notification settings and make sure the types of notifications you want are turned on.
- Click Filters > Muted Notifications to check your settings.
Also read: What Is Twitter Spaces? How to Start and Join Twitter Spaces
Fix 3: Turn Off Do Not Disturb Mode
If your phone is in the Do Not Disturb mode, you won’t see Twitter notifications even if the above settings are disabled. It’s time to see if your phone is set to this mode.
On Android, swipe down from the top of your screen, if the Do Not Disturb mode is on, click its button to turn it off.
On your iPhone, swipe down from the top of your screen to open Control Center, and tap the Focus button. Click on the Do Not Disturb button to disable it if it’s on.
Fix 4: Check Your Internet Connection
If everything is OK in the above 3 settings, now you should check the Internet connection of your phone. You will not receive notifications from the Twitter app if your device isn’t connected to Wi-Fi or the mobile network isn’t enabled.
Fix 5: Close and Restart Your Twitter App
If the above tips don’t work for your problem, now, you can shut down your Twitter app and restart it again. Then, wait and check if your see notifications.
Fix 6: Clear Twitter App’s Cache
Another fix for Twitter notifications not working is to clear the app caches. On Android, open the Settings app, and click Apps > Twitter > Storage > Clear Cache.
To clear the Twitter app’s cache on iPhone, you need to uninstall this app and reinstall it again.
You may also like: How to Embed a Video on Twitter on Desktop/Android/iPhone.
Fix 7: Log out of Your Twitter Account and Log Back in
Alternatively, you can log out of your Twitter account and log back in to fix the Twitter notifications not working issue. This can remove any glitches that may cause this problem.
Tap your profile icon, click Settings and privacy, and hit on Account (Account Information on iPhone) > Log out. Then log into Twitter.
Tips for Twitter Notifications Not Working on Windows 10
If you the Twitter notifications not working issue also happens to you when you use Twitter on a PC, try out these tips to fix it.
1. Check Twitter’s Push Notifications on your browser.
Go to Twitter.com in Chrome, click More, Settings and support, Settings and privacy, and Notifications. Click Preferences > Push Notifications to turn it on.
Alternatively, click Filters > Muted notifications to mute/unmute notifications from some people.
2. Check the default notification setting in your browser and allow or add Twitter.com to send notifications.
3. Disable Do Not Disturb Mode on Windows 10
Click Start menu > Settings > System, click Focus assist, and make sure the Off option is checked.
4. Clear the cache data of your browser
To make a video for Twitter to convert a Twitter video to GIF, try MiniTool MovieMaker, an easy video and GIF editor.
MiniTool MovieMakerClick to Download100%Clean & Safe
Conclusion
That’s all about the methods to fix Twitter notifications not working. Hope they can solve your problem.


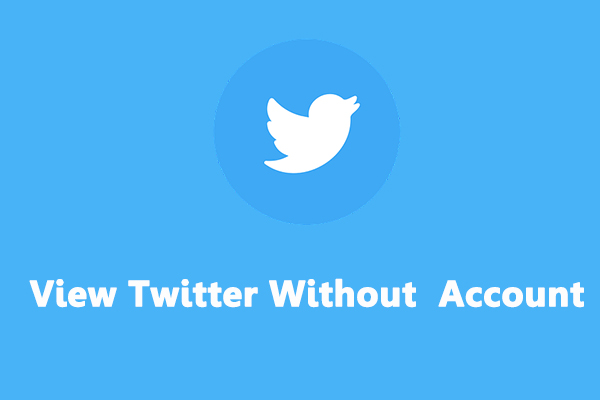

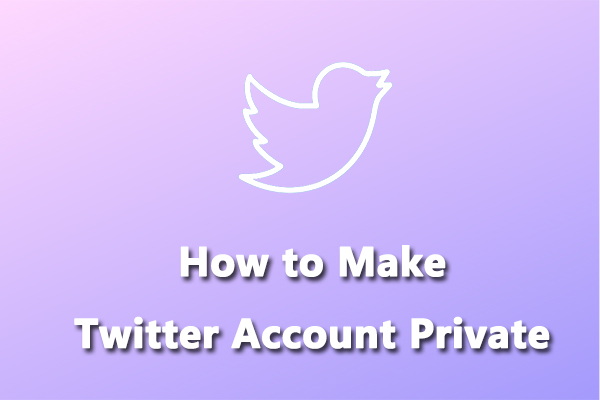
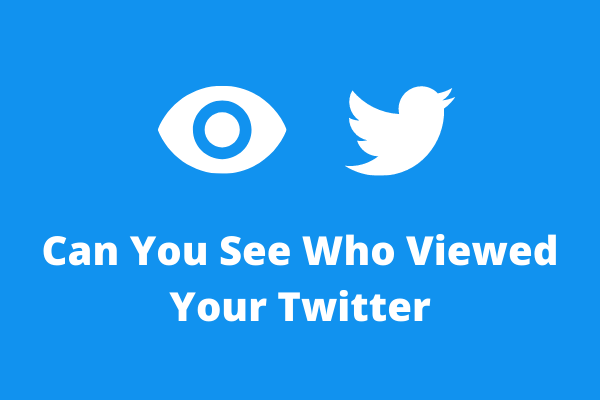
User Comments :