Snapchat provides multiple features to edit your Snaps. You can add music, draw on a Snap, add stickers, add a filter, and more.
After you take a photo or video Snap, you can swipe left or left to choose a filter. It must be frustrating when the filter fails to work.
How to fix it when Snapchat filters won’t work? Check out the following troubleshooting tips.
How to Fix Snapchat Filters Not Working
This part explains 7 solutions to Snapchat filters not working problem for your Android and iOS device.
Before you try working through the following troubleshooting steps, make sure that your device has a good and stable network connection.
#Fix 1. Enable Snapchat Filters in Settings
To use filters on Snapchat, you have to enable them in the app settings. If the Snap filters are not working right, firstly, you check and enable them.
To do that, go to your Snapchat profile and click the gear icon to open Settings. Next, click Manage under Additional Services. If the Filters option is not enabled, just toggle the Filters button on.
Also read: How to Search Music on Snapchat? – 3 Simple Methods
#Fix 2. Enable Location Services for Snapchat
To make sure that you can use Snapchat filters without problems, the second requirement is to enable location services for Snapchat on your device. If not, the Snap filters might not work properly.
For iOS devices: Open the Settings app, select Privacy, tap Location Services, and make sure that Location Services is on. Tap the Snapchat app and choose one option, While using the App or Always.
For Android devices: On your phone’s home screen, touch and hold the Snapchat icon and click App info. Select Permissions > Location. Then, choose the All the time option, Only while using the app, or Ask every time.
#Fix 3. Restart Snapchat
When an app cannot work properly, restarting it is a useful way, and the approach is also applicable to the Snapchat filters not working problem.
#Fix 4. Clear Snapchat Cache
Too much Snapchat cache might affect the app performance and cause problems like the filters not working.
To clear Snapchat cache, go to your profile, tap the gear icon to open Settings, and click on Clear Cache and Clear.
#Fix 5. Update Snapchat
When the Snapchat filters fail to work, you can also update this app to the latest version to fix some bugs.
You can search for Snapchat in the App Store or Google Play Store. If an update is available, follow the onscreen instructions.
#Fix 6. Reinstall Snapchat
If the Snapchat filter issue isn’t still resolved, you can uninstall and reinstall it. Then, open the Snapchat app and see if the filters work right.
#Fix 7. Restart Your Phone
If none of the above methods works, try the last solution. Restart your phone, open Snapchat, and try the filters again.
Best Snapchat Filters
Here’s a list of the best Snapchat filters for selfies.
- Macbook hearts by UNDER 25 SJC
- Blush Tone
- Anime Blush by kiki
- Anime Style by Snapchat
- Old by Snapchat
- Ciao Mood
- Vibrant Selfie
- Juno Grain Lens
- Love Mood by Snapchat
- Sailor’s Cap by Snapchat
- Black Face Mask
- BW Film
- …
Best Video Filter Application for Windows 11/10
MiniTool MovieMaker is one of the best video filter apps. It provides 50+ filter effects of different types like artistic, Instagram-like, common, etc., and it’s constantly updated with new filters.
MiniTool MovieMakerClick to Download100%Clean & Safe
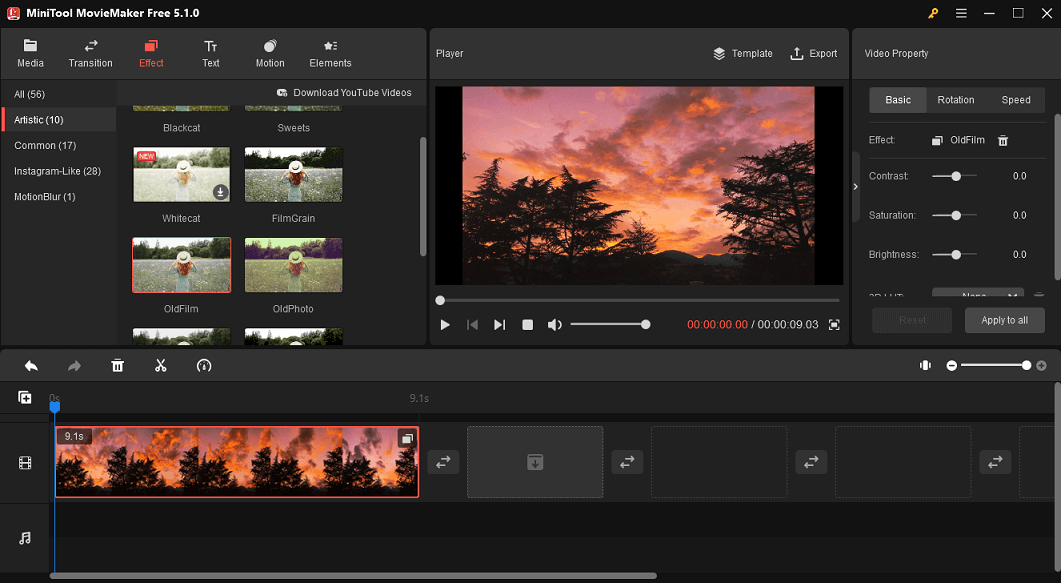
You can easily apply a filter to your video and give it a new look or create a certain atmosphere. Also, MiniTool MovieMaker lets you adjust the clip’s contrast, saturation, and brightness, or add a 3D LUT effect to make your video unique.
What’s more, you can use MiniTool MovieMaker trim, split, rotate, speed up videos, and more. Then, export your video in 1080p for free.
Conclusion
Hope the above methods can fix your Snap filters not working issue. These fixes also work for Snapchat lenses not working.
What’s your favorite Snapchat filter? Share it with us in the below comments section.


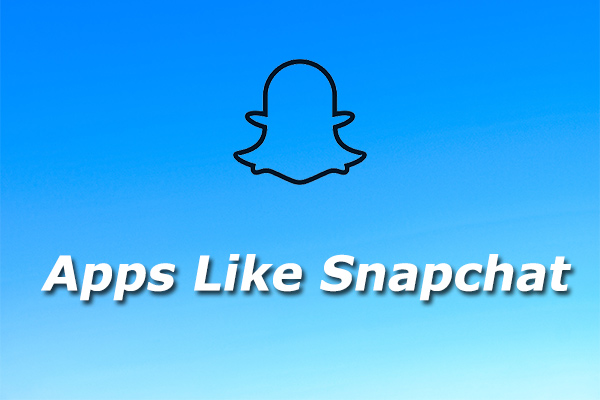
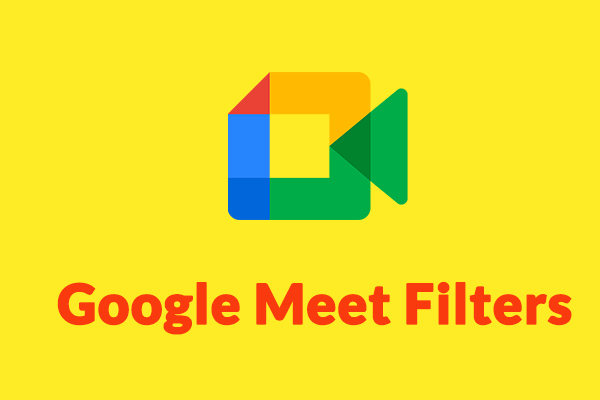

User Comments :