Snapchat is one of the most popular social media platforms where you can take photos and images, chat with friends, and watch friends’ Snapchat Stories on Android and iPhone. Now, with the Snapchat sound feature, you can add music or your sounds to your Snaps. This post will show you how to add music to Snapchat.
The following part offers step-by-step guides on how to add music to Snapchat video or photo snaps and how to add the recorded voice. And if you want to add the downloaded music to a video, you can try MiniTool MovieMaker.
MiniTool MovieMakerClick to Download100%Clean & Safe
Part 1 – How to Add Music to Snapchat?
Step 1. Launch the Snapchat app on your Android or iPhone.
Step 2. Click on the Camera icon to navigate to the snap tab.
Step 3. Take a photo or video by clicking or holding the circular shutter icon.
Step 4. Tap on the Music icon on the right side of the screen.
Step 5. Choose a music track in the Featured list or select an audio track in the Mood list.
Step 6. Click the Play button to listen to the audio track. When you listen to the audio, you can select the Sound Timeline to select the part of the song you’d like to use, and then click the checkmark icon.
Step 7. Then a sound sticker will appear over your Snaps, and you can change its location by dragging and dropping.
Step 8. Share this Snap to your stories or continue to edit it.
Want to save videos from Snapchat? Read this post – How to Save Snapchat Videos to Your Phone
Part 2 – How to Add Your Sounds to Snaps?
How to record your sound and add it to Snapchat video or photo snaps? Look at the following part.
Step 1. Open Snapchat on your device, and follow the steps in Part1 to take a photo or video.
Step 2. Click the Music icon, then select the + Create Sound in the Featured Sounds section.
Step 3. When you’re ready, tap on the microphone symbol to start recording. To stop the recording, just click the microphone symbol again.
Step 4. Enter a name in the sound name filed and click the Make this sound public? button to set this audio recording public or not. Optionally, you can move the anchors to trim the audio as you like.
Step 5. Hit the Save Sound button to the My Sounds tab.
Step 6. Choose your sound recording to add it to your Snaps. And you can select the sound timeline at the bottom of the screen to move it to the right location, and click the checkmark icon.
Step 7. Send this Snap to your friends or continue to edit it.
Bonus Tip – How to Add the Downloaded Music to a Video?
Snapchat only allows you to choose a music track or record your sound and add it to your Snaps, and relatively it has a small collection of songs. If you want to add your downloaded music tracks or other sound effects to the video, you can try MiniTool MovieMaker. It’s a free photo video maker and video editor and offers many editing tools like split, trim, rotate, flip, and more.
Here’s the tutorial.
Step 1. Download and install MiniTool MovieMaker on your Windows computer.
MiniTool MovieMakerClick to Download100%Clean & Safe
Step 2. Open this program, then close the popup window, and click on Import Media Files to upload the video clip and audio track you need.
Step 3. First, drag the video clip to the timeline, then add the music track. Optionally, you can continue to edit the video.
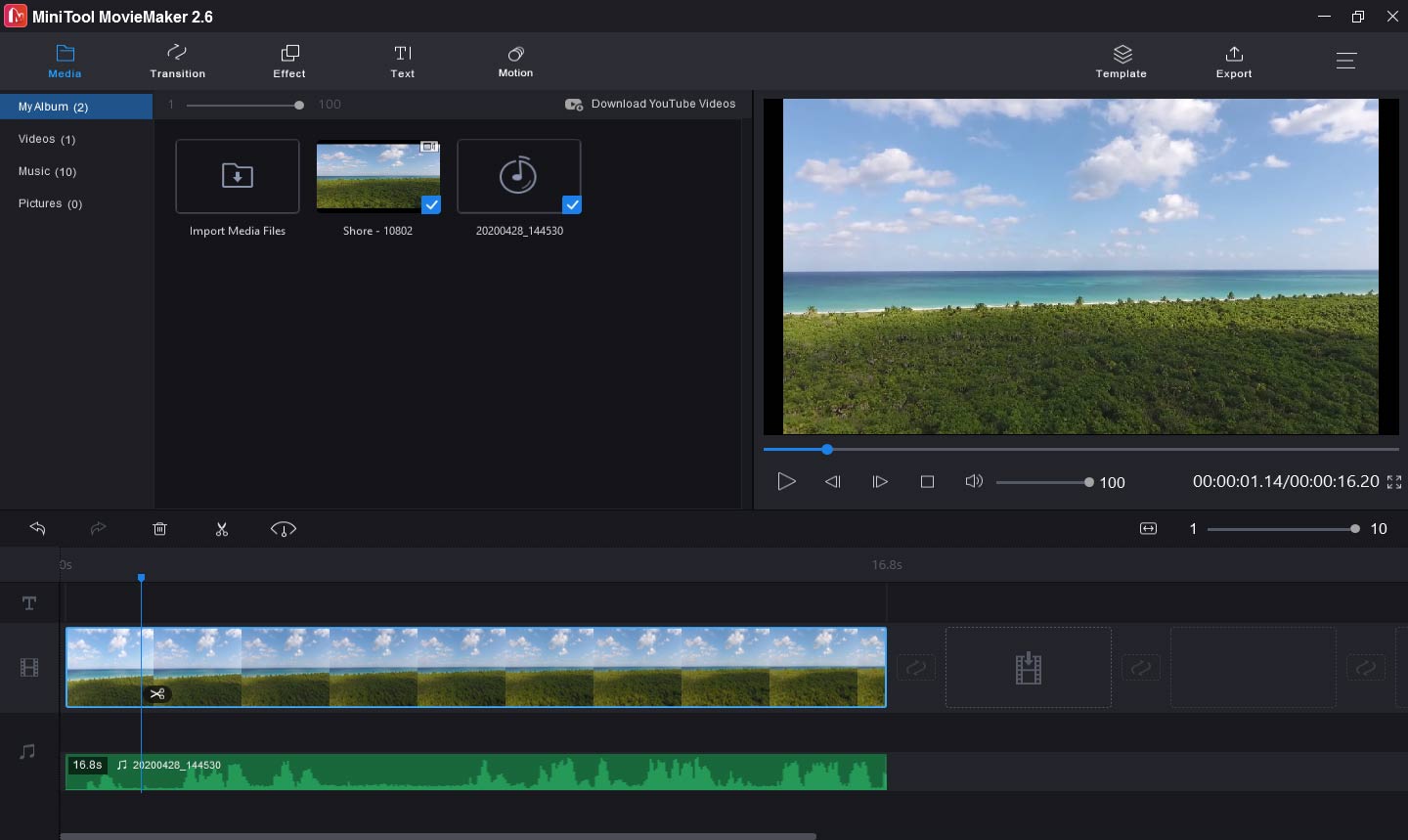
Step 4. Tap on the Play button to preview the video, and tap on Export to save this video.
Conclusion
After reading this post, you have learned how to add music to Snapchat video or photo Snaps. Now, it’s your turn. Follow the above steps to add the featured song or your sound to the Snaps.


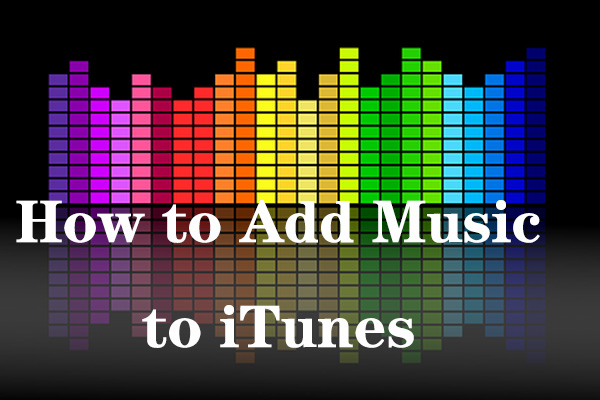
User Comments :