Slow motion has become an integral part of video production. The post written by movie maker from MiniTool explores 3 effective methods to slow down video.
Slowing down a video means adding a slow motion effect to the video. It emphasizes some specific scenes to draw people’s attention. If you want to slow down a video clip, try the following methods!
How to Slow Down Video on Windows
MiniTool MovieMaker, a free video editor without watermark, can help you create cool movies with your own pictures, audio, and videos. With rich features, it can help you rotate video, adjust the speed of your video, and add elements to your video to allow you to create wonderful videos. Besides, this free tool helps you slow down a video effectively. Below is a detailed tutorial on how to slow down a video for free.
Step 1. Download and install MiniTool MovieMaker on your computer.
MiniTool MovieMakerClick to Download100%Clean & Safe
Step 2. Launch this free video editing tool, and then close the Project Library window to enter its main interface.
Step 3. Click Import Media Files to open File Explorer, select your videos, and click Open.
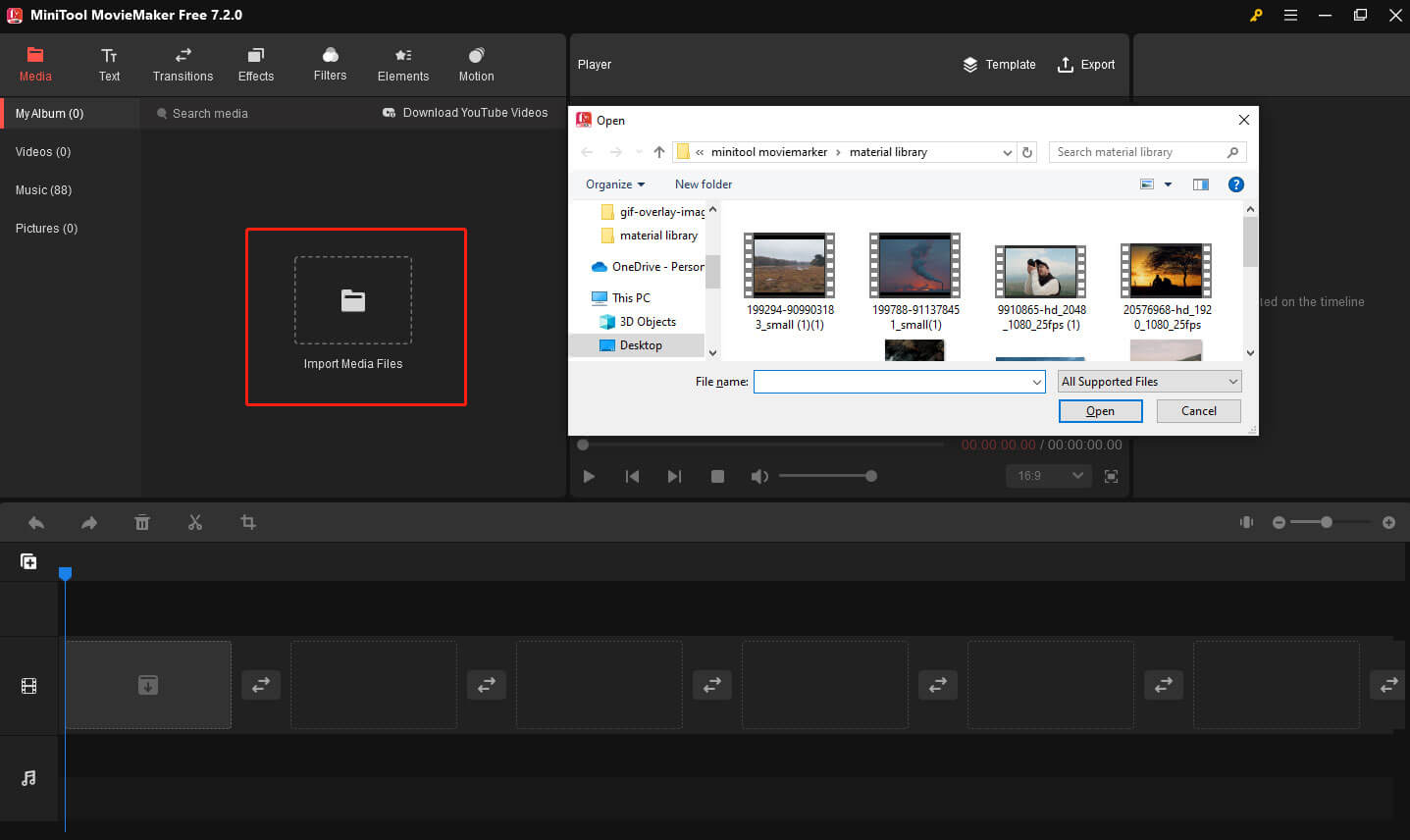
You can also directly drag and drop the target media files from your computer to the media library.
Step 4. Click the + icon at the bottom of the thumbnail to add the video to the timeline. If you want to add multiple clips at the same time, use the Shift key to select these clips, and drag them to the timeline.
Step 5. This tool offers 2 methods to slow down the video.
#1. Slow down a video on its property
- Click the target video clip on the timeline to open Video Property.
- Switch to the Speed tab in the upper-right Video Property section.
- Drag the speed slider to the left to slow down the video.
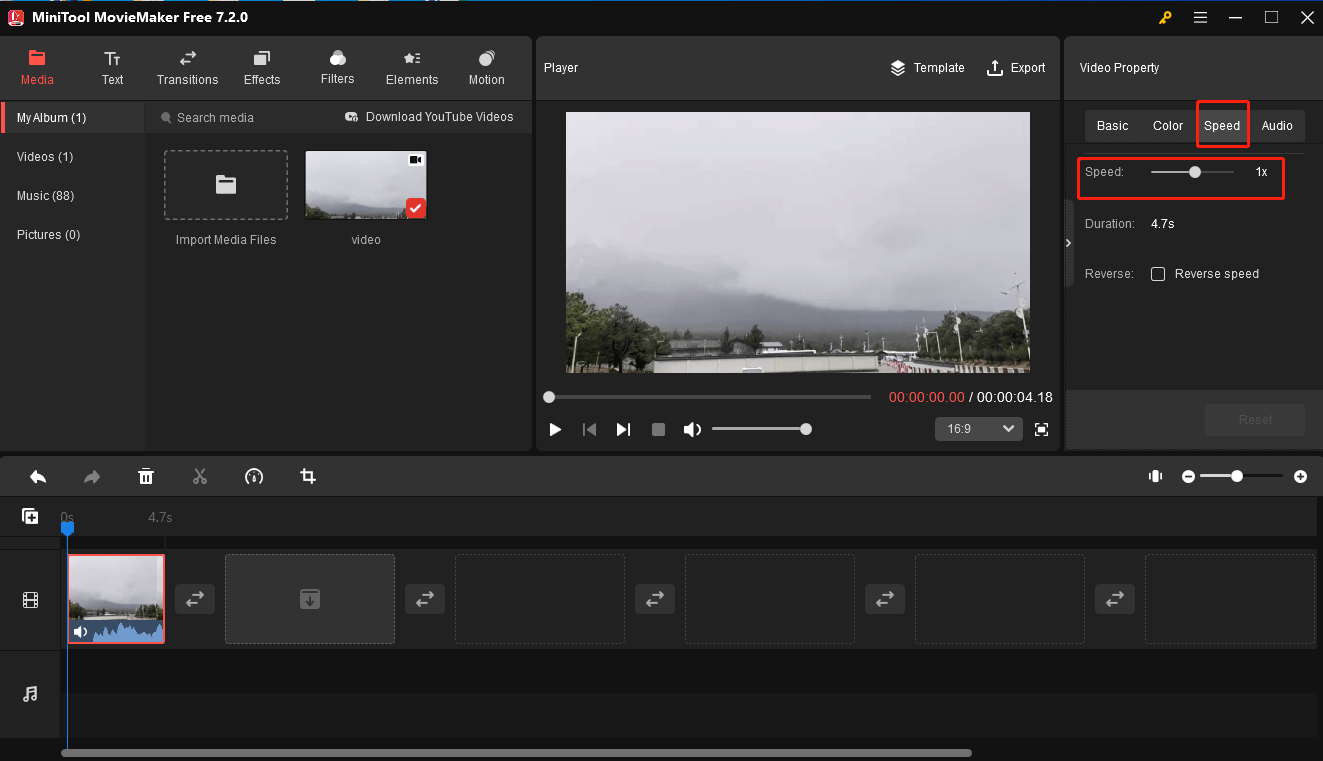
#2. Slow down a video on the timeline toolbar
- Click on the target video clip.
- Click on the dashboard Speed icon on the timeline toolbar and choose Slow to slow down a video. You can pick 5 speed options: 0.5 X, 0.25 X, 0.1 X, 0.05 X, and 0.01 X. The smaller the number is, the slower the video will be.
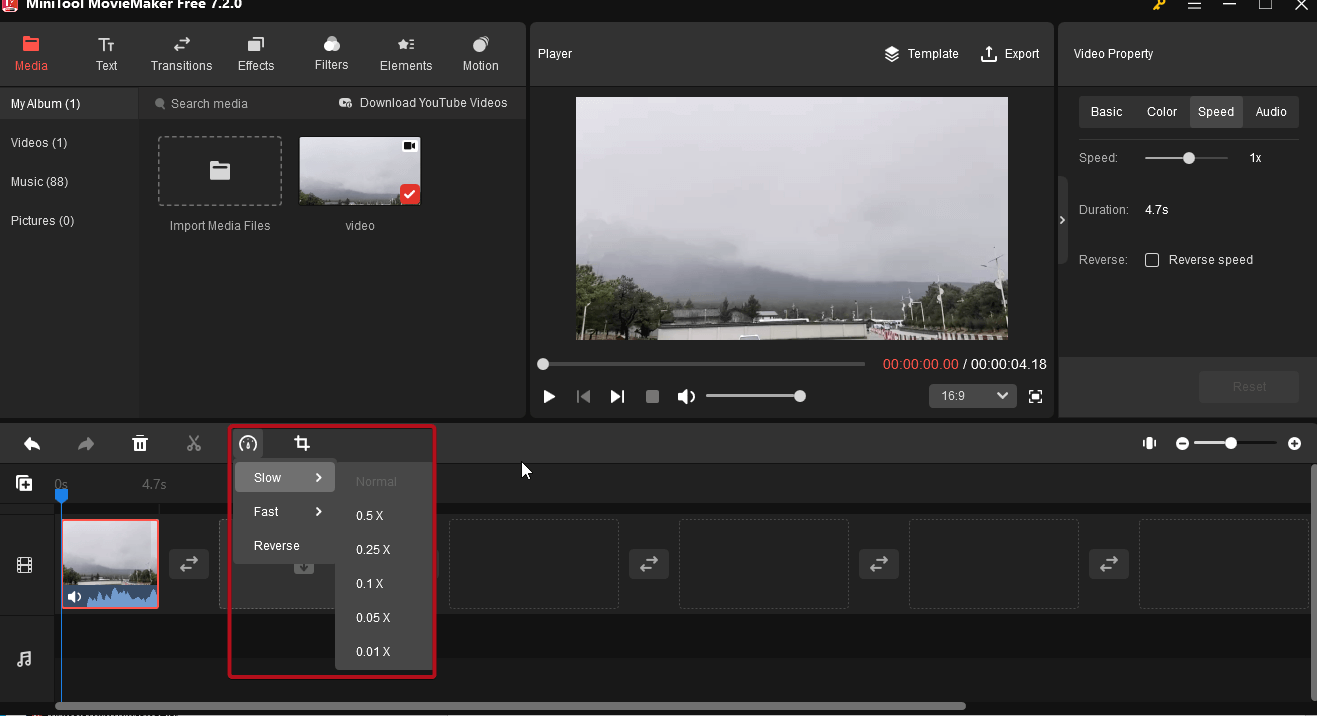
Step 6. Click Export in the upper right of the main window.
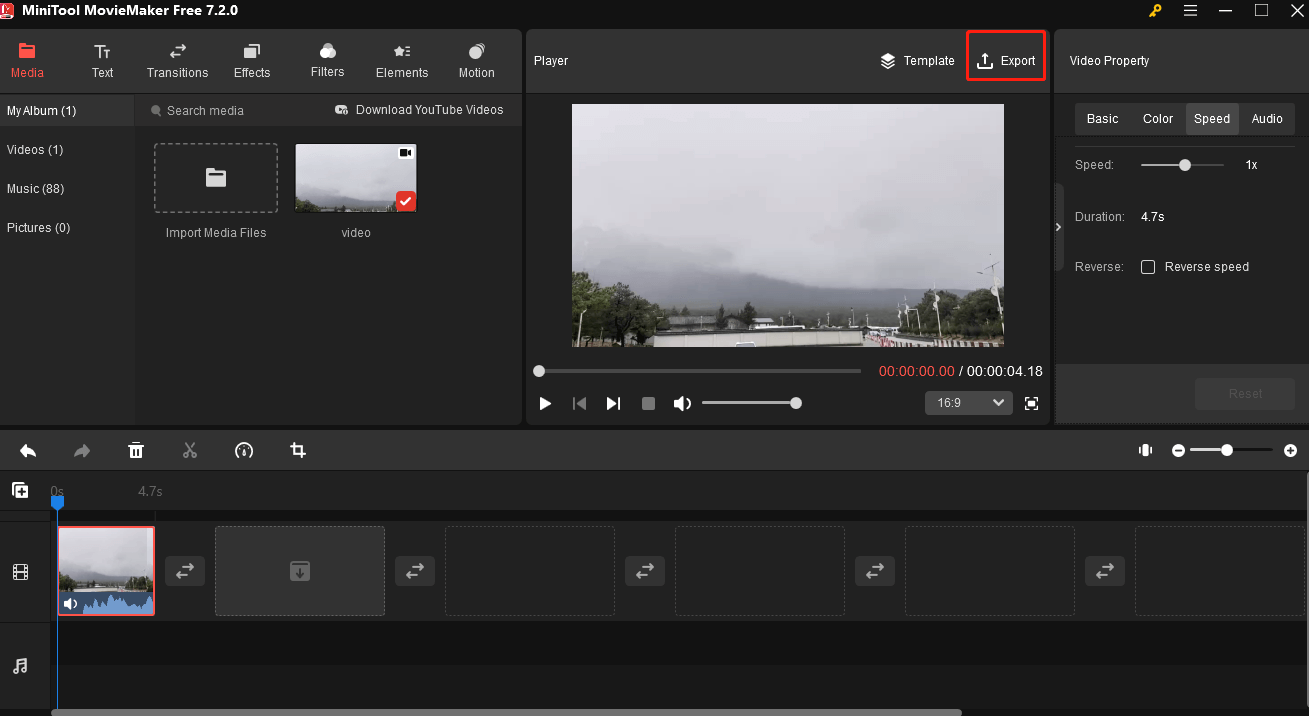
Step 7. In the Export popup, you can customize the file name, output path, video format, resolution, and frame rate. Click Settings for more. In the end, click OK and Export to export your video.
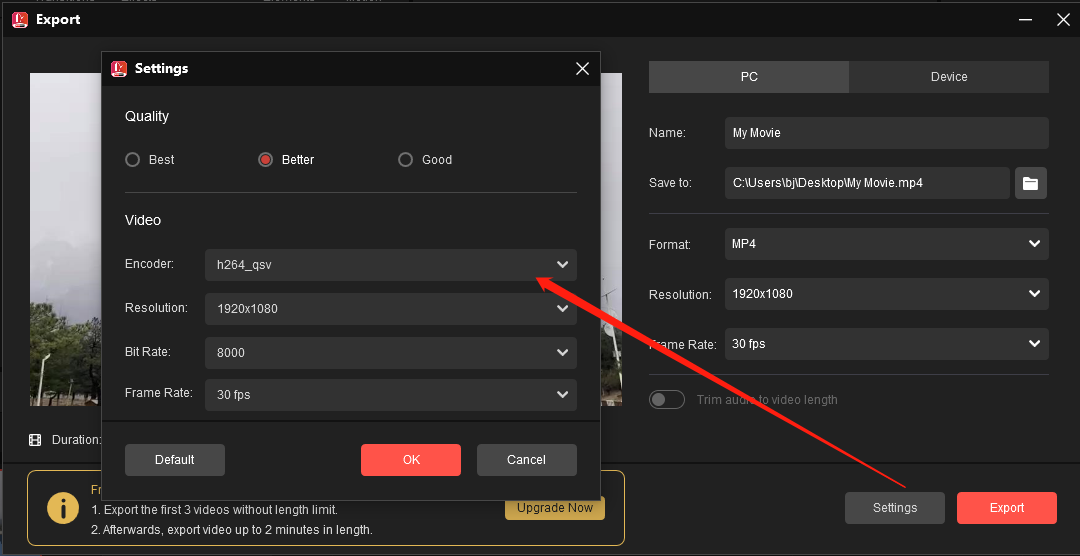
MiniTool MovieMaker can also help you to speed up or reverse your video, and slow down, speed up, or reverse audio as you like.
How to Slow Down Video Online
If you are a computer user and don’t want to install any video editor on your PC, you can slow down video online. Clideo is the best free online video editor. It supports most video formats like MP4, AVI, VOB, MOV, WMV, MPG, and more.
With it, you can slow down a video or speed up a video in seconds. Clideo also provides six commonly used speeds, so you can choose the speed you like. Aside from this, it can help you mute the audio in the video if you want to remove it. Also, it allows you to change the output format.
To slow down video, take the steps below.
Step 1. Go to Clideo and enter its main interface.
Step 2. Click on All tools and choose the option Speed Video.
You might be interested in Top 4 Excellent Video Speed Controllers.
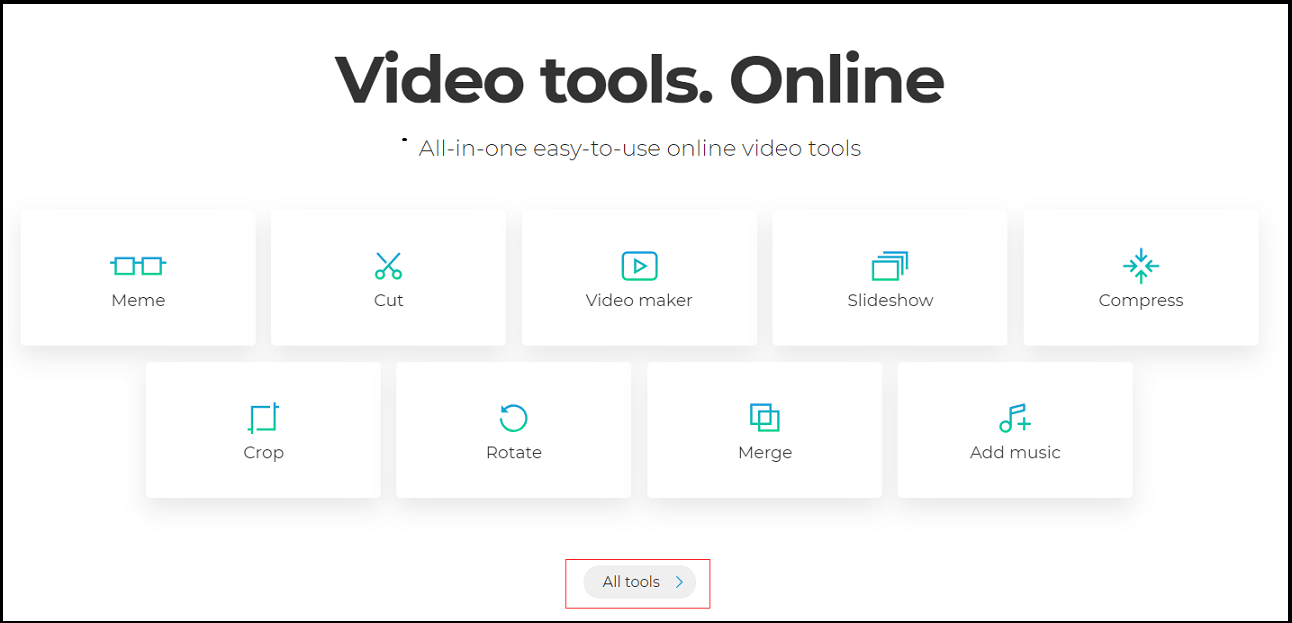
Step 3. Tap on Choose file and upload the video you need to slow it down.
Step 4. Then you will be taken to the editing window. Mute video and MP4 format are checked by default. If you wish to keep the audio, you can uncheck the Mute video.
Step 5. There are six speed options on your right side. Choose the speed you like and apply it by clicking the Speed button.
Step 6. In the end, click the Download button and save it to your computer.
Your video will be watermarked by using Clideo. To remove watermark from video, you can read this post: How to Remove Watermark from Video and Photo Efficiently.
How to Slow Down Video on Phone
To slow down video on your phone, here recommend Slow motion video FX. With it, you can record anything you want and make it slow. When you create a slow-motion video, you can also directly upload the output video to YouTube or Instagram.
This app has two 2 types of editing processes: Simple process and Advanced process. The Simple process can slow down the whole video. The Advanced process allows you to add special time points and slow down video at different time points.
Here’s how:
Step 1. Download and install Slow motion video FX.
Step 2. Choose the video you’d like to slow down from the gallery. Or record a video.
Step 3. You need to add a point to the timeline and move the point down to make the video slower. If you want to speed up the video, move the point up.
Step 4. Play the video with points, and save it to your phone.
Conclusion
Slowing down video is very easy, right? Now, it’s your turn!
If you have better suggestions for how to slow down a video, please leave a comment below.


User Comments :