Do you have GIFs with watermarks and want to remove watermarks from GIFS? This post provided by the Windows movie maker from MiniTool will recommend some good GIF watermark removers.
Sometimes, you may use some GIF makers to create interesting GIFs but those GIF makers may leave watermarks to your GIFs. Or you get wonderful GIFs with watermarks from other people. How to get rid of those watermarks? In the following content, we will show you some useful GIF watermark removers and tell you how to use them to get rid of watermarks.
How to Remove Watermark from GIF with Photoshop
Photoshop is a raster graphics editor developed by Adobe and it is available for both Windows and macOS. As a professional photo editor, it has various editing features. You can use it to remove watermarks from various image files including GIF, PNG, JPEG, etc., and it enables you to get rid of watermarks by making custom watermark removal solutions.
But Photoshop is not a free-to-use photo editor. If you are a Photoshop user, you can follow the below guidance on how to remove watermarks from GIFs via Photoshop.
Step 1. Open your Photoshop, click the File tab, select Open, and choose the GIF with a watermark.
Step 2. Navigate to the layer with the watermark, choose the Lasso Tool from the left panel, and select the watermark.
Step 3. Next, click the Edit tab, choose the Fill option, and select Content-Aware. Click OK to save the changes and then you can find you remove the watermark from this frame.
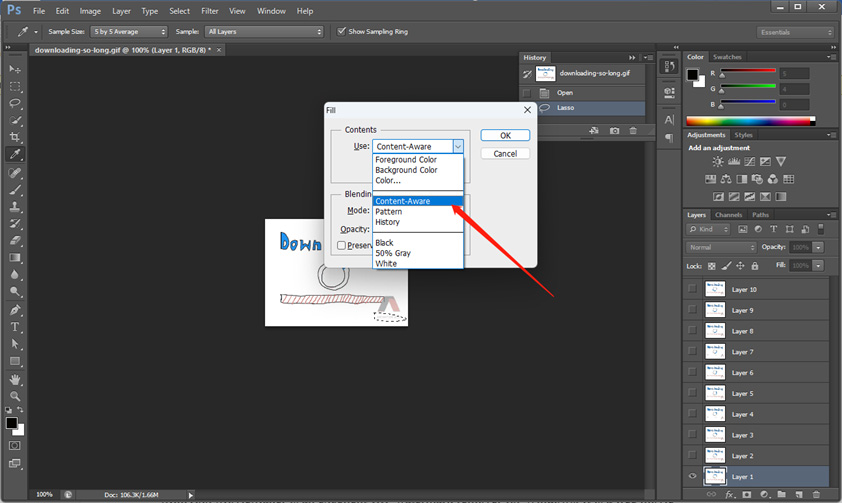
Step 4. Just repeat step 3 to remove watermark from the GIF frame by frame.
Step 5. Finally, click the File tab and choose the Save for Web option. Or you can press Alt + Shift + Ctrl + S to open the Save As window. Then choose the GIF option and click the Save button.
How to Remove Watermark from GIF with MiniTool MovieMaker
MiniTool MovieMaker is an excellent GIF watermark remover for Windows. It is a free movie maker and video editor that has various editing features for images, videos as well as audio. For instance, you can use it to make basic edits like cropping, rotating, merging, splitting, etc., and advance features like fading music, turning GIFs into videos, making color corrections, and more.
If the watermark is on the edge of GIF, you can use its cropping tool to get rid of the watermark from GIF. In addition to removing watermarks from GIFs, you can also use MiniTool MovieMaker to remove watermarks from videos or images.
Main Features of MiniTool MovieMaker:
- It is a free video editor without watermark.
- It supports adding filters to GIFs.
- It enables you to make GIFs from videos or convert GIFs to videos.
- It allows you to add text watermarks to GIFs, pictures, and videos.
- It can work as a video speed controller.
- It is a photo video maker that can make videos from images.
- It helps you to create moving pictures.
- It offers several video templates.
- It provides different aspect ratios to meet the needs of different social media.
- It allows you to save videos in various output formats, such as MP4, MKV, MOV, AVI, etc.
- …
How to Remove Watermark from GIF Free Using MiniTool MovieMaker
Step 1. Download MiniTool MovieMaker by clicking the below download button and then install it on your computer based on the screen prompts.
MiniTool MovieMakerClick to Download100%Clean & Safe
Step 2. Launch MiniTool MovieMaker and close the promotion window.
Step 3. Under the Media tab, click the Import Media Files area to upload the GIF with a watermark. Or you can directly drag and drop the target GIF from your computer to the Media library.
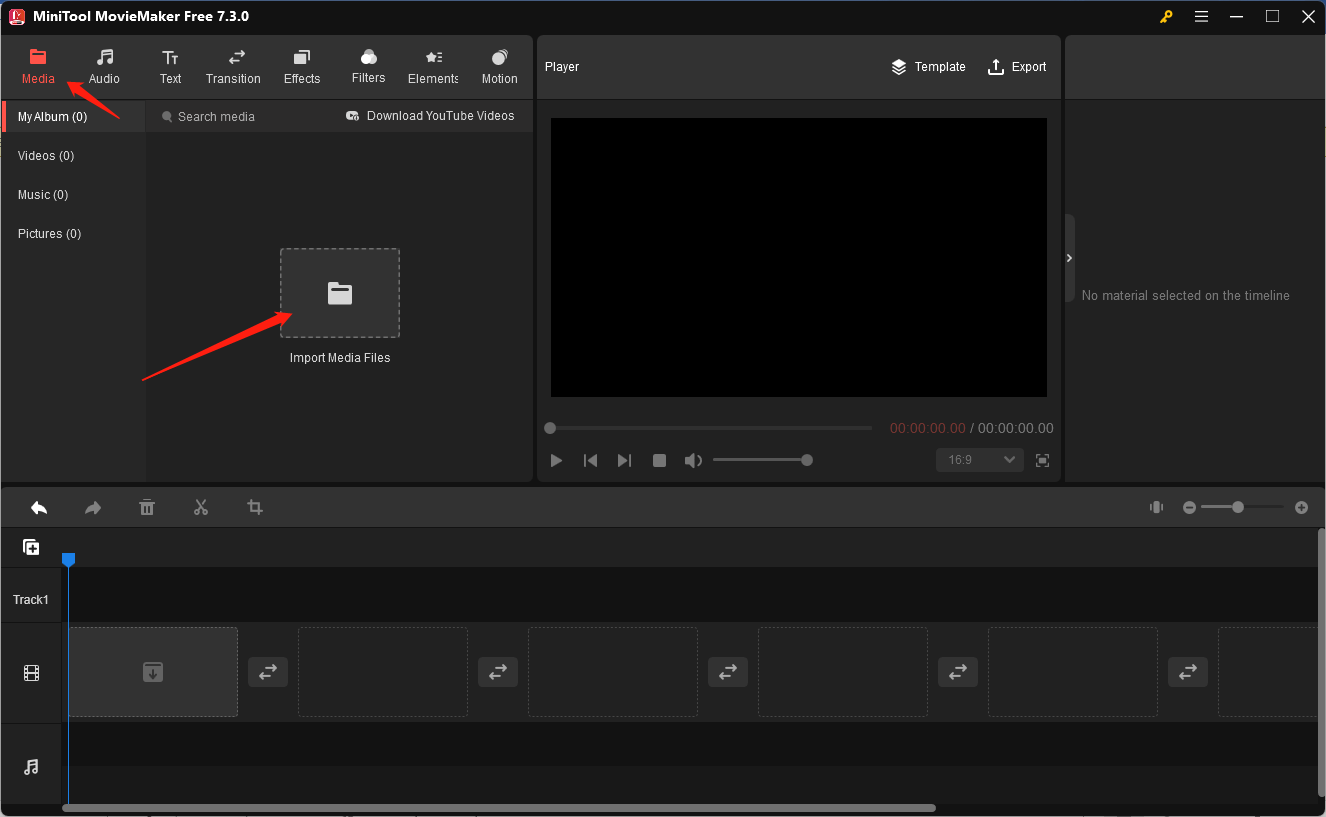
Step 4. You can click the + icon on the target GIF to add it to the timeline or directly drag and drop it onto the timeline.
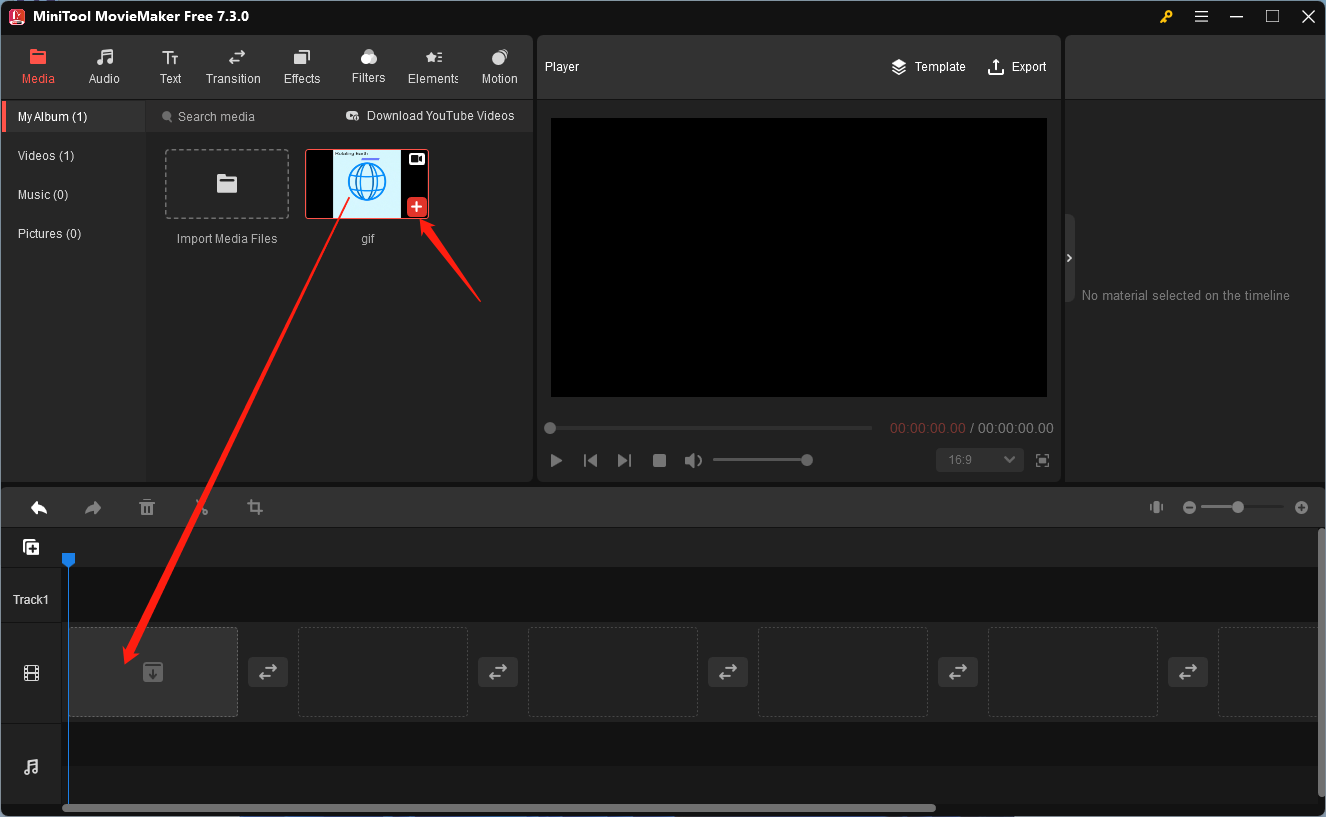
Step 5. On the timeline toolbar, click the Crop icon to open the Crop window. Next, you can choose a desired preset ratio and drag any side of the rectangle to crop the GIF. Once the watermark is removed, you can click the OK button.
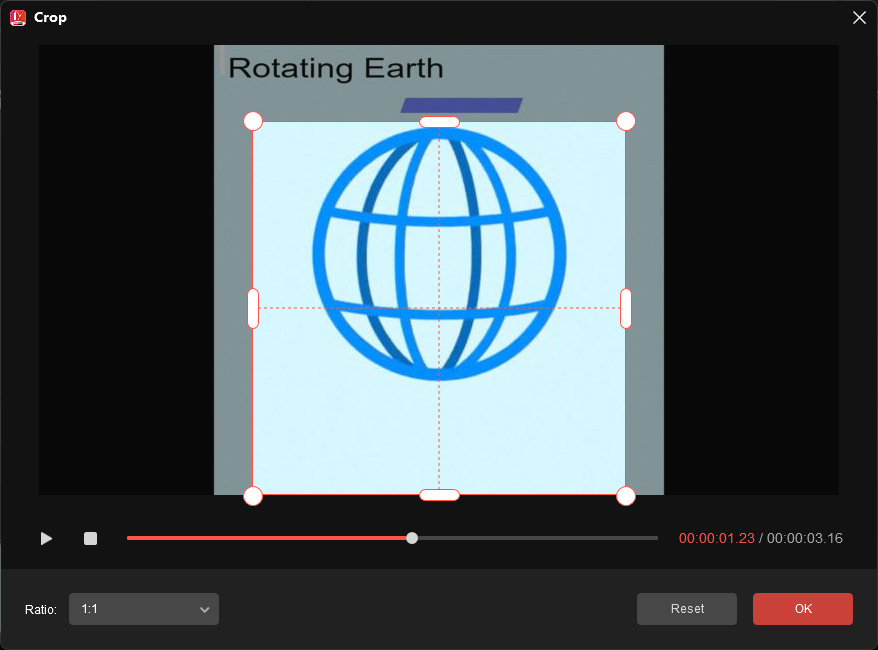
Step 6. After making other edits, click the Export option in the Player section to open the Export window. Expand the Format dropdown and choose GIF. Then rename the GIF, choose its saving path, and click the Export button to save the GIF without watermark.
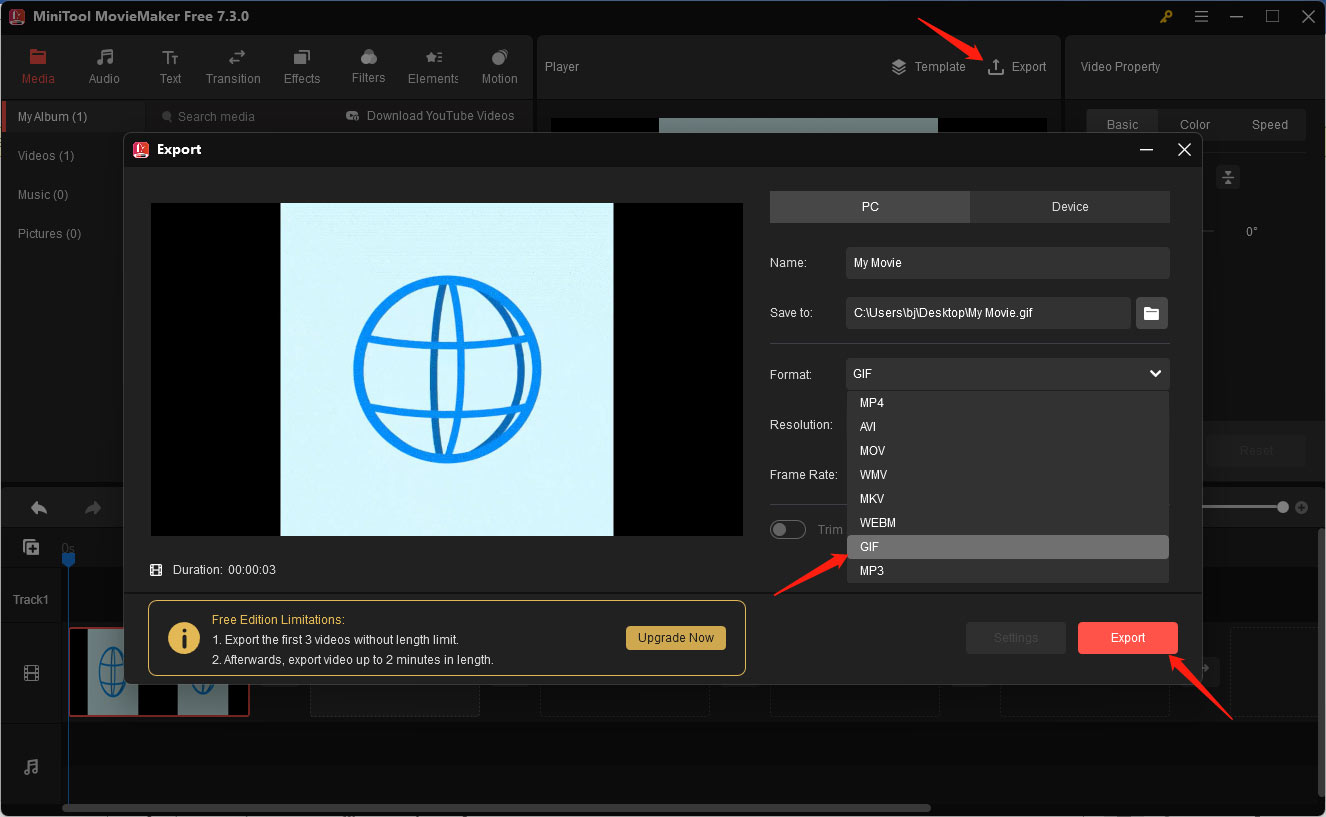
How to Remove Watermark from GIF Online
If you don’t have Photoshop and don’t want to download any software, you can try online GIF watermark removers that enable you to use it on your browser. There are some online GIF watermark removal tools that are worth trying, such as Online GIF Tools, GIMP, Ezgif, Gif.com, and more. generally, those online tools have an intuitive interface and simple operation. In this part, we only take Online GIF Tools as an example.
Step 1. Go to the website of Online GIF Tools.
Step 2. Choose its GIF Cropper tool and then import your GIF.
Step 3. There are eight directions and you can drag any of them inward to crop the GIF.
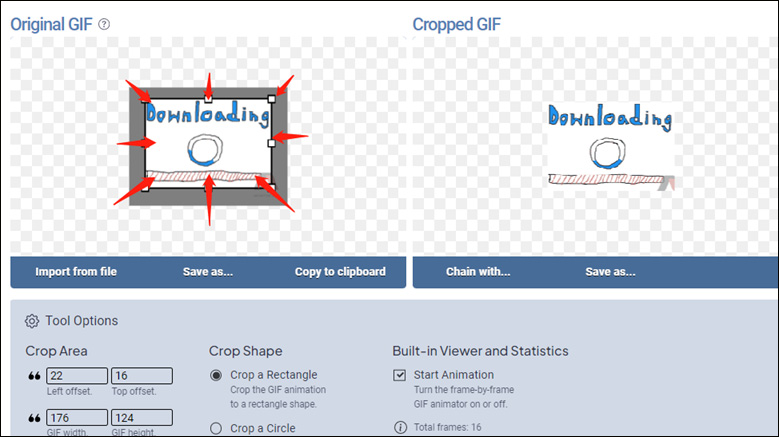
Step 4. Click Save as and click the Download option to save the GIF without watermark.
To Wrap Things Up
The above has shown you how to remove watermark from GIF on a computer and online. You can choose a desired tool to have a try. If you have any questions while using MiniTool MovieMaker, please don’t hesitate to contact us via [email protected].



User Comments :