In general, the update of MiniTool MovieMaker from version 5.0.1 to version 5.1.0 mainly contains two aspects. On the one hand, MiniTool adds some built-in songs into MiniTool MovieMaker 5.1.0. On the other hand, MiniTool embedded many new elements in the new version.
MiniTool MovieMaker 5.1.0 New Music
First of all, 15 beautiful songs are included in the new version of MiniTool MovieMaker for users to use in noncommercial situations. Below are some of the newly added songs.
# A Year Ago
A Year Ago is a piece of soft music in memory of things a year ago. It is about 3 minutes long. A Year Ago can be added into a memory video for someone or something.
# Believe
Believe is a 2 minutes and 40 seconds long soft music related to belief. It can serve as the background music of a video reflecting a relationship between two people.
# Better Days
Better Days lasts 2 minutes and 10 seconds. Within this song, a man is singing to describe the better days. Better Days can be used in a video recording the good experience of someone in the past.
# Chance
This 3-minutes-and-43-seconds long song recalls old times when the main character missed his chance. So, Chance can be used to express your regret feelings.
# Chasing
During the 170-second music, the man wants to chase beautiful things like dreams and reputation, but the others don’t think he can make it. Yet, the man won’t give up. Chasing is a good companion for ambitious people in a video.
# Deep Thoughts
The man is thinking deeply about his life journey. There are happiness and sadness. Together with a quick rhythm, he expresses his wish to live a good life. If your video has similar content, Deep Thoughts is a good choice for its background music.
# Destiny
This around 3.5-minute song contains how a man breaks his “destiny” and holds to be himself. What a proper sound narration for a fighting video.
# Don’t Wanna Let Myself Down
During the short 159 seconds, the singer well expressed his thought – he doesn’t want to let himself down. If you also don’t want to let yourself down, just add this song to your video.
# Dreaming On
“Time sets on. Need to move on. To be what I want. I Keep dreaming on…” This 2-minutes-and-46-seconds melody teaches you how to dream on. This song is suitable for videos representing someone’s dreams.
# Good Day
Good Day is another nearly 3-minute song. The singer tells you that the next is going to be a good day. So, why not add this song to a video showing your happy memories?
Together with the already existing songs, now, there are 33 songs available in MiniTool MovieMaker version 5.1.0 for free use.
# How to Add Music to a Video?
Next, let’s see how to merge your favorite song with your video.
MiniTool MovieMakerClick to Download100%Clean & Safe
- Download, install, and launch MiniTool MovieMaker 5.1.0 on your computer.
- Under the Media tab, click the Import Media Files option to upload your video.
- Click the + icon on your video to add it to the below timeline.
- Move to the Music section under the Media tab.
- Find your favorite song and click the download icon of the song to get it.
- Then, click the + icon to add the song to the audio track on the timeline.
- Click on the song in the timeline and you can adjust it in the upper-right Music Property. There, you are able to fade in/out or change the volume of the song.
- Preview the video in the Player section while listening to the added song.
- Export your video.
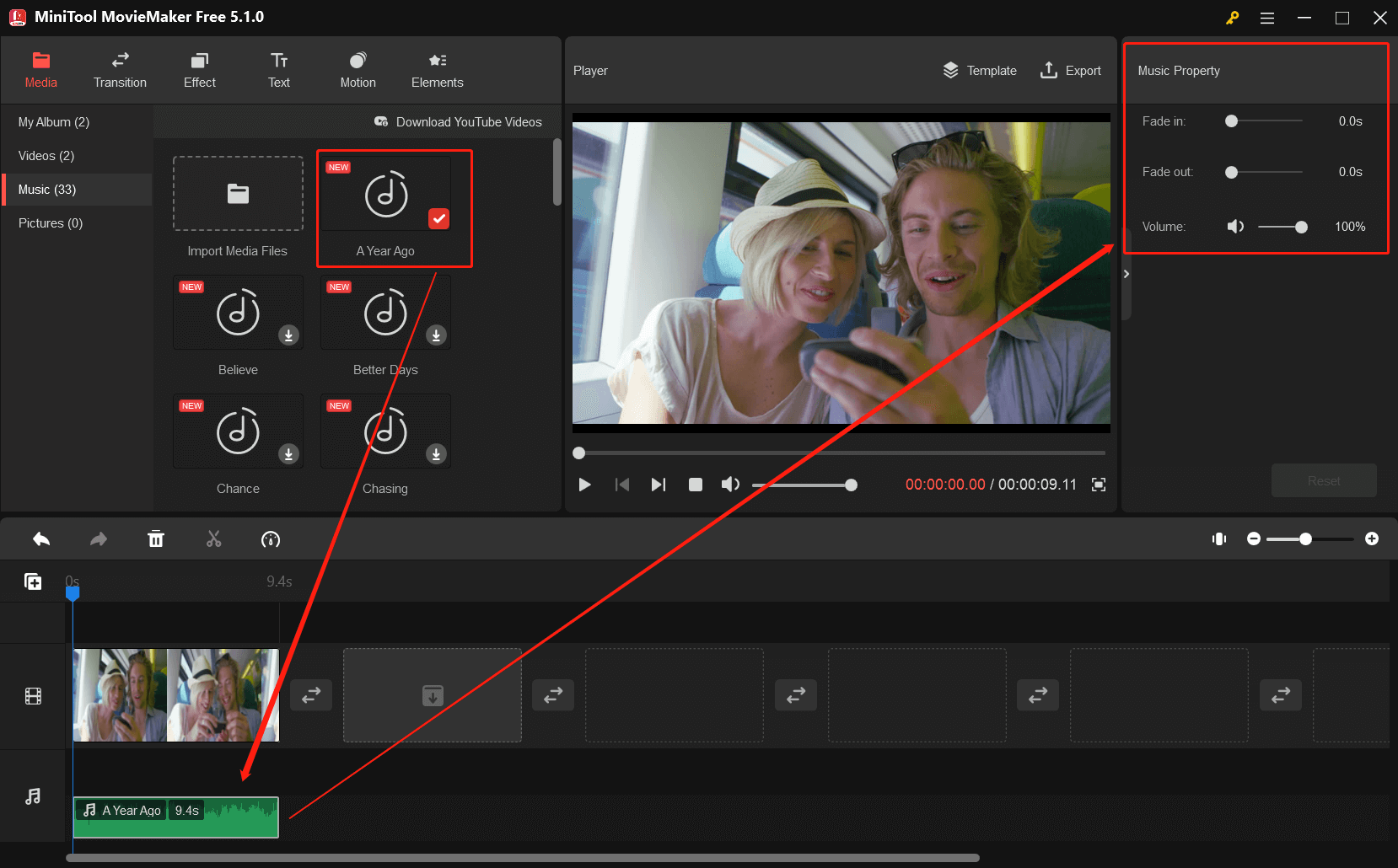
MiniTool MovieMaker 5.1.0 New Elements
In addition to new songs, MiniTool MovieMaker v5.1.0 also adds 31 interesting new elements into its Elements library. Since there are already 71 elements before, now, MiniTool MovieMaker version 5.1.0 owns 102 animated gifs.
The newly added elements are classified into 4 types, Basic, Business, Love & Wedding, and Props. Props is a type that is already existing.
# Basic
The following are some new-added basic elements.
1. Air ground 1
Air ground 1 displays the moment that a group of gas breaks up. You can use it in your video to show that someone makes a fart or to show the moment of opening a bottle of beer.
2. Air ground 2
Air ground 2 is similar to Air ground 1 but it is more suitable to be used in a video period when the cannon is working.
3. Air ground 3
Also, Air ground 3 is the same kind as Air ground 1 and Air ground 2. Generally, it is suitable for the moment when something explodes in the sky.
4. Blue energy
Blue energy looks like a light spiral up in the dark sky. It can be used in night scenes.
5. Mosaic 1
Mosaic 1 is a square area with black color. So, it is suitable to blur something better in black in your video.
6. Mosaic 2
Mosaic 2 is a round area with blue color. Thus, you can apply it to hide something better in blue color.
7. Technology HUD 1
Technology HUD 1 is a gif circle of blue color. It can be used in work situations.
8. Technology HUD 2
Technology HUD 2 is a blue rectangle gif. It applies to the same conditions as Technology HUD 1.
# Business
Let’s take 3 business elements for example.
1. Business 1
Business 1 is a yellow US dollar icon flies in from left to center.
2. Business 2
Business 2 contains two bank cards, a yellow one and a blue one.
3. Business 4
Business 4 is a combination of line chart and histogram.
# Love & Wedding
1. Love 1
Love 1 is a set of popping-up pink hearts.
2. Love 2
Love 2 is a big red heart generating some small red and white hearts.
3. Love 3
Love 3 is four yellow hearts with each heart writing “l”, “o”, “v”, and “e” respectively.
4. Love 4
Love 4 is a set of popping-up red hearts.
All the above love gifs can be added to videos recording love memories like weddings, honeymoons, baby birth, etc.
# Props
1. Bang
Bang is a red cloud with the white word “BANG”. It belongs to the cases when something unexpected happens or when someone hears the sound of a bump.
2. Countdown 3
Countdown 3 is a gif of a countdown from 3 to 1 and the color of the numbers is light blue with a water light effect. The countdown is usually used when a new period is coming.
3. Countdown 4
Countdown 4 is counting down from 5 to 1. The margins of the numbers are marked with pink.
4. No 2
No 2 is a gif showing the yellow word “NO!”. It can be used in a situation when someone wants to oppose something.
5. Oh
Oh is a element of a red cloud containing the white word “OH…”. It can be used to express surprise in a video.
6. Omg
Omg is a purple and yellow popup displaying “OMG” characters. It is also a element to express surprise.
7. Sales
Sales is a board saying “SALES”. If your video has a scene where a store is on sale, you can take advantage of this element.
8. Wow
Wow is a popup reading “WOW”. If there is a person who is surprised at something in your video, you can make use of this element.
# How to Add an Element to a Video?
The following guide will teach you to make your video more interesting by adding elements.
MiniTool MovieMakerClick to Download100%Clean & Safe
- Download, install, and launch MiniTool MovieMaker 5.1.0 on your computer.
- Under the Media tab, click the Import Media Files option to upload your video.
- Click the + icon on your video to add it to the below timeline.
- Play your video and find a moment that you want to add a element.
- Move to the Elements tab.
- Find a proper element for the target moment and click the download icon of the element to get it.
- Then, click the + icon to add the element to the moment of the video.
- Edit the location and size of the element on the screen by directly dragging in the Player section.
- You can change the element’s scale/size in the Elements Property There, you can also flip or rotate your element.
- Preview the video.
- Export the video.
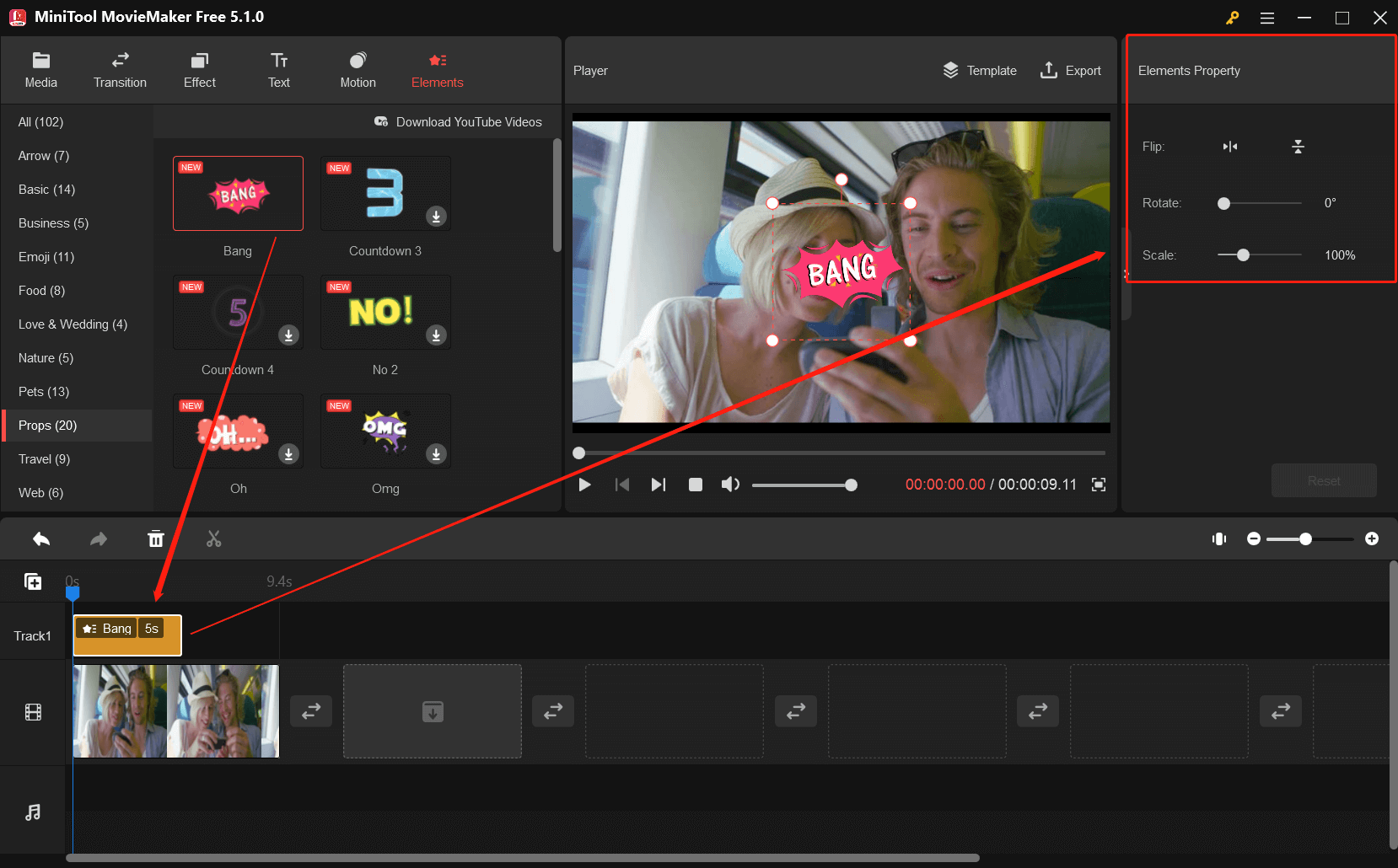


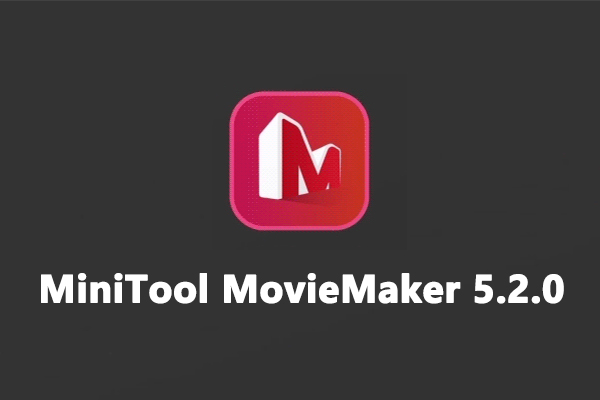
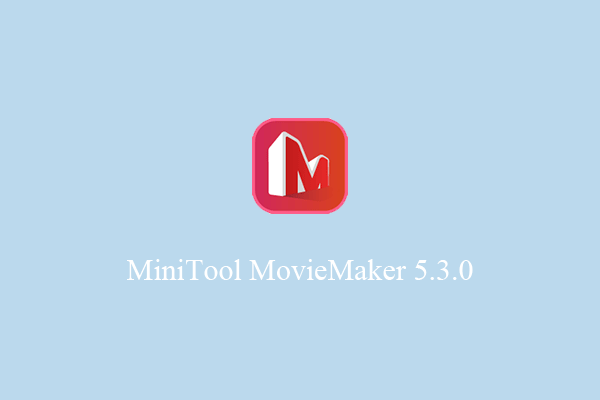
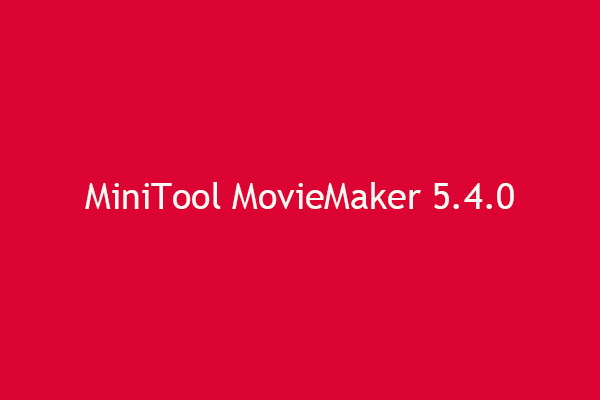
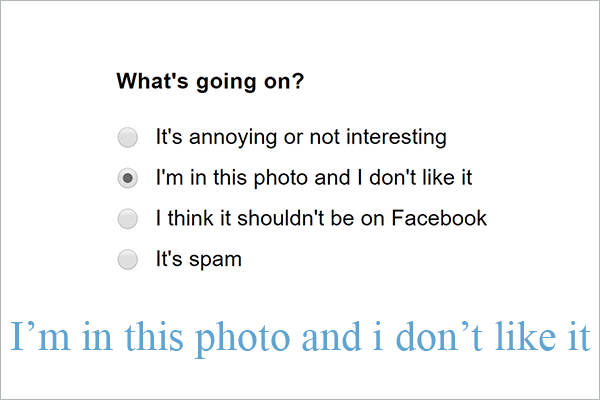
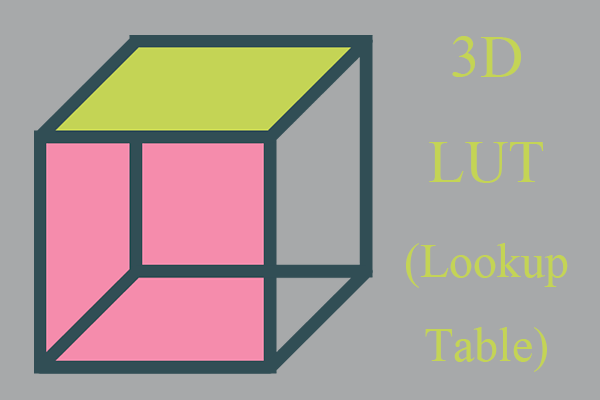
User Comments :