This guide tells how to edit audio settings in MiniTool MovieMaker.
You can decorate your works with music, songs, special sounds, etc. audio effects. As for how to achieve that, you need the help of video editing software like MiniTool MovieMaker.
MiniTool MovieMakerClick to Download100%Clean & Safe
Add Audio to the Timeline
In the Media library, after importing your media files including videos, music, and photos, drag and drop the audio to the timeline or click the + icon on the audio file to add it to the timeline. Or you can move to the Audio tab from the top menu, choose a built-in song or sound effect, and you can add two audio files at the same time and distribute them on two audio tracks.
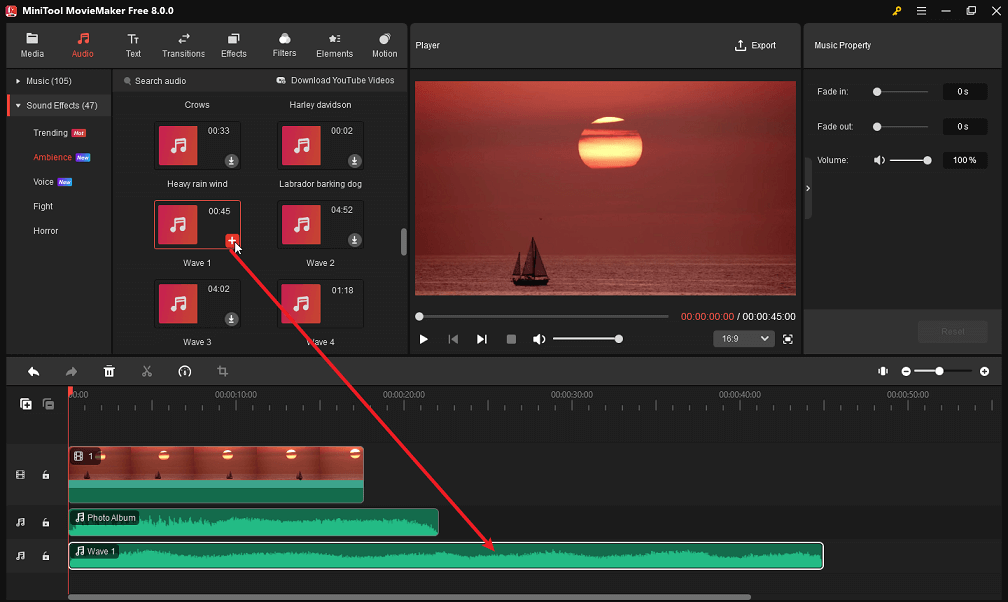
Split Audio
Choose the audio track, drag the playhead to the target place, and click the scissors icon on the playhead or click the scissors icon on the timeline toolbar.
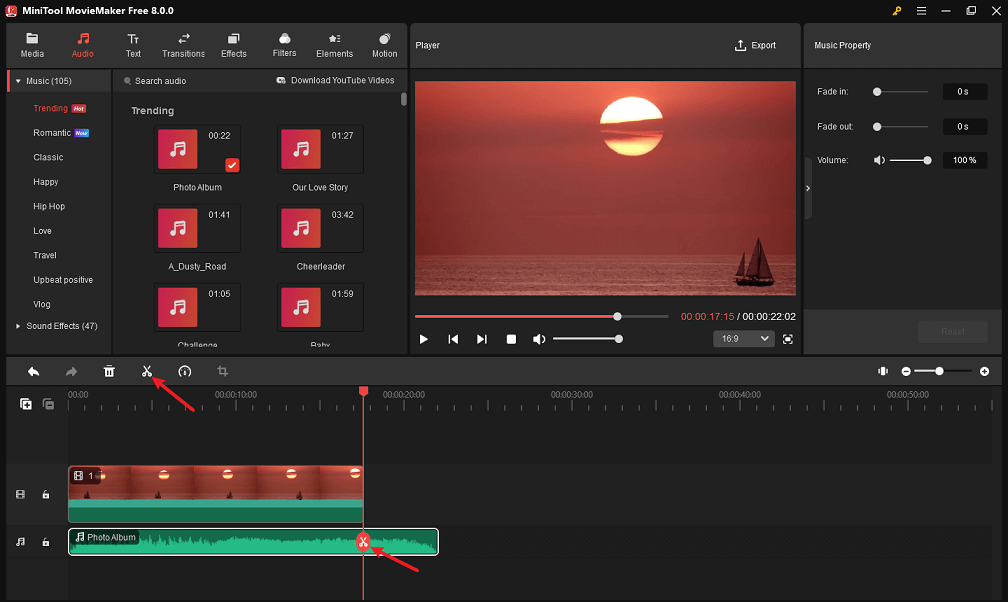
Trim Audio
To trim an audio file, just put your mouse on either end of the audio. When the cursor turns into a pointing arrow, pull it inwards. This is also a way to shorten audio.
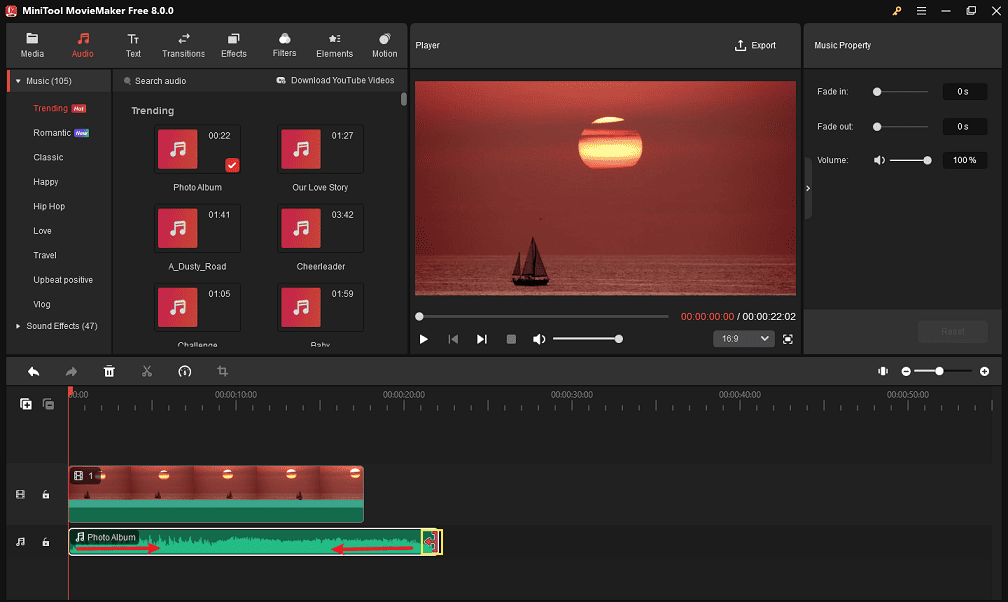
If you put your mouse cursor at the start of the audio file, you need to drag your mouse rightwards to cut off the beginning of the audio. If you put the mouse at the end of the audio, you need to pull it leftwards to remove the end part of the audio.
Change Audio Speed
Although you can’t prolong audio by directly dragging it on the timeline, you can indirectly extend it by slowing down its speed. Vice versa, speeding up audio will shorten its length.
Slow down Audio
- Select audio on the audio track.
- Click the Speed icon (dashboard) on the timeline toolbar and choose Slow.
- Then, pick up an option from Normal, 0.5 X, 0.25 X, 0.1 X, 0.05 X, and 0.01 X.
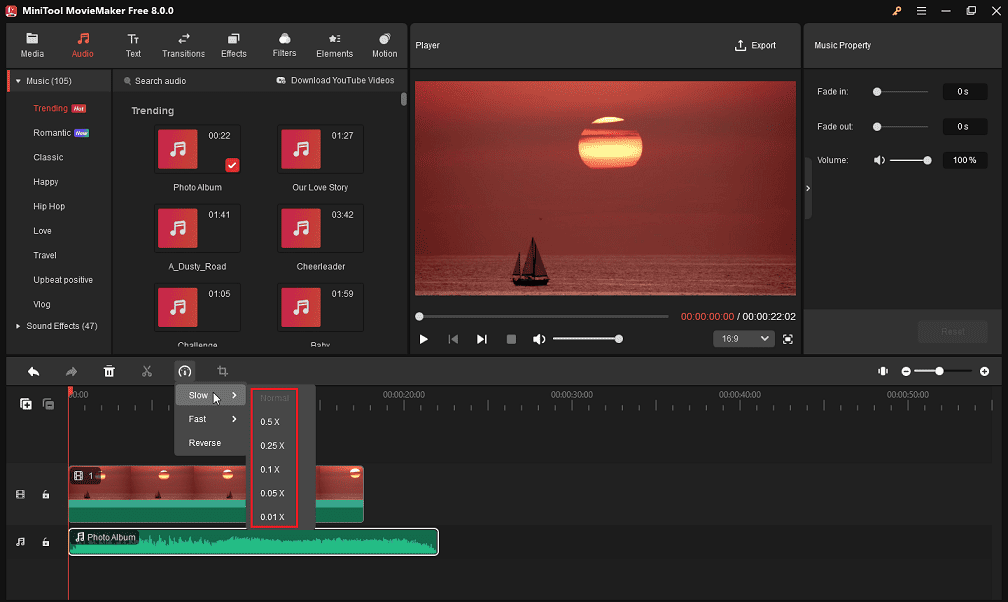
For example, if you select to slow down the audio to 0.5x, the duration of the audio will be doubled.
Speed up Audio
- Select the target audio on the timeline.
- Click the dashboard icon on the timeline toolbar and choose Fast.
- Then, choose an option from Normal, 2 X, 4 X, 8 X, 20 X, and 50 X.
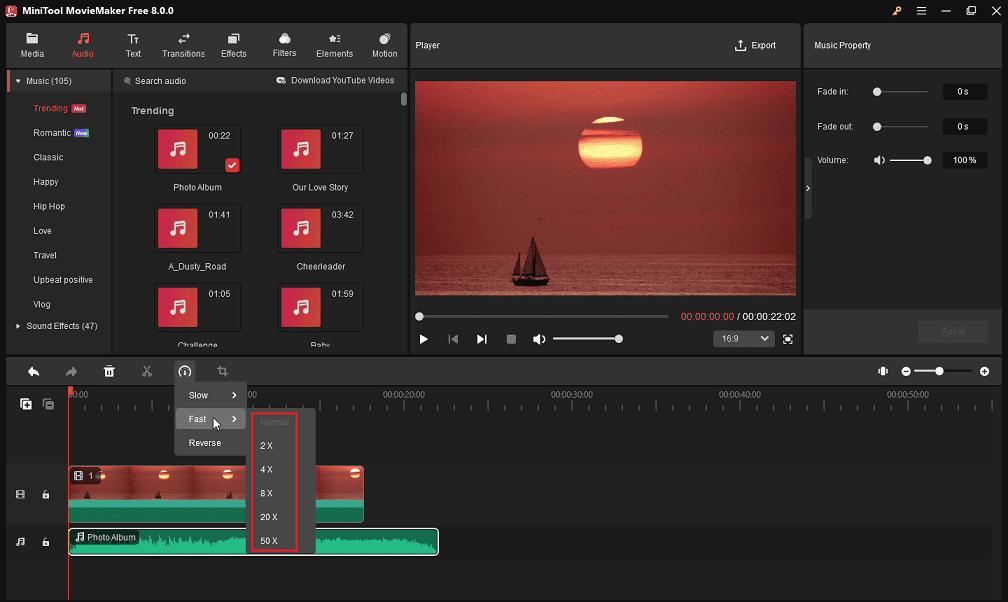
Reverse Audio
Theoretically, you can reverse an audio file as you like. Just select the audio on the timeline, click the dashboard icon, and choose Reverse. However, usually, the reversed audio is messy and useless. Thus, you are not recommended to reverse an audio file.
Music Property
You can apply fade-in or fade-out effects to audio and control its volume.
- Choose the audio track on the timeline to open its editing window – Music Property.
- In the Music Property section, drag the sliders or input the suitable seconds value to change the duration of the fade-in and fade-out effects.
- Move the Volume slider leftwards or rightwards or input the volume percentage you want to make the audio quieter/louder.
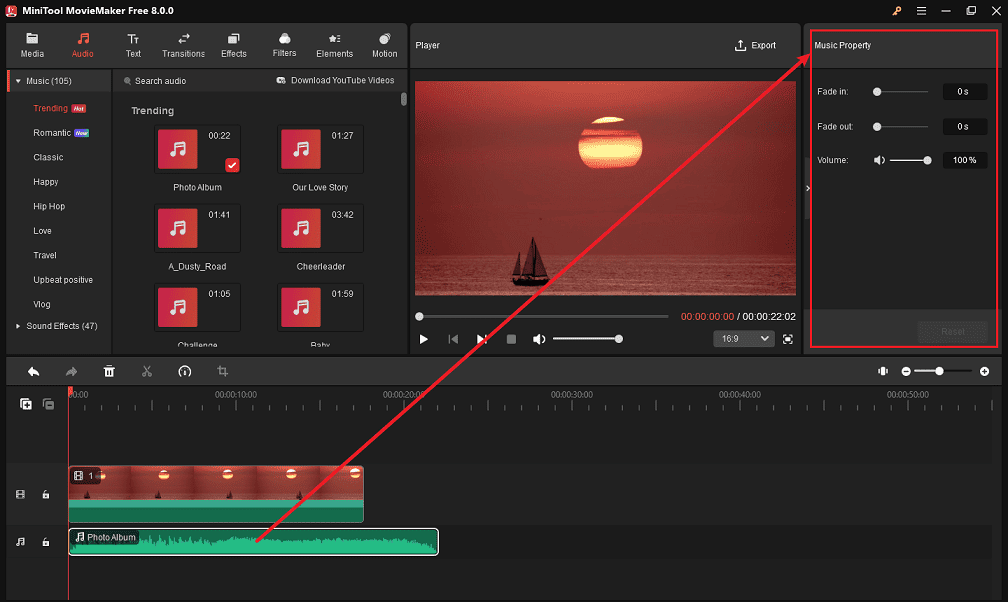
If you want to cancel all the changes made in Music Property, just click the Reset button to revert to the original status.
Delete Audio
Delete a Single Audio File
To remove an audio file from the timeline, there are three ways:
- Right-click on the unnecessary audio file and select Delete.
- Click on the target audio and hit the Delete key on the keyboard.
- Select the unwanted audio and click the trash icon on the timeline toolbar.
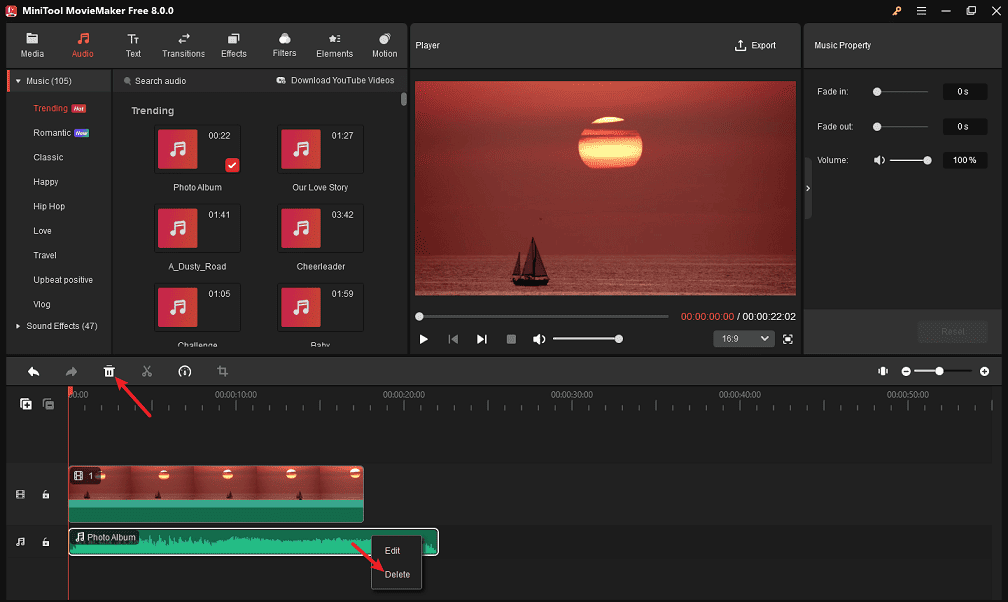
Delete Multiple Audio Files
To remove multiple audio files at the same time, just select them on the timeline and click the trash icon on the timeline toolbar or press Delete on your keyboard. Don’t use the right-click menu for it will only remove the audio file on which you right-click.
Similar to editing audio within MiniTool MovieMaker, you can also edit a video or edit a photo there.


User Comments :