MiniTool MovieMaker 5.2.0 is now available for everyone to create videos. What’s new on MiniTool MovieMaker 5.2.0? This post offers a quick guide on MiniTool MovieMaker new features, a cropping tool and online resources.
The new released MiniTool MovieMaker 5.2.0 comes with a Crop feature and adds some new Music and Element resources. The following part explains how to use MovieMaker new features.
Part 1: MiniTool MovieMaker 5.2.0 New Crop Feature
When you want to crop out parts of your video on the top, bottom, left, and right corners, the cropping tool is exactly what you need. Now, you can do it with MiniTool MovieMaker 5.2.0.
This video editor supports custom cropping and also offers 5 aspect ratios (16:9, 4:3, 1:1, 3:4, 9:16) to crop videos for different social media platforms.
Here’s how to crop videos with MiniTool MovieMaker 5.2.0.
Step 1. Download and install MiniTool MovieMaker 5.2.0 on your computer. Open it after the installation and close the pop-up window.
MiniTool MovieMakerClick to Download100%Clean & Safe
Step 2. Under the Media tab, click the Import Media Files to add the video you want to crop.
Step 3. Click the + on the video or drag it to the timeline
Step 4. Select the clip and click the Crop icon above the video timeline.
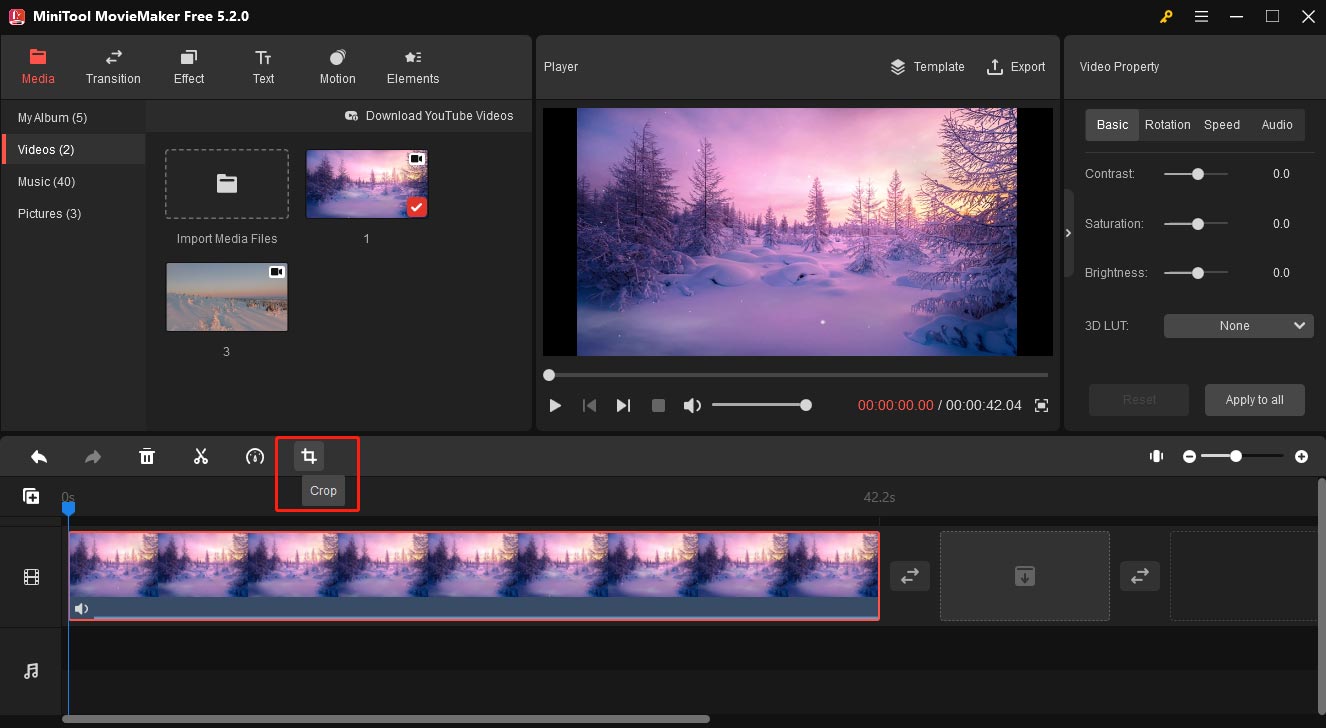
Step 5. Drag any side or apex of the rectangle to adjust its size. Then, put your mouse cursor at any place in the rectangle and move it to choose which parts of the video you want to keep. The outside parts of the rectangle will be eliminated.
Alternatively, you can click the Ratio menu and choose a target aspect ratio, and then move the rectangle to select the elements you want to save.
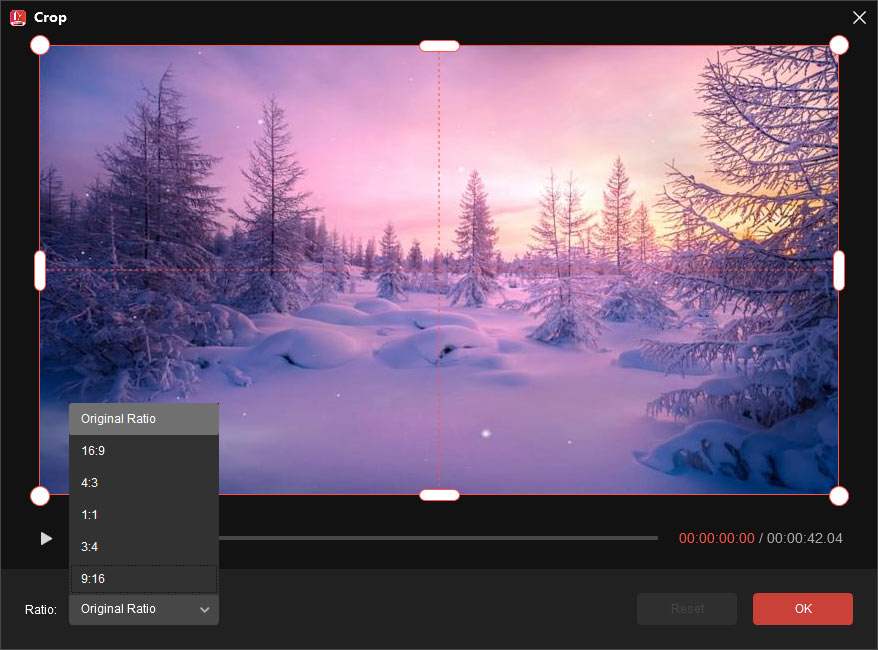
Step 6. Click OK to save your changes. Preview your new video and export it by clicking Export.
Part 2: MiniTool MovieMaker 5.2.0 New Music Resources
MiniTool MovieMaker allows you to import a downloaded audio from your PC and add it to your video. Also, it provides built-in songs for you to choose from. The 5.2.0 version comes with 7 new music tracks. Here’re 5 of them.
#Grateful
Grateful is an inspirational song and it’s about 3 minutes long. When you want to make a video to express thanksgiving, boost your confidence, or encourage yourself or someone else, this song is perfect for the background music.
#Head Down
Head Down is an uplifting pop about 4 minutes long. When you want to encourage someone and give them support, try this song. That’s the power of music.
#I Just Wanna Be Great
I Just Wanna Be Great is also a motivational song, about 3.1 minutes. This awesome track makes people feel highly motivated. You can use this song to encourage someone to fight for their ambitions.
#Merry Litmas
Merry Litmas is a song for Christmas, about 1.8 minutes. If you need a background for your Christmas video, just pick it.
#This Is Not A Christmas Song
This Is Not A Christmas Song, about 2.3 minutes long, recalls the happiness and joy of Christmas in childhood. But after growing up, the Christmas joy is gone. You can use this song in a video to tell people that don’t be lost sight of who they are and stay young forever.
How to Add Music to Video with MiniTool MovieMaker 5.2.0?
Follow the steps below to merge the new music tracks and your video.
Step 1. Download, install, and launch MiniTool MovieMaker 5.2.0 on your PC. Close the pop-up window and you’ll access the main interface.
MiniTool MovieMakerClick to Download100%Clean & Safe
Step 2. Click the Import Media Files to upload your video. Then, drag it to the timeline.
Step 3. Go to Music under the Media tab, choose a song and click the Download icon.
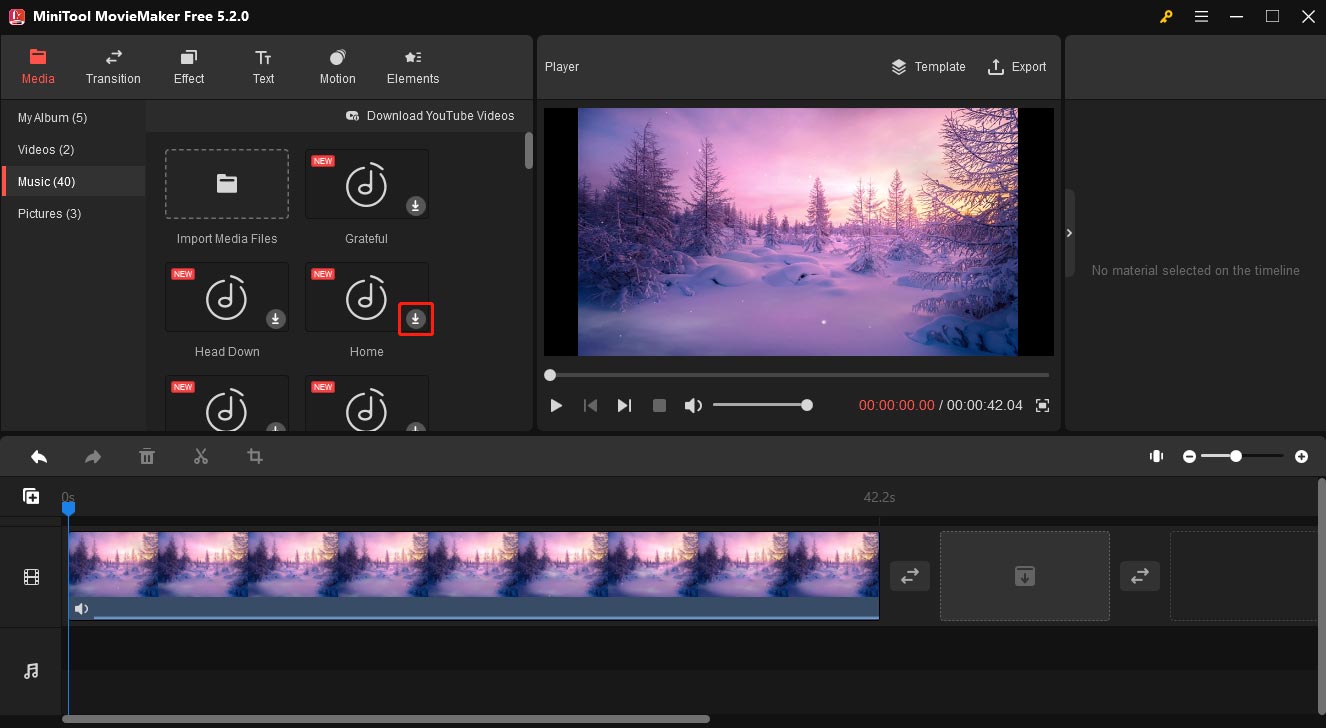
Step 4. Then, click the + to add this song to the timeline. Click the music track to open Music Property, and you can fade in and fade out the music, and adjust the volume.
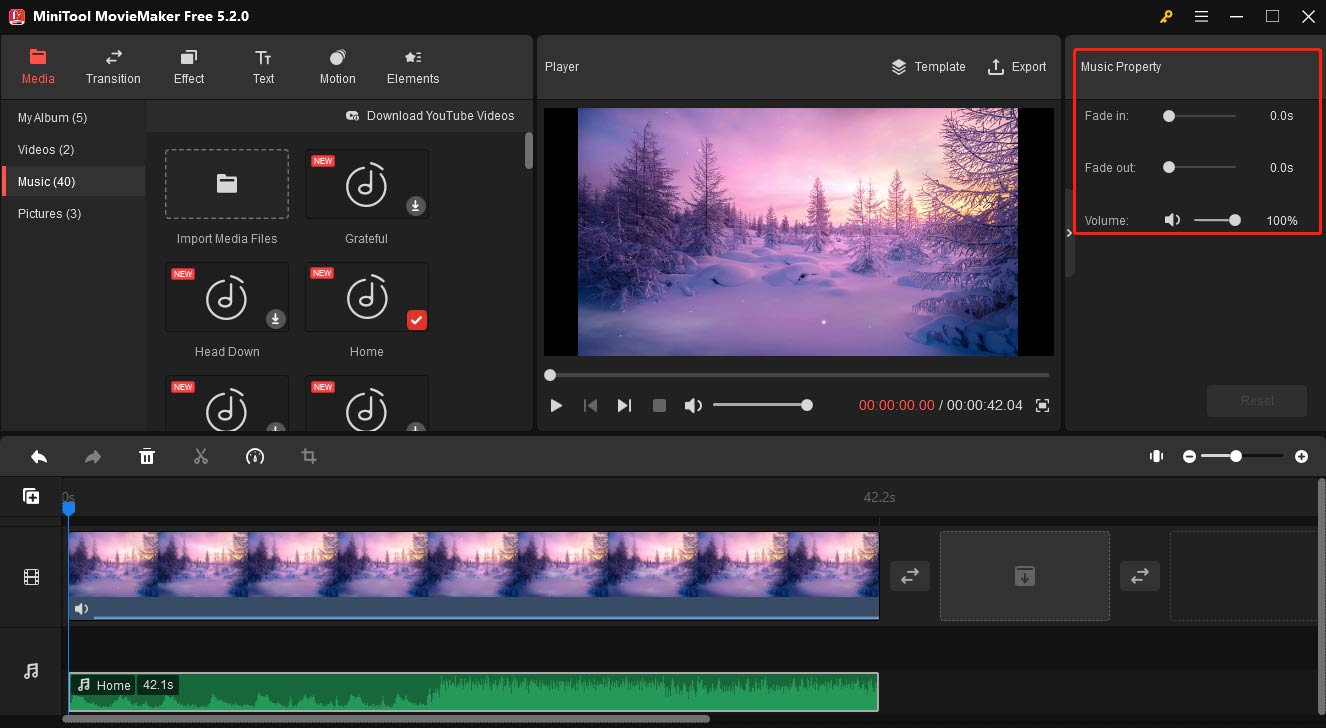
Step 5. Preview your video and export it.
Part 3: MiniTool MovieMaker 5.2.0 New Animated Elements
Apart from music resources, MiniTool MovieMaker 5.2.0 also updates with 33 new animated elements. Most important thing is that a new Festival category is added, including 22 elements designed for Christmas and Thanksgiving Day.
In addition, MiniTool MovieMaker 5.2.0 adds new elements of other categories, including 5 in Arrow, 2 in Basic, and 6 in Web.
Christmas Elements
#Christmas hat
Christmas hat is a red Christmas hat. You can add it to someone’s head in your video to make him/her look like Santa Claus.
#Christmas socks
Christmas socks is a pair of two red Christmas stockings tied together with a red bow tie. You can use this element in a video to hope that you can get many gifts like candy from Santa Claus or other people on Christmas Eve.
#Christmas tree 1
Christmas tree 1 is a beautiful pine tree decorated with white and red ribbons, shining stars, and other ornaments, and several gifts are under the tree. You can use it in your video to express your expectation for the coming Christmas.
#Gloves
Gloves are a pair of red Christmas gloves. If you want to make a promotional video to promote your gloves before Christmas, this element makes your video funny.
#Merry Christmas 1
Merry Christmas 1 shows Santa Claus and Christmas Elk sitting together in an arrow-like sled that’s marked with Merry Christmas. Use this element in a video to show that their Christmas gifts are on the way.
#Snowman
Snowman is a cute snowman with a Christmas hat and scarf. Add this element to your video to signal the approach of Christmas.
Thanksgiving Day Elements
#Maple leaf
Maple Leaf is two maple leaves. You can use it in a video to show that Thanksgiving Day is coming.
#Maple leaves
Maple leaves are a group of maple leaves from the sky. You can use it in your video to tell people that Thanksgiving Day is here and it’s time to enjoy maple leaves.
#Thanksgiving 1
Thanksgiving 1 is a pumpkin with shining stars. Pumpkin is a traditional Thanksgiving food. Use it in your video to tell people to celebrate Thanksgiving Day.
#Thanksgiving 2
Thanksgiving 2 is an aromatic turkey. You can also use it in your Thanksgiving video.
Arrow Elements
#Arrow 8
#Arrow 9
#Arrow 10
#Arrow 11
#Arrow 12
The 5 new arrow elements are different shapes of right-pointing arrows. If you want to emphasize something in your video, try these arrows.
Basic Elements
#Lens flare 1
#Lens flare 2
Lens flare 1 and 2 are soft lens flares. Try them to add a sense of realism for your video.
Web Elements
#Social media 5
#Social media 6
#Social media 7
#Social media 8
#Social media 9
#Social media 10
The 6 social media elements are some YouTube-subscription-like buttons. If you hope viewers subscribe to your channel, like your content, and contact you, use these elements in your video.
How to Add Elements to Video with MiniTool MovieMaker 5.2.0?
Step 1. Download, install, and launch MiniTool MovieMaker 5.2.0 on your PC. Close the pop-up window and you’ll access the main interface.
MiniTool MovieMakerClick to Download100%Clean & Safe
Step 2. Click the Import Media Files to upload your video. Then, drag it to the timeline.
Step 3. Click the clip on the timeline and drag the blue playhead to the place where you want the element to appear.
Go to Elements, choose the desired one and click the Download button.
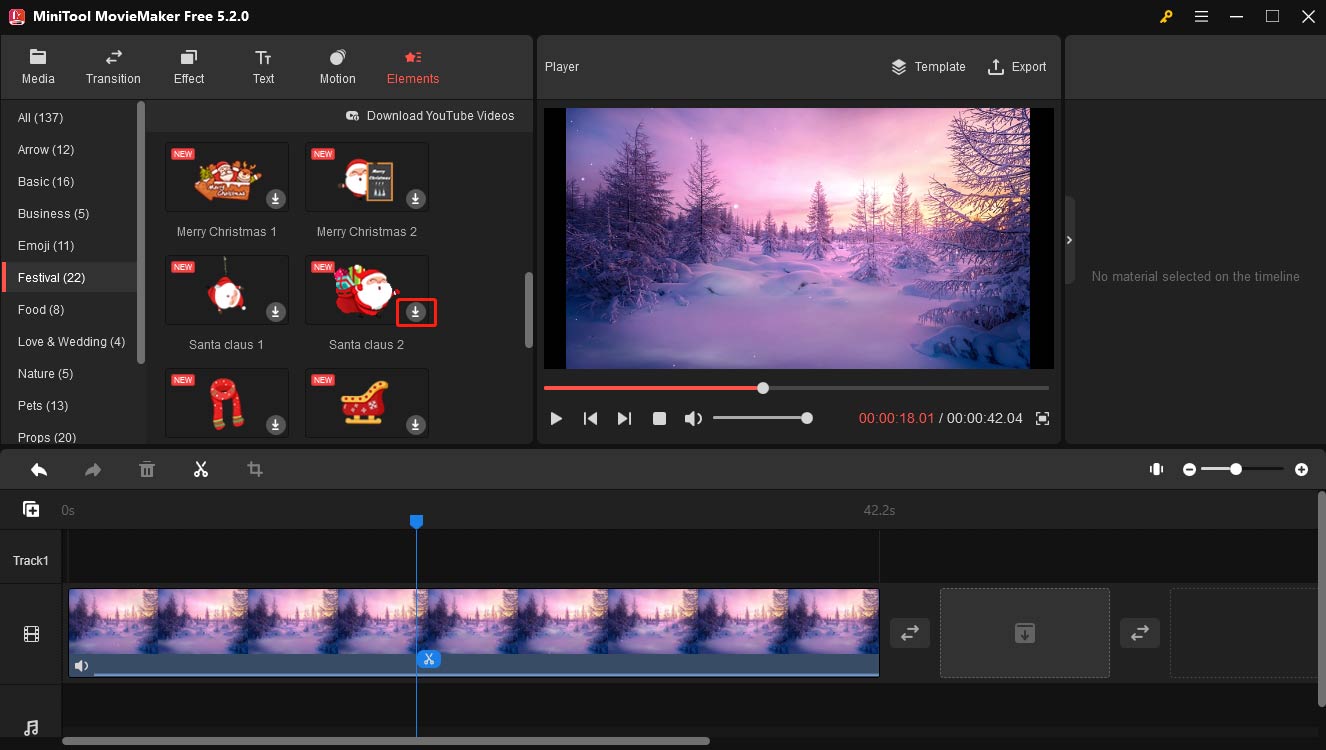
Step 4. Click the + icon to add the element to your video. Then, you can flip, rotate, and scale the element.
You can drag the element on the video player to change its place. Also, you can go to the timeline and drag the right side of the element to make it appear longer on the video.
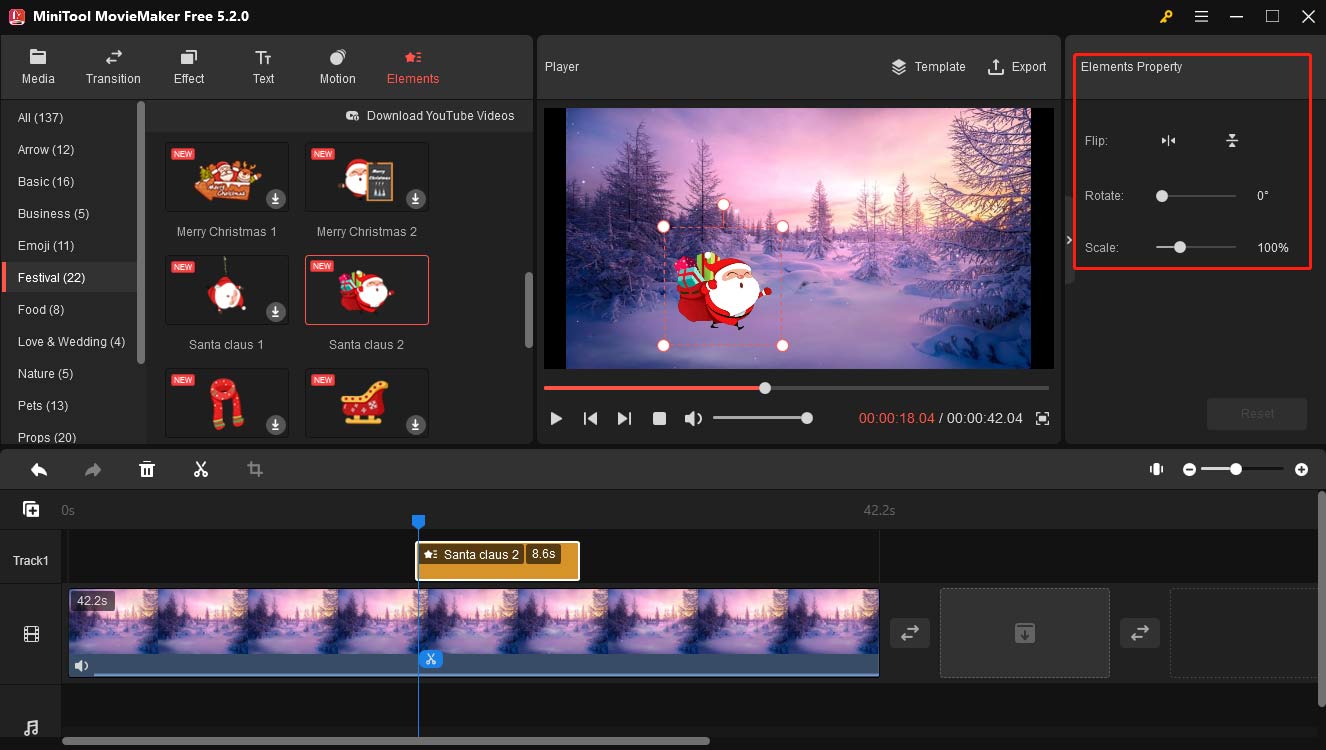
Step 5. Preview your video and click Export to export it.
Bottom Line
MiniTool MovieMaker has been working on providing users with quick and easy ways of creating videos. Also, MiniTool offers Video Converter to convert video and audio formats and uTube Downloader to save favorite videos for offline watching.
Thanks for selecting MiniTool products and we’ll continue to focus on your feedback. For more information, please visit the MiniTool official website.


![How to Make Music Longer on Instagram Story [The Complete Guide]](https://images.minitool.com/moviemaker.minitool.com/images/uploads/2022/04/how-to-make-music-longer-on-instagram-story-thumbnail.jpg)

User Comments :