In general, MiniTool MovieMaker v5.4.0 upgrades from MiniTool MovieMaker v5.3.0 with these updates.
- Added some in-stock songs and love/travel elements.
- Improved the preview visual effect of resources.
- Fixed some bugs.
MiniTool MovieMaker 5.4.0 New Songs
First of all, 7 songs are added into MiniTool MovieMaker version 5.4.0 for noncommercial use. That is to say, now we have 52 songs available to play as the background music of our videos.
# Inspired
Inspired is a song talking about a person who is upset and wants to be inspired.
# Keep Dreaming
Keep Dreaming tells the man who insists on his dream and works hard.
# Life
Life is a song that describes the protagonist’s special life.
# Losing My Mind
The main character loses his mind and wants help in Losing My Mind.
# Self Made
In Self Made, the singer makes many things by himself.
How to Add Sound to a Video?
Next, let’s see how to embed the new songs into your videos or movies to make them sound beautiful.
MiniTool MovieMakerClick to Download100%Clean & Safe
Step 1. Download and install MiniTool MovieMaker 5.4.0 on your PC.
Step 2. Open the app and enter its main UI.
Step 3. Click on the Import Media Files option in the upper left to add your video clips or photos to the app’s library.
Step 4. Drag and drop the videos or pictures that you’d like to include in your video to the below timeline.
Step 5. Go to the Music subtab in the left menu.
Step 6. Find one song with the NEW tag and click the download icon to download it from our online servers to your local storage.
Step 7. Put your mouse on the downloaded song in the music list with the app to listen to it. If it is not the style you want, find another song.
Step 8. Add the downloaded proper song to your video. Just click the + icon on the music.
Step 9. You can adjust the period where to add the soundtrack on the timeline. Just put your mouse at one of the ends of the music bar and pull your mouse inwards or outwards when your cursor turns into a double-ended arrow.
Step 10. Besides, you can fade in/out the song or change its volume in the upper Music Property, which will show itself when you click on the song on the timeline.
Step 11. Moreover, you can do other settings to your video like adding text or motion to it.
Step 12. Click the Export option to save your video.
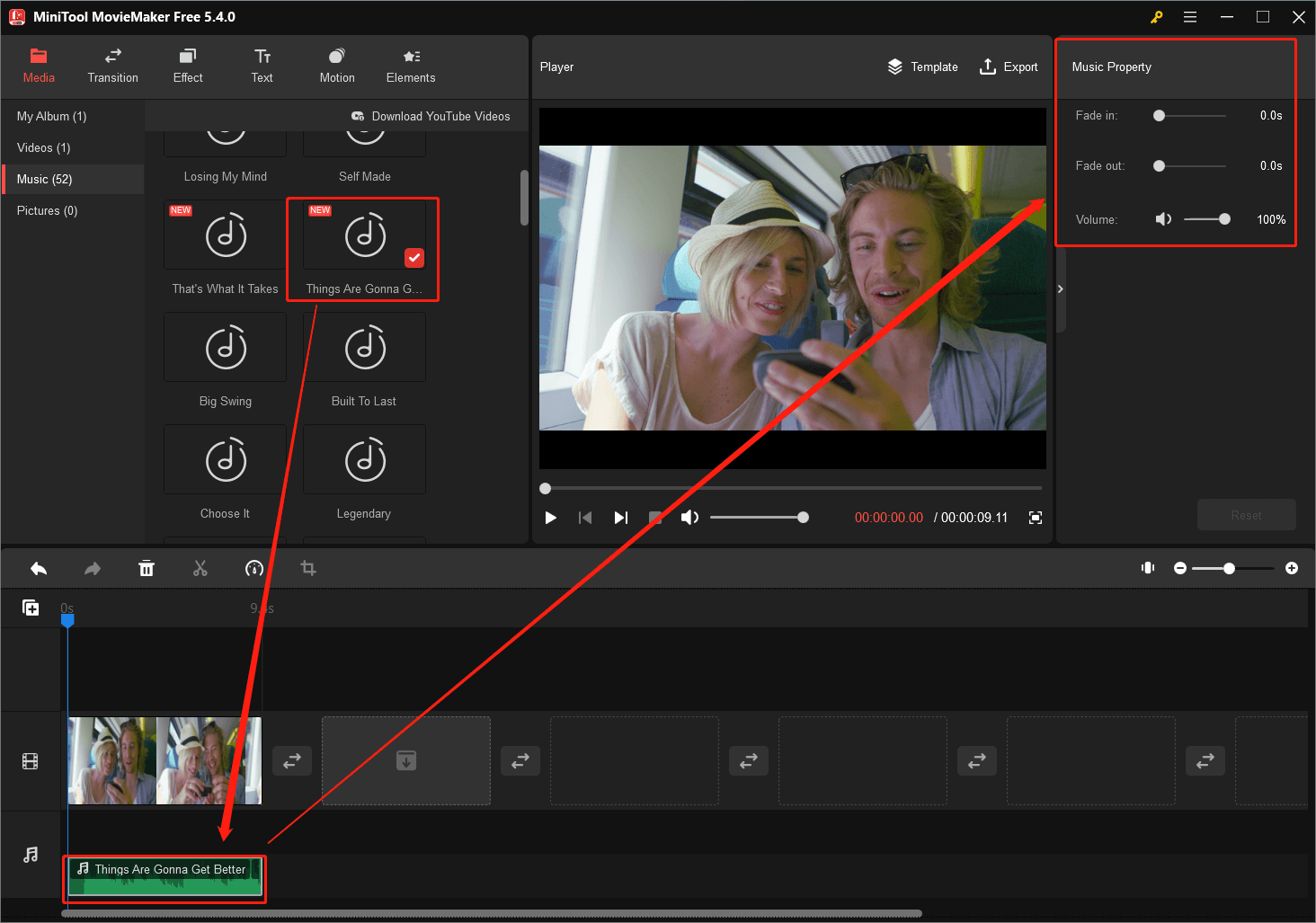
MiniTool MovieMaker 5.4.0 New Stickers
In addition, MiniTool MovieMaker 5.4.0 adds 15 new GIF stickers about love (6) and travel (9). Now MiniTool MovieMaker v5.4.0 contains 167 items in its Elements library.
# Love & Weeding
The newly added love and wedding stickers consist of hearts, flowers, and wine bottles. They are mainly in red and pink colors that are popular in expressing love.
# Travel
The new version of MiniTool MovieMaker collects 2 airplanes, 2 cars, a fire, a position, 2 street signs, as well as s travel vlog; all can be used in your travel videos to make them more vivid.
How to Add a GIF Sticker to a Video?
The following guide teaches you how to make use of the newly added stickers. Get ready for the preparations: download, install, and launch MiniTool MovieMaker version 5.4.0, upload your media files to its platform, and add the media files to the timeline.
MiniTool MovieMakerClick to Download100%Clean & Safe
- Click on the video clip or photo on which you want to add a sticker.
- Move to the Elements tab.
- Put your mouse on the new stickers to preview them.
- Select one sticker you like and click the downloaded icon on it to get it.
- Then, click the + icon on your favorite sticker to add it to the target media file on the timeline.
- Change the sticker’s time period by dragging the mouse on the timeline like adjusting the song above.
- Click on the sticker on the timeline and flip or rotate it in the upper Elements Property You can also change its scale there.
- Another place to edit the position and size of the GIF is in the Player You can also rotate it there.
- Export the video.
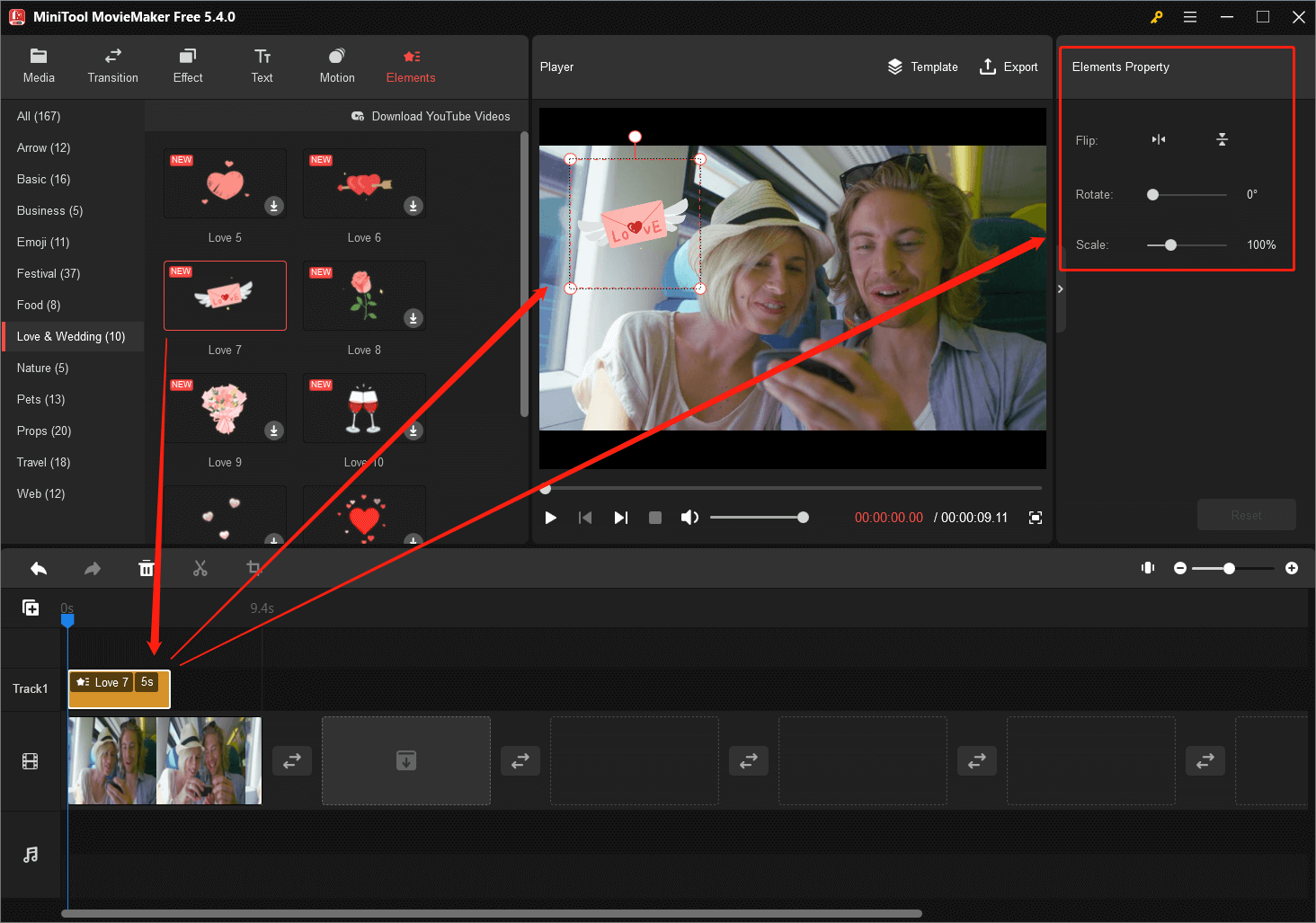


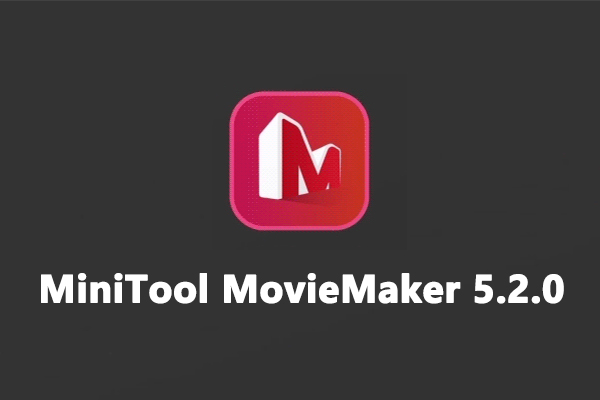

User Comments :