To insert GIF into email, please prepare a GIF file in advance. You can download it from those websites where provides various free GIFs. Of course, you can also make a GIF with MiniTool software.
How to Insert a GIF into Gmail
How to insert a GIF into an email sent from Gmail? The easiest way is to copy a GIF’s web address and insert it in the right place. Or you can upload the GIF file to your email if it is already saved to your computer.
Step 1. Open your web browser, find out the GIF image you prefer and then copy its web address. If the GIF is already on your computer, skip this step.
Step 2. Go to gmail.com on your browser and your Gmail Inbox will open. If you aren’t logged into your Gmail account, enter your email address and password.
Step 3. Click +Compose on the top left corner of the Gmail page and a new email window will pop up.
Step 4. Type in the email address of your recipient in the To text field.
Step 5. Click the Insert Photo icon and select the Web Address (URL) tab. Then paste the GIF URL in the blank box and then click the Insert button. If your GIF is saved on your computer, select the Upload tab to import your local GIF file.
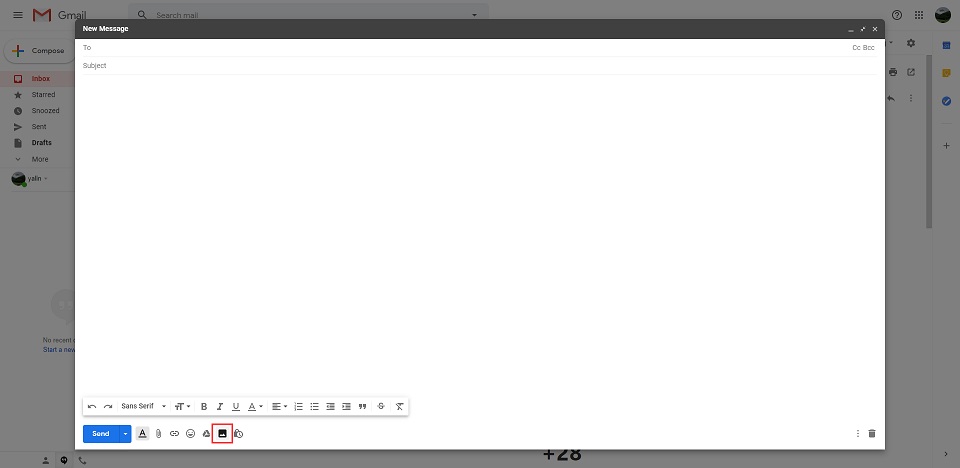
Note: Don’t worry if the GIF appears as a broken image icon because it will animate once you send the email.
Step 6. Add a subject to your email in the Subject text field and type in your text in the main window.
Step 7. Tap on the blue Send button to send the email to your recipient.
How to Insert a GIF into Outlook Email
How to insert a GIF to an email sent from Outlook? Actually, inserting an animated GIF image is as easy as inserting any normal image in a composing email in Outlook.
Step 1. Open Outlook on your browser.
Step 2. Create a new email by clicking the blue New Message icon.
Step 3. Place the cursor in the message body where you want to insert the GIF image, and then select the Insert pictures inline icon.
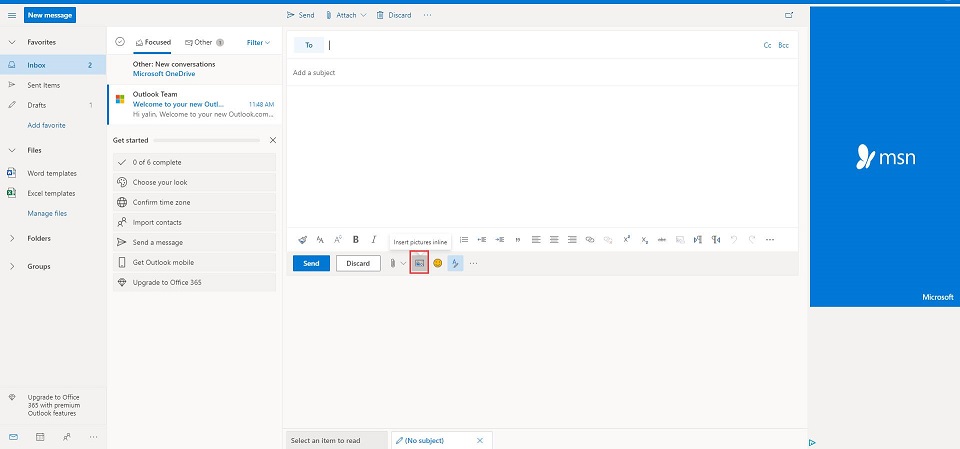
Step 4. Then Find out the GIF file you’d like to insert and click the Open button.
Step 5. Finish the other required information of the email and send it to your recipient.
Bonus Tip – How to Make a GIF
MiniTool MovieMaker is a professional yet free GIF maker. It can not only help you make GIF from a video but also help you make music videos, cartoons and so on.
MiniTool MovieMakerClick to Download100%Clean & Safe
Follow the steps below to make your GIFs.
- Launch MiniTool MovieMaker on your computer.
- Import the video file you want to make it into GIF.
- Click the + button on the video file or simply drag and drop it to the timeline.
- Now, edit the video as you like, such as trimming, rotation, flipping, and color correction.
- Click the Export button to get the export window.
- Choose GIF as the output format and hit Export to save the GIF.
Related article: Top 6 Best Twitter GIF Downloader
Bottom Line
The above has detailed how to insert a GIF into an email sent from Gmail or Outlook. If you have any questions or suggestions about it, please let us know via [email protected] or share them in the comments section below.


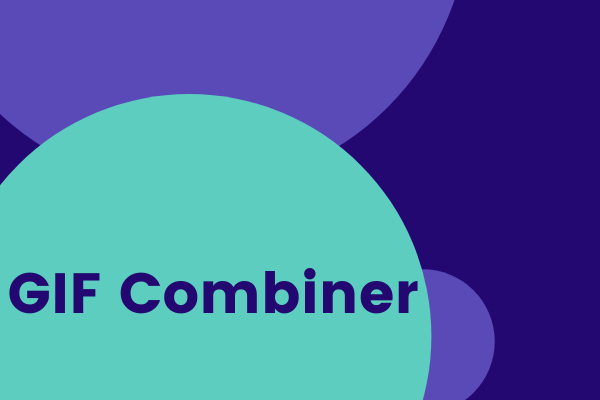

User Comments :