How to edit PowerPoint video recording? If you want to edit the video after your PowerPoint recording ends, you’ve come to the right place. Read this post to learn how to edit video recording in PowerPoint or use an excellent video editor - MiniTool MovieMaker to further enhance the quality of your PowerPoint video recordings.
How to Edit Video Recording in PowerPoint
PowerPoint has a built-in screen recording tool that enables users to record presentations with narrations. After ending a recording, most people need to edit the video to give it a professional look. For example, trimming is a common technique in screen recording editing to remove unwanted parts at the beginning or end of the clip. Now, let’s see how to edit video recording in PowerPoint.
Step 1. Select the video and go to the Playback tab.
Step 2. To trim video, click the Trim Video button, drag the green or red handle to eliminate unnecessary parts at either end of the clip, and click OK to save changes. Also, you can apply fade-in and out effects to the video and adjust the volume. On the right side, you can change the color of the video and adjust the video’s brightness and contrast.
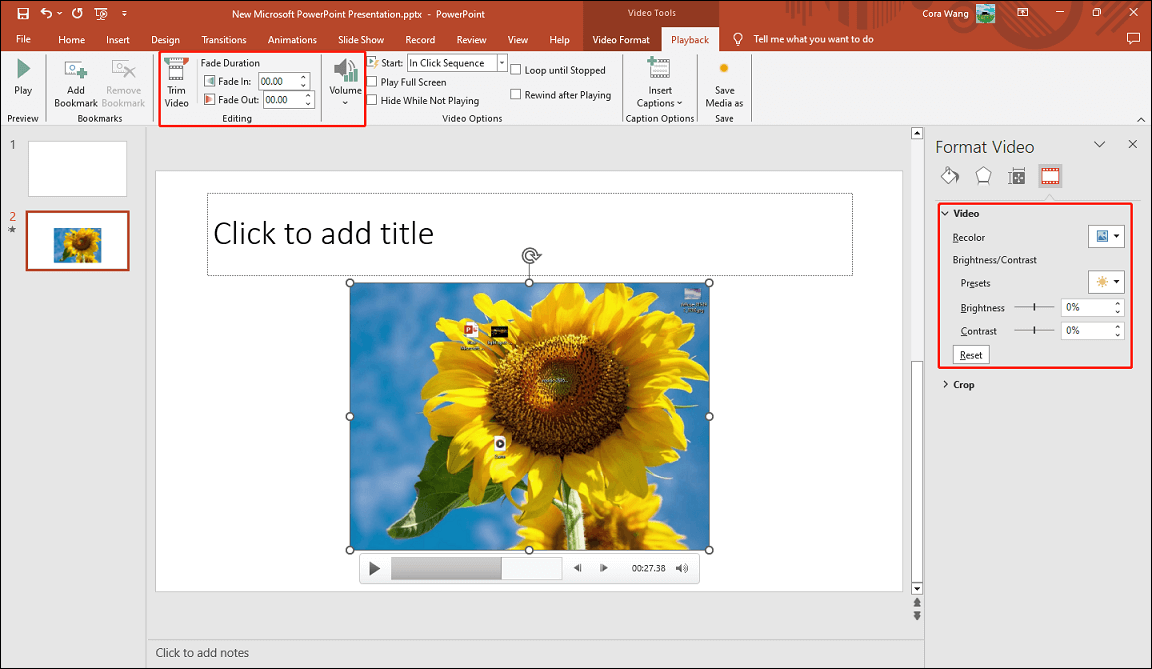
Step 3. Switch to the Video Format tab, click the Crop button, and click and drag the cropping handles on the video to adjust the height and width of the video. Open the Rotate drop-down list to rotate or flip the video. Additionally, you can add a style to the video, change the video shape, add a border, and add effects.
How to Edit PowerPoint Video Recording with MiniTool MovieMaker
PowerPoint has very limited editing capabilities. If you’re looking for additional tools to edit PowerPoint video recordings, try third-party video editing apps. MiniTool MovieMaker is an easy-to-use and feature-rich video editor without watermark, your go-to tool for enhancing your PowerPoint video.
Why choose MiniTool MovieMaker to edit PowerPoint video recording:
1. It has a user-friendly and well-organized interface, making it easy to navigate the desired tool or menu.
2. It’s easy to use and doesn’t require any skills, so everyone can use it to make videos.
3. It can export videos in many popular video formats, such as MP4, WebM, AVI, MOV, MKV, etc.
4. It does not add watermarks to exported videos and supports exporting MP4 videos up to 4K resolution.
How to Edit PowerPoint Video Recording Using MiniTool MovieMaker
Step 1. First, you need to save the video recording to your computer.
Right-click on the video in your presentation, select the Save Media as… option, give it a name, choose where to save the video, and click the Save button to get an MP4 file.
Step 2. Import your PowerPoint video into MiniTool MovieMaker.
1. Click the button below to download and install this video editor on your computer.
MiniTool MovieMakerClick to Download100%Clean & Safe
2. Launch MiniTool MovieMaker and close the promotion window to enter the editing page. Click the Import Media Files button to open the PowerPoint video recording you saved on your computer. Then, click the + icon at the bottom of the clip to add it to the timeline.
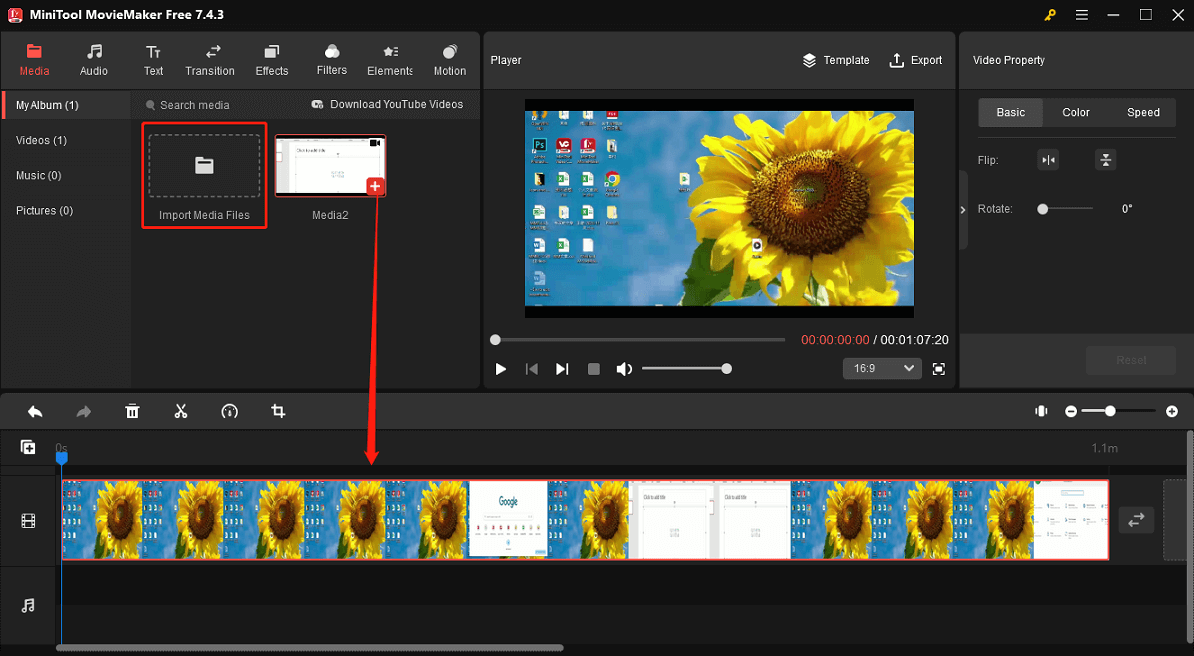
Step 3. Edit your PowerPoint video recording.
MiniTool MovieMaker includes various tools and effects for editing videos. Here are the most commonly used functions when editing recorded videos.
Trim and split video: select the clip on the timeline and hover over the clip’s start or end point until a double-headed arrow appears. Click and drag the arrow to remove unwanted parts at the beginning or end of the video. To split the video, drag the playhead to the target place, and click the Split icon.
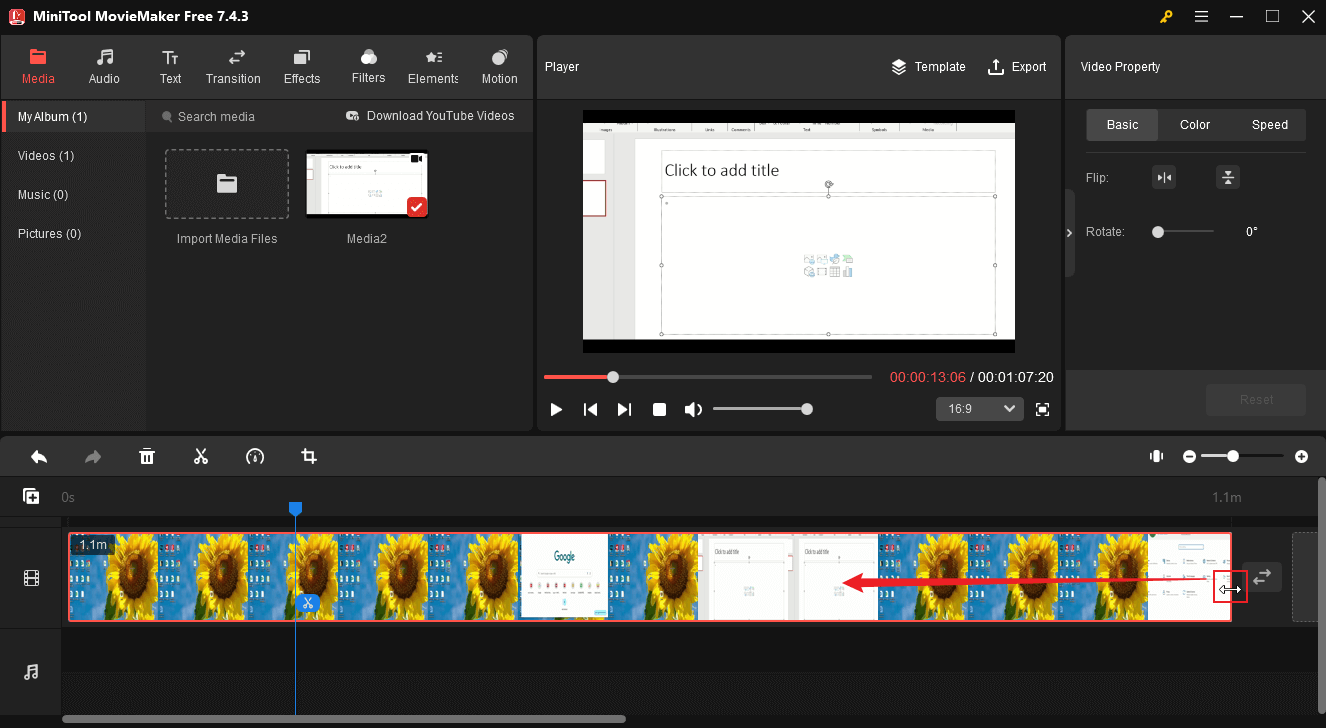
Speed up the video: increase the playback speed of loading or frozen sections to make the video smoother. If you just need to speed up part of the video, split the target section from the video. Click the clip on the timeline to open Video Property, go to the Speed tab, and drag the slider to the right.
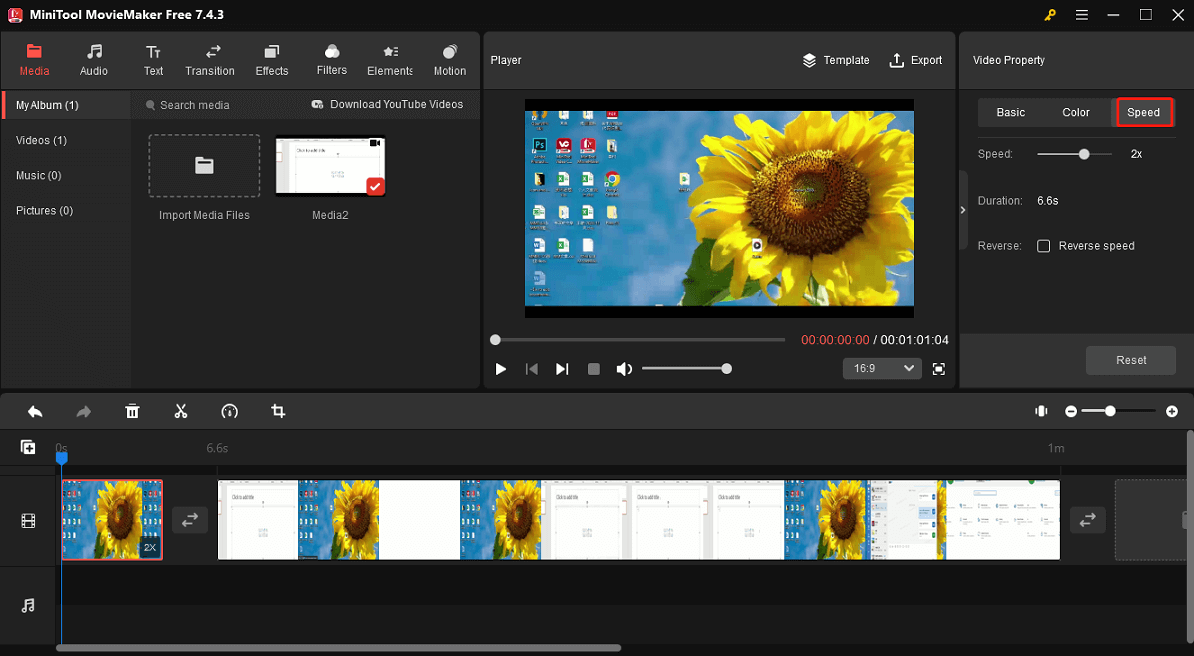
Also in Video Property, go to the Basic tab to flip and rotate the video, or go to the Color tab to edit the clip’s saturation, brightness, and contrast.
Crop the video: choose the clip on the timeline and click the Crop icon to open the Crop window. Then, drag any handle on the red rectangle and move it to select the area you want to save. Click OK to save the changes.
Add an element: use an element like arrows to shapes to highlight something in the video. Drag the playhead to the target position where you want the element to start, go to Elements, download an element, and click the + to add it to the video. Then, you can change the element’s position on the video frame and rotate, flip, or scale it in the Elements Property.
Add captions: select where you want the text to start, go to Text > Caption, and add the desired text template to the timeline. Then, go to Text Editor to enter and edit your text.
Step 4. Export the edited PowerPoint video recording.
Click the Export option in the upper right corner. In the Export window, you can select the output folder, format, resolution, frame rate, bitrate, etc. Finally, click the Export button to start rendering the edited video.
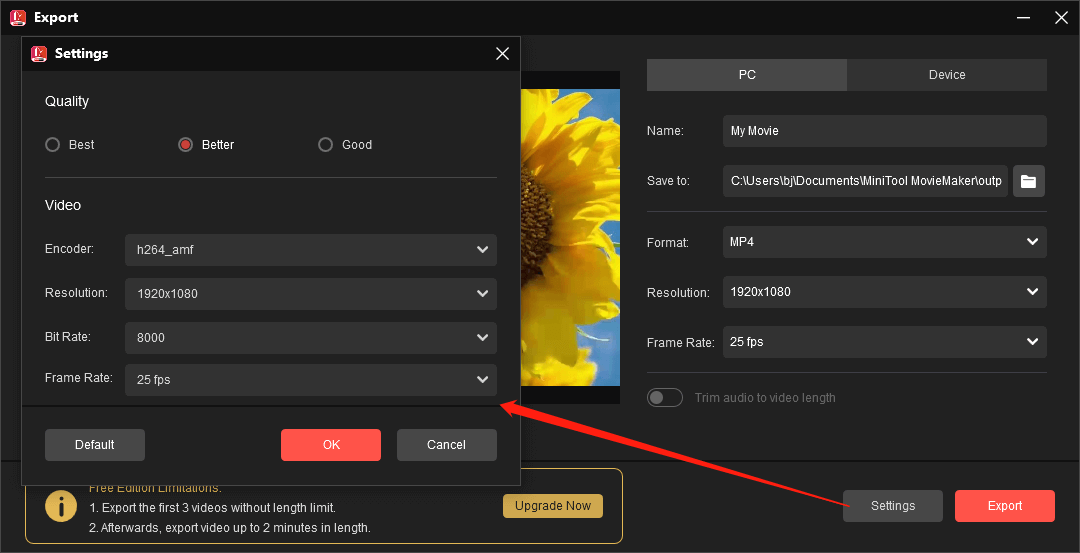
Other features of MiniTool MovieMaker:
- Add music or sound effects to the video and edit audio in the video.
- Add title cards and end credits to the video to make it look more professional.
- Apply transition effects between two video clips to move smoothly from one scene to the next.
- Use filters or special effects to make the video more visually appealing.
- Change the aspect ratio of the video.
- …
Conclusion
If you’re not satisfied with PowerPoint’s built-in video editing features, use MiniTool MovieMaker to add a professional touch to your video recording. If you encounter problems creating videos with MiniTool MovieMaker, please contact us via [email protected].
You may also like:


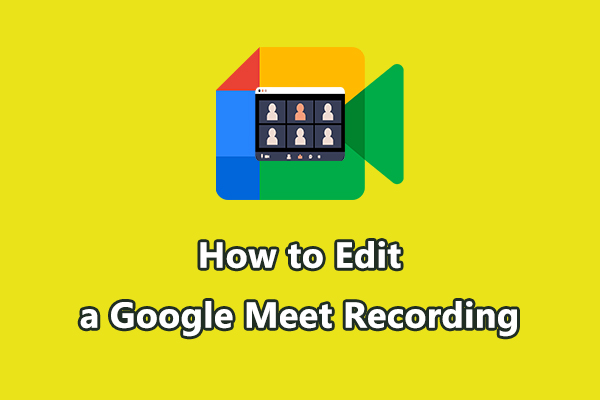
User Comments :