So bearbeiten Sie Videoaufnahmen in PowerPoint
PowerPoint verfügt über ein integriertes Tool zur Bildschirmaufzeichnung, mit dem Benutzer Präsentationen mit Kommentaren aufzeichnen können. Nach Beendigung einer Aufnahme müssen die meisten Benutzer das Video bearbeiten, um ihm ein professionelles Aussehen zu verleihen. Eine gängige Technik bei der Bearbeitung von Bildschirmaufnahmen ist zum Beispiel das Zuschneiden, um unerwünschte Teile am Anfang oder Ende des Clips zu entfernen. Sehen wir uns nun an, wie man eine Videoaufnahme in PowerPoint bearbeitet.
Schritt 1. Wählen Sie das Video aus und gehen Sie auf die Registerkarte Wiedergabe.
Schritt 2. Um das Video zu trimmen, klicken Sie auf die Schaltfläche Video kürzen, ziehen Sie den grünen oder roten Ziehpunkt, um unnötige Teile am Anfang oder Ende des Clips zu entfernen, und klicken Sie auf OK, um die Änderungen zu speichern. Sie können auch Ein- und Ausblendeffekte auf das Video anwenden und die Lautstärke anpassen. Auf der rechten Seite können Sie die Farbe des Videos ändern und die Helligkeit und den Kontrast des Videos anpassen.
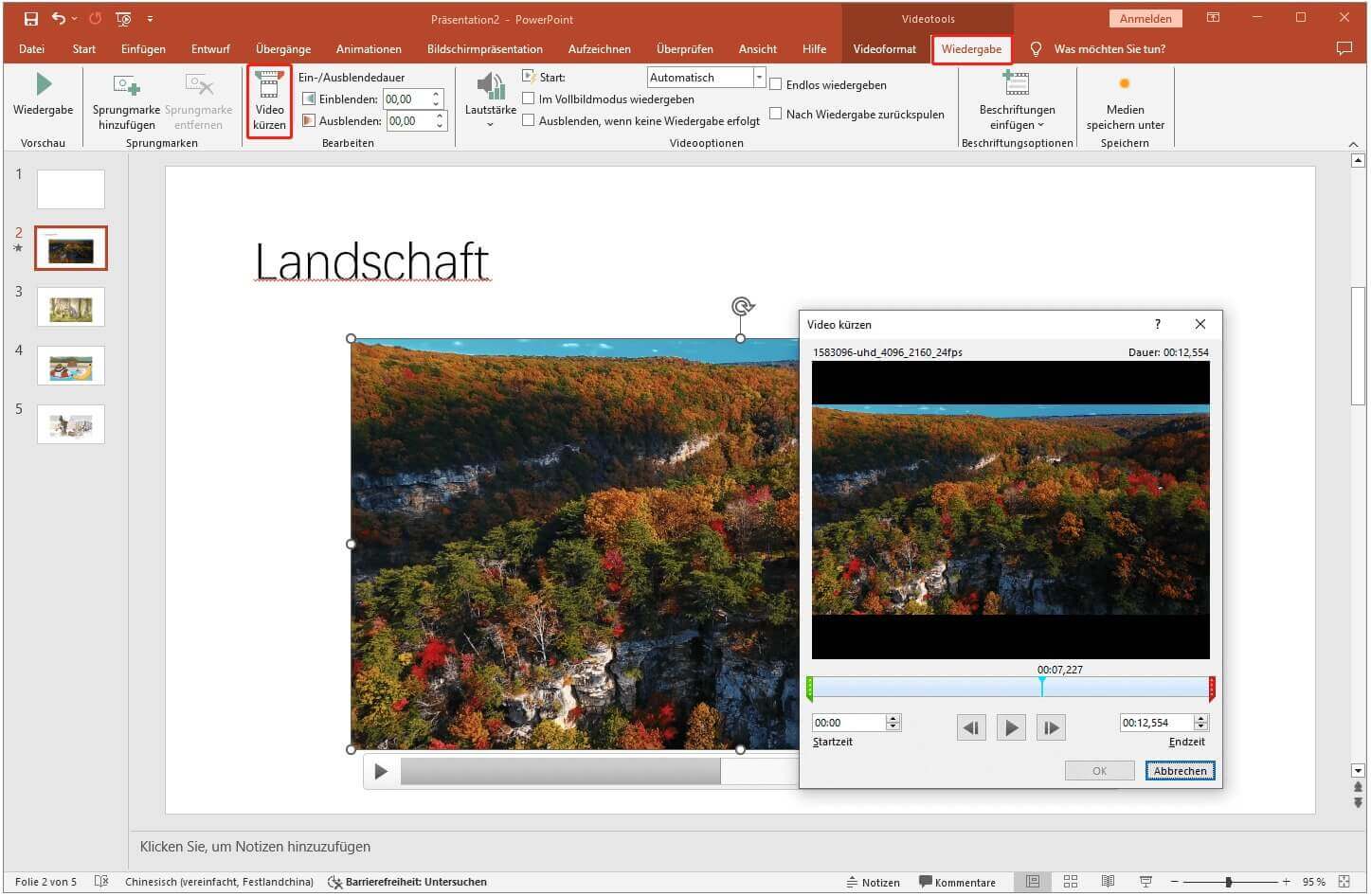
Schritt 3. Wechseln Sie zur Registerkarte Videoformat, klicken Sie auf die Schaltfläche Zuschneiden, und klicken und ziehen Sie die Zuschneidegriffe auf dem Video, um die Höhe und Breite des Videos anzupassen. Öffnen Sie die Dropdown-Liste Drehen, um das Video zu drehen oder zu spiegeln. Außerdem können Sie dem Video einen Stil hinzufügen, die Form des Videos ändern, einen Rahmen hinzufügen und Effekte hinzufügen.
PowerPoint-Videoaufzeichnungen mit MiniTool MovieMaker bearbeiten
PowerPoint hat nur sehr begrenzte Bearbeitungsmöglichkeiten. Wenn Sie auf der Suche nach zusätzlichen Tools zum Bearbeiten von PowerPoint-Videoaufzeichnungen sind, sollten Sie Videobearbeitungsanwendungen von Drittanbietern ausprobieren. MiniTool MovieMaker ist ein einfach zu bedienender und funktionsreicher Video-Editor ohne Wasserzeichen, mit dem Sie Ihre PowerPoint-Videos aufwerten können.
Warum sollten Sie MiniTool MovieMaker wählen, um PowerPoint-Videoaufnahmen zu bearbeiten?
1. Es hat eine benutzerfreundliche und gut organisierte Schnittstelle, so dass es einfach ist, zum gewünschten Werkzeug oder Menü zu navigieren.
2. Es ist einfach zu bedienen und erfordert keine Vorkenntnisse, so dass jeder damit Videos erstellen kann.
3. Es kann Videos in viele gängige Videoformate exportieren, wie z. B. MP4, WebM, AVI, MOV, MKV, usw.
4. Es fügt den exportierten Videos keine Wasserzeichen hinzu und unterstützt den Export von MP4-Videos mit einer Auflösung von bis zu 4K.
So bearbeiten Sie PowerPoint-Videoaufzeichnungen mit MiniTool MovieMaker
Schritt 1. Zunächst müssen Sie die Videoaufzeichnung auf Ihrem Computer speichern.
Klicken Sie mit der rechten Maustaste auf das Video in Ihrer Präsentation, wählen Sie die Option Medien speichern unter…, geben Sie ihm einen Namen ein, wählen Sie einen Speicherort für das Video und klicken Sie auf die Schaltfläche Speichern, um eine MP4-Datei zu erhalten.
Schritt 2. Importieren Sie Ihr PowerPoint-Video in MiniTool MovieMaker.
1. Klicken Sie auf die Schaltfläche unten, um diesen Videoeditor herunterzuladen und auf Ihrem Computer zu installieren.
MiniTool MovieMakerKlicken zum Download100%Sauber & Sicher
2. Starten Sie MiniTool MovieMaker und schließen Sie das Werbefenster, um die Bearbeitungsseite zu öffnen. Klicken Sie auf die Schaltfläche Mediendateien importieren, um die PowerPoint-Videoaufzeichnungen zu öffnen, die Sie auf Ihrem Computer gespeichert haben. Klicken Sie dann auf das +-Symbol am unteren Rand des Clips, um ihn zur Zeitleiste hinzuzufügen.
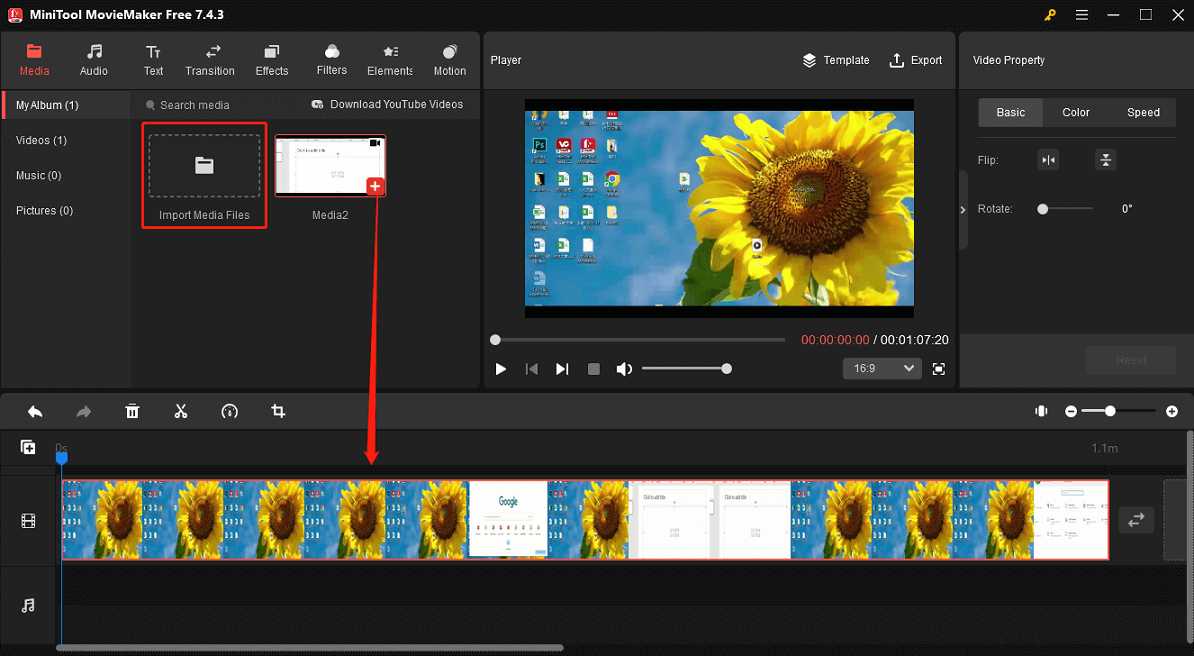
Schritt 3. Bearbeiten Sie Ihre PowerPoint-Videoaufzeichnung.
MiniTool MovieMaker enthält verschiedene Werkzeuge und Effekte zum Bearbeiten von Videos. Hier finden Sie die am häufigsten verwendeten Funktionen zum Bearbeiten von Videoaufnahmen.
Video schneiden und teilen: Markieren Sie den Clip in der Zeitleiste und bewegen Sie den Mauszeiger über den Anfangs- oder Endpunkt des Clips, bis ein Doppelpfeil erscheint. Klicken und ziehen Sie den Pfeil, um unerwünschte Teile am Anfang oder Ende des Videos zu entfernen. Um das Video zu teilen, ziehen Sie den Abspielkopf an die gewünschte Stelle und klicken Sie auf das Symbol Teilen.
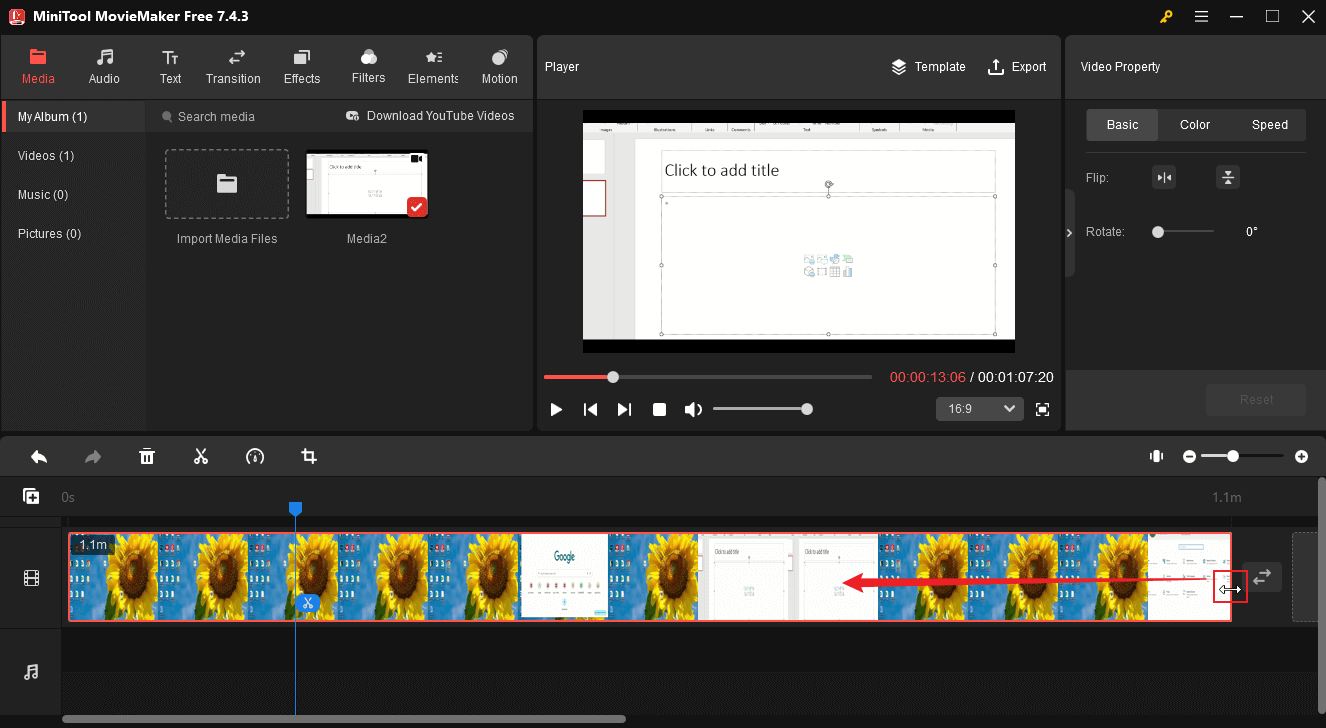
Das Video beschleunigen: Erhöhen Sie die Wiedergabegeschwindigkeit von geladenen oder eingefrorenen Abschnitten, um das Video flüssiger zu machen. Wenn Sie nur einen Teil des Videos beschleunigen möchten, trennen Sie den Zielabschnitt vom Video ab. Klicken Sie auf den Clip in der Zeitleiste, um die Videoeigenschaften zu öffnen, wechseln Sie zur Registerkarte Geschwindigkeit, und ziehen Sie den Schieberegler nach rechts.
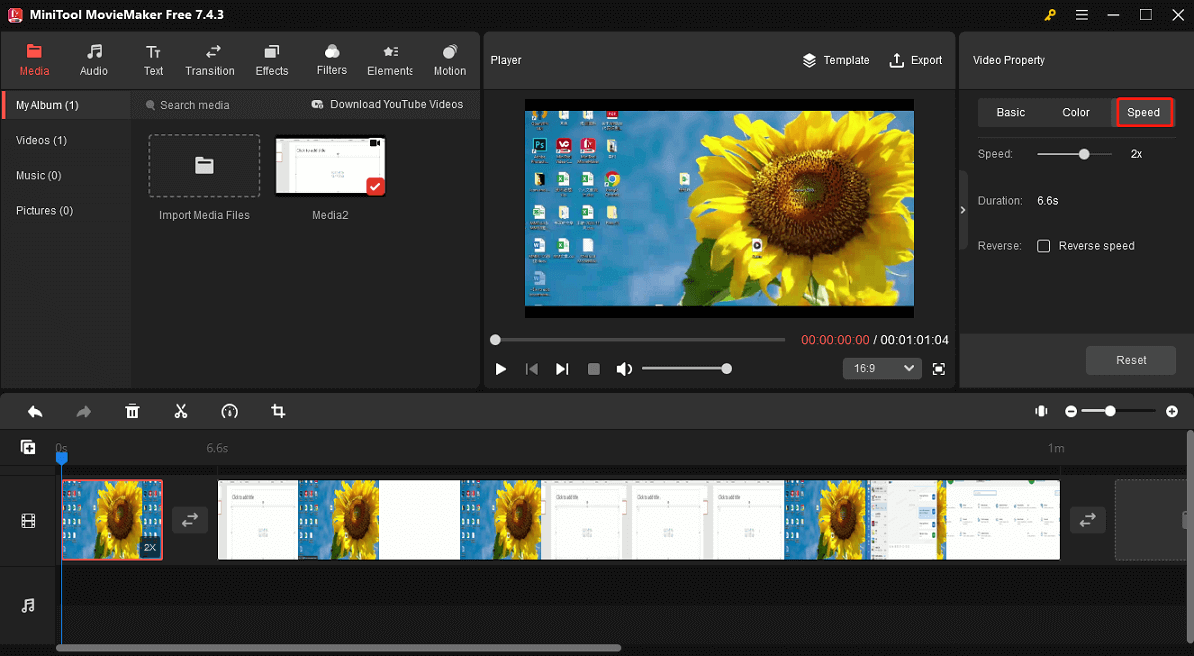
Wechseln Sie auch in den Videoeigenschaften auf die Registerkarte Basis, um das Video zu spiegeln und zu drehen, oder auf die Registerkarte Farbe, um Sättigung, Helligkeit und Kontrast des Clips zu bearbeiten.
Das Video zuschneiden: Wählen Sie den Clip auf der Zeitleiste aus und klicken Sie auf das Symbol Zuschneiden, um das Fenster Zuschneiden zu öffnen. Ziehen Sie dann einen beliebigen Griff auf das rote Rechteck und verschieben Sie es, um den Bereich auszuwählen, den Sie speichern möchten. Klicken Sie auf OK, um die Änderungen zu speichern.
Ein Element hinzufügen: Verwenden Sie ein Element wie Pfeile oder Formen, um etwas im Video hervorzuheben. Ziehen Sie den Abspielkopf an die Zielposition, an der das Element beginnen soll, gehen Sie zu Elemente, laden Sie ein Element herunter und klicken Sie auf das +, um es dem Video hinzuzufügen. Anschließend können Sie die Position des Elements auf dem Videobild ändern und es in der Eigenschaft Elemente drehen, spiegeln oder skalieren.
Untertitel hinzufügen: Wählen Sie aus, wo der Text beginnen soll, gehen Sie zu Text > Untertitel und fügen Sie die gewünschte Textvorlage zur Zeitleiste hinzu. Gehen Sie dann zum Texteditor, um Ihren Text einzugeben und zu bearbeiten.
Schritt 4. Exportieren Sie die bearbeitete PowerPoint-Videoaufzeichnung.
Klicken Sie auf die Option Exportieren in der oberen rechten Ecke. Im Exportfenster können Sie den Ausgabeordner, das Format, die Auflösung, die Bildrate, die Bitrate usw. auswählen. Klicken Sie abschließend auf die Schaltfläche Exportieren, um das Rendering des bearbeiteten Videos zu starten.
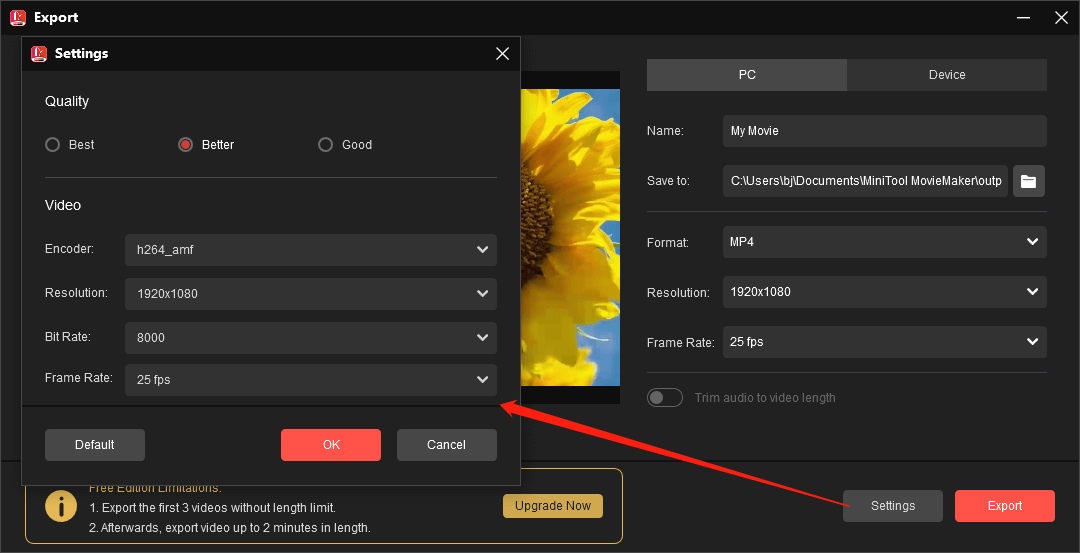
Weitere Funktionen von MiniTool MovieMaker:
- Fügen Sie Musik oder Soundeffekte zum Video hinzu und bearbeiten Sie den Ton im Video.
- Fügen Sie Titelkarten und Abspänne in das Video ein, um es professioneller aussehen zu lassen.
- Wenden Sie Übergangseffekte zwischen zwei Videoclips an, um fließend von einer Szene zur nächsten zu wechseln.
- Verwenden Sie Filter oder Spezialeffekte, um das Video visuell ansprechender zu gestalten.
- Ändern Sie das Seitenverhältnis des Videos.
- …
Fazit
Wenn Sie mit den integrierten Videobearbeitungsfunktionen von PowerPoint nicht zufrieden sind, können Sie Ihren Videoaufzeichnungen mit MiniTool MovieMaker einen professionellen Touch verleihen. Sollten Sie Probleme bei der Erstellung von Videos mit MiniTool MovieMaker haben, kontaktieren Sie uns bitte über [email protected].
Das könnte Ihnen auch gefallen:


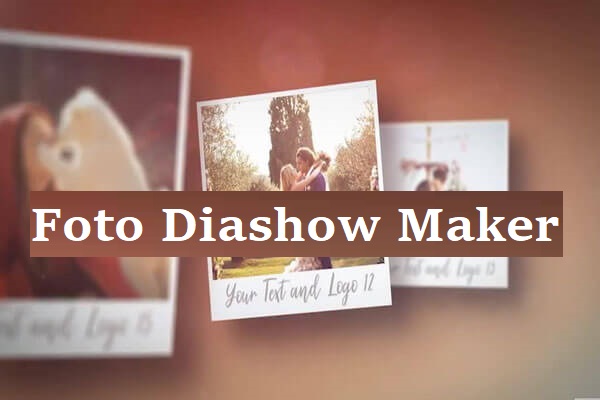
Nutzerkommentare :