Have you ever wanted to make a video with just the right length, but didn’t know how? You can do this by cutting. DaVinci Resolve is one of the best video editing programs out there, and you can easily cut your clips with just a few simple steps with it. In this tutorial, we’ll go over the different ways you can cut a clip in DaVinci Resolve.
There are two methods on how to cut clips in DaVinci Resolve. You can either cut a clip using the cut tool on the timeline or cut a clip in the Source Viewer. Let’s see the detailed steps below.
Method 1: Use the Cut Tool on the Timeline
Here’s a step-by-step guide on how to cut a clip on DaVinci Resolve using the cut tool:
Step 1. Open DaVinci Resolve and create a new project by clicking File > New Project.
Step 2. Click File > Import Media to import your video into this program.
Step 3. Drag the video from the media pool onto the timeline.
Step 4. Select the cut tool and use it on your video clip.
Once your video appears in the timeline, you can use any of the following tools to cut it. Use the Blade Edit Mode or the Trim Edit Mode to cut the video.
Step 5. After cutting, click on File > Export to save and download the video.
Top recommendation: Shotcut vs DaVinci Resolve: A Full Comparison.
Method 2: Cut a Video in Source Monitor/Viewer
This method means you can cut a video before you add it to the timeline. Follow this guide on how to cut a video in DaVinci Resolve in Source Viewer:
Step 1. Open DaVinci Resolve and click File > New Project to create a new project.
Step 2. Import your video into DaVinci Resolve by clicking on File > Import Media.
Step 3. Go to the Edit tab in the bottom control panel.
Step 4. Click Dual Viewer Mode in the top-right of the video preview. The Source Monitor will appear next to the Video Preview monitor.
Step 5. Drag the video from the Media Pool to the Source Monitor.
Step 6. Cut the video by adding in and out points to choose the part of the video you want to add to the timeline.
Step 7. Drag and drop the cut video into the timeline and you can continue to make more edits.
Step 8. Once done, click on File > Export to export this video to your PC.
A Better Option to Cut a Video
DaVinci Resolve is an excellent video editing tool. However, it has high system requirements. Therefore, DaVinci Resolve may be not the best choice for low-end PCs. Fortunately, MiniTool MovieMaker is a fantastic alternative to DaVinci Resolve for cutting and trimming videos. The following is how to cut a video with a DaVinci Resolve alternative.
Step 1. Download and install MiniTool MovieMaker, open it, and close the pop-up window.
MiniTool MovieMakerClick to Download100%Clean & Safe
Step 2. Click on Import Media Files to import your videos. Then, drag the imported videos onto the timeline.
Step 3. Highlight the video on the timeline that you’d like to cut.
Step 4. Hover over the beginning or end of the video and you’ll see an arrow.
Step 5. Drag the arrow to the beginning or end of the desired part, and the unnecessary sections will be removed.
Step 6. Click on Export on the toolbar to export the video.
Conclusion
In conclusion, there are several ways to cut a clip in DaVinci Resolve. Whether you prefer using the cut tool on the timeline or cutting in the Source Monitor before adding to the timeline, this powerful video editing software has got you covered.


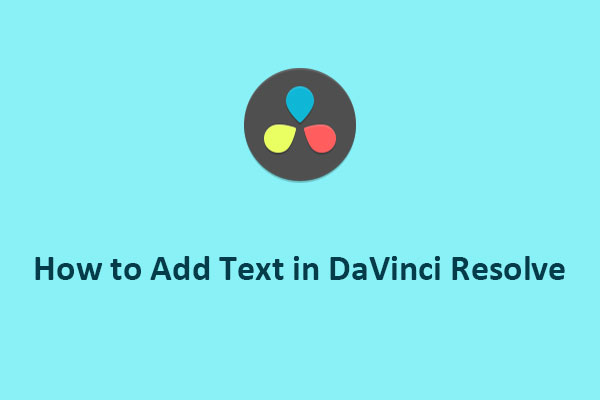
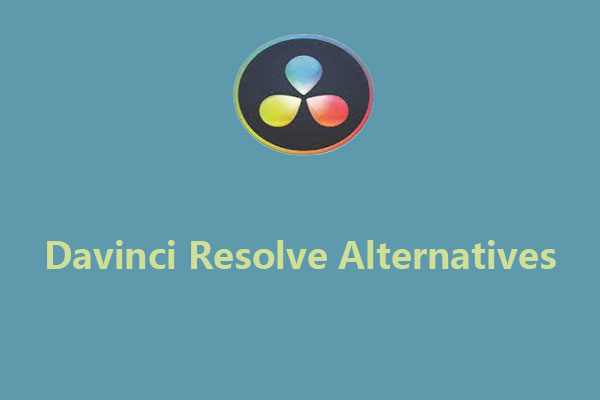
User Comments :