Text is an excellent way for getting your message across to your audience. DaVinci Resolve is a nice tool to do this. This post on MiniTool MovieMaker will offer a detailed guide on how to add text in DaVinci Resolve.
DaVinci Resolve is a remarkable non-linear video editing software program that offers high-effective tools while being free and compatible with multiple operating systems. If you need to add product information or need captions for dialogs, DaVinci Resolve is an excellent option.
In this post, we will walk you through all the necessary steps for adding text in DaVinci Resolve. Let’s take a deeper look at how to add text to videos in DaVinci Resolve.
How to Add Text in DaVinci Resolve
In DaVinci Resolve, you can add different types of text to videos. For example, you can add standard text, animated text, subtitles, credits, etc. And we will stick to adding standard text in this section. Here’s how to do it:
Step 1. Import a video clip to DaVinci Resolve
Of course, the first step is to import a video clip into this program. There are three ways to import media into it.
- On the top menu, go to File > Import File > Media. Locate the folder where the videos are and then click Open.
- Press CTRL + I on Windows or CMD + I on Mac to import media to it.
- The third way to import videos or folders is to drag and drop them into DaVinci Resolve from an Explorer window or Finder.
Step 2. Create a new timeline
Although the video now is in this video editor, you can’t add text if you haven’t created a new timeline. Creating a new timeline in DaVinci Resolve is easy and you can do this in several ways.
- On the menu bar, go to File and select New Timeline. Then, it will open a prompt window to adjust the settings for the new timeline.
- Press the shortcuts CTRL+N on Windows or CMD+N on Mac to create a new timeline quickly.
- Click the video clip you imported and select Create New Timeline Using Selected Clips.
Step 3. Add text to videos
The Effects library contains all the effects that you can apply to video, including text. Here’s how to edit the text in DaVinci Resolve.
1. At the bottom of the screen, switch to the Edit panel.
2. Go to the Effects Library tab on the top menu and select Titles under Toolbox.
3. Drag and drop the text effect onto the timeline above the video clip.
4. After you add the text effect, it’s time to edit and customize the text. Select the text on the timeline and open the Inspector tab on the upper left menu.
5. Then, it will open a text property tab where you can edit the text and change everything, like font, font style, size, background color, line spacing, etc.
Step 4. Save the video
Click on File and choose Export to save the video to your computer.
A Simpler Alternative to Add Text to Videos
Compared to DaVinci Resolve, there’s an easier tool to add text to videos. Try a simpler alternative to DaVinci Resolve – MiniTool MovieMaker. With it, you can add captions, titles, and credits with ease. Refer to the following steps:
1. Click on Free Download to download and install MiniTool MovieMaker on your PC. Then, open it and close the pop-up window.
MiniTool MovieMakerClick to Download100%Clean & Safe
2. Tap Import Media Files to import videos to this program, then drag and drop videos onto the timeline.
3. Go to Text from the top menu to access the text library, select Caption, Credits, or Title in the left panel, and choose the desired one.
4. Click + on the lower right corner of a text effect to add it to the video.
5. Edit the text and make changes to it under the Text Property tab.
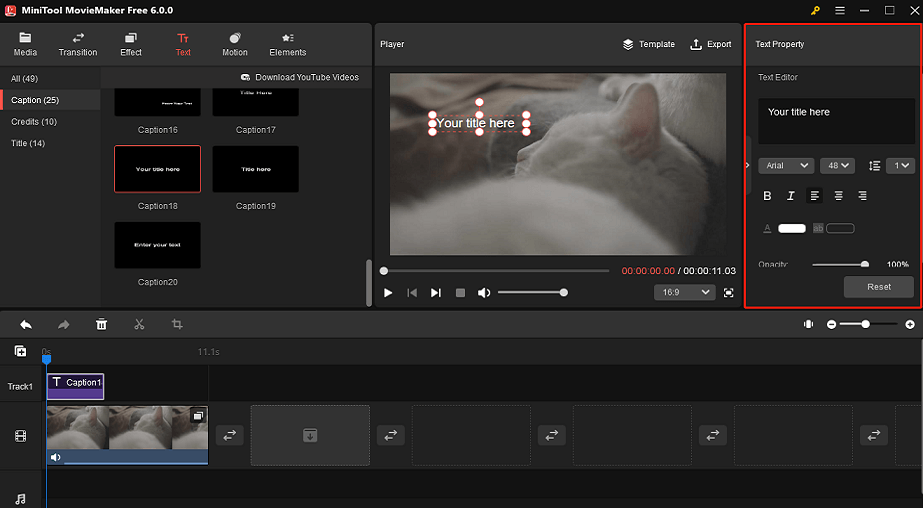
6. Click Export to save and download the video to your computer.
Bottom Line
You’ve learned how to add text in DaVinci Resolve. Hope you found it helpful and now you can add text to your videos. If you think this software is a bit complicated, try MiniTool MovieMaker.


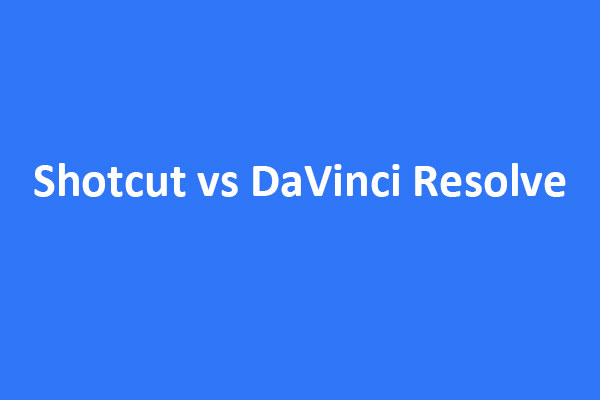

User Comments :