After adding background music to a video, do you want it to gently crossfade into the next clip? If you want your audio tracks to be as seamless as possible, with no abrupt transitions or cuts, you need to concentrate on the audio tracks since poorly processed and out-of-sync audio can completely ruin the experience for the audience. In this MiniTool MovieMaker post, let’s have a look at how to crossfade audio in Premiere Pro to make your two or more audio tracks indistinguishable.
If you want to decorate your video projects with songs, music, special sounds, and other audio effects, MiniTool MovieMaker is recommended.
MiniTool MovieMakerClick to Download100%Clean & Safe
How to Crossfade Audio Tracks in Premiere Pro?
Use the Crossfade Audio Effects
This method of how to crossfade audio in Adobe Premiere Pro is to use the Crossfade Audio effect. Here’s how:
Use the Selection tool to select two audio tracks. To apply the crossfade effect by default, press Ctrl + Shift + D (on Windows) or Cmd + Shift + D (on macOS) keys.
The Constant Power effect is applied to the start and end of the selected audio tracks using the above keyboard shortcut (including cuts). If you don’t need the additional effects at the start and end, select them and click Delete.
To apply the effect just at a certain location (for example, between cuts), you can manually choose the effect from the Effects > Crossfade tab, then drag and drop it where you want it.
To change the duration of the effect, click and drag one of the effect box’s two ends. Plus, you can do much more with the crossfade effect if you know how to use effects (e.g. fixed effects or standard effects) in Premiere Pro.
In addition to Constant Power, Premiere Pro includes other built-in effects to crossfade multiple audio tracks. When you expand the Crossfade area under Effects, you’ll notice three options: Constant Gain, Constant Power, and Exponential Fade.
Constant Gain / Constant Power / Exponential Gain
Constant Gain is the easiest crossfade effect of the three, as it can be used to create a fading audio effect by inserting two keyframes into each audio track as well as increasing or decreasing the audio levels at a steady rate.
Constant Power is the default effect and is applied when you hit Ctrl + Shift + D (on Windows) or Cmd + Shift + D (on macOS).
These three effects accomplish the same purpose, that is crossfade audio, but differ in how they fade in or out the audio levels.
Exponential Gain and Constant Power feel considerably smoother and less unexpected than Constant Gain. This is due to the fact that the volume drop is gradual in the first two effects, unlike in Constant Gain, where the audio level increases or decreases at a consistent pace. You can improve the crossfade effect by selecting the other two effects from the Effects panel.
It’s advisable to try all three effects and find which one works best for you.
To change the default audio effect, you can expand the Effects > Crossfade dropdown, right-click on an audio effect, and select Set Selected as Default Transition. Then, use the Ctrl + Shift + D or Cmd + Shift + D shortcut keys to apply the new default effect to the clips.
Overlap Tracks and Crossfade Audio Manually
If you desire fine-tuned control over the effect, it is essential to learn how to crossfade audio in Premiere Pro using the Pen tool or keyframes. This method is good for professionals since it permits you to change the volume level at each timestamp, giving you granular control over the audio tracks.
Use the Pen Tool
The Pen tool is your great helper when you want to experiment with audio levels or video opacity. In order to create a crossfade effect with the Pen tool, overlap the two audio tracks and apply a fade-out effect to the first one while fading in the second.
By moving the two audio files to different audio tracks, you can overlap them. The duration of the overlap is determined by the desired effect duration. Expand the audio tracks by double-clicking on them and the volume bar must be visible inside the tracks.
When finished, choose the Pen tool from the tools panel or hit P. Take note of the timestamp when the second audio starts playing, and then click the volume bar to create a new point at that timestamp in the first audio. Next, create another point at the end of the first audio file and drag it down.
Likewise, create two points in the second audio, but in this situation, drag it down to mute the first point.
Use Keyframes
This option is slightly similar to creating a crossfade effect with the Pen tool, although it takes longer. First of all, overlap the two audio files and modify the duration of the crossfade.
After selecting the first audio file, go to the Effect Controls tab to expand the Volume option. Check that the marker is set to the timestamp where you want the crossfade to start. To create a new keyframe, click the Stopwatch button next to the Level option.
After that, shift the marker to the end of the audio and adjust the value of the Level to –999 dB. When you alter the value, the keyframe will be created automatically.
In the same way, choose the second audio file and expand the Volume option. Put the marker at the start of the audio and click the Stopwatch button next to the Level to create a new keyframe. Next, adjust its value to -999 dB.
Lastly, shift the marker to the timestamp at which the effect ends and click the Stopwatch button to create a new keyframe.
Bottom Line
If you wish to give your viewers a great viewing experience, it is critical to crossfade multiple tracks. Fortunately, the methods shown above on how to crossfade audio in Premiere Pro will be of great help to you.


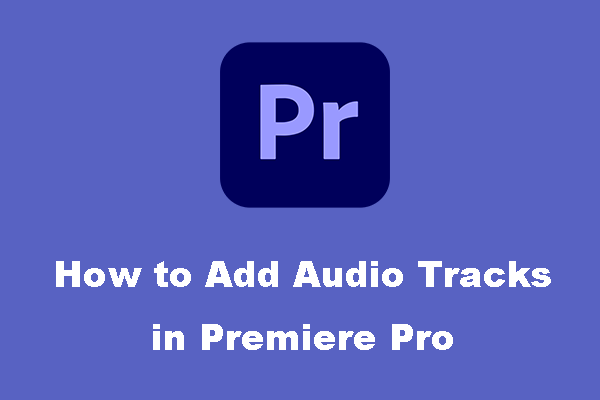
![[Step-by-Step Guide] How to Add Transitions in Premiere Pro](https://images.minitool.com/moviemaker.minitool.com/images/uploads/2023/03/how-to-add-transitions-in-premiere-pro-thumbnail.jpg)
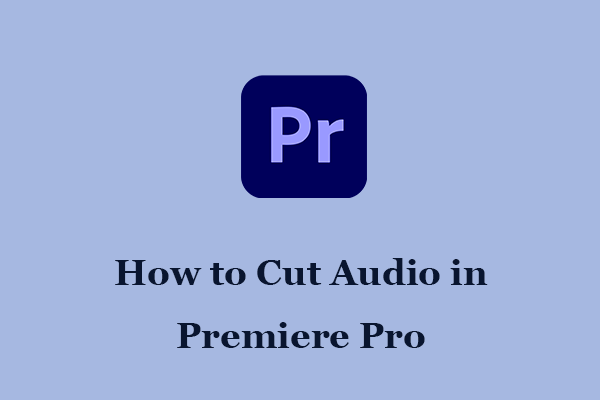
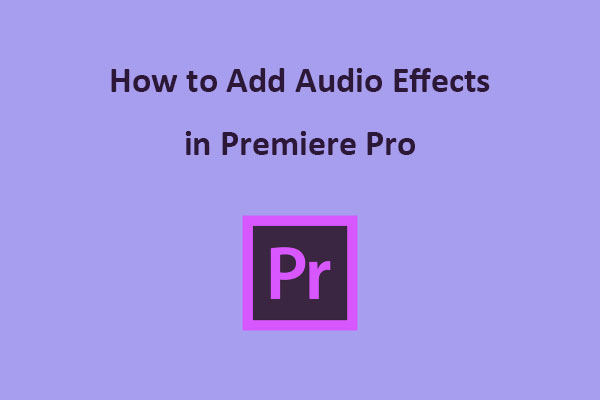
User Comments :