Wondering how to create effective, engaging content that reaches a broad audience? UGC videos come into play, and today we are going to tell you what UGC video means and how to create UGC videos using a free and user-friendly video editor called MiniTool MovieMaker.
What’s the Meaning of the UGC Video?
A UGC (also known as User-Generated Content) video is one video produced and shared by daily users like customers, influencers, or followers, not pro creators or brands. This type of video is usually authentic, organic, and unfiltered, making it very captivating for viewers.
Different from carefully designed commercials or studio-generated content, the UGC video flourishes on real-life experiences, creativity, and perspectives, making it a great choice for social proofing, brand trust, and viral marketing.
What Types of UGC Videos Are Available?
UGC videos exist in a variety of forms, for example:
- Product review and unboxing videos. In such videos, customers share their honest opinions.
- Tutorial and how-to videos. Real-world demonstrations of the product or service by users in these videos.
- Testimonial and case study videos. Through these types of videos, satisfied customers share their success stories.
- BTS (Behind-the-Scene) videos. Followers or staff demonstrate brand culture in these kinds of videos.
- Q&A and live stream videos. Such videos involve the creator interacting with the audience in real-time.
- Trend and challenge videos. Users with an interest in brand viral trends are the ones creating these types of videos.
Major Functions of UGC Videos
- Relatability: Specializes in real persons, real reactions, and real-world use cases.
- Genuineness: Original, unscripted, and real, typically shot on mobile devices.
- Participation-oriented: Promotes likes, comments, and shares owing to its organic nature.
- Platform-native: Optimized for different social media platforms, such as Instagram Reels, TikTok, or YouTube Shorts.
- Cost efficiency: Brands do not need large budgets to utilize UGC content.
How to Create UGC Videos?
For a media buyer or marketer, becoming a UGC video creator is a terrific side hustle. For the brand, containing a user-generated content tactic in your business, can assist you in connecting with your viewers on a personal level and enhance credibility and buying intent. So, let’s find out how to create UGC videos for your brand or social channel.
Speaking of video editing, choosing the right UGC video editor is a must. And here comes MiniTool MovieMaker, a superb Windows movie maker packed with powerful editing tools, like watermark-free photo to video maker, video splitter, video trimmer, video cropper, video merger, video flipper, video rotator, video reverser, video speed controller, etc.
In order to level up your video, it allows you to apply stunning effects, such as transitions, motion effects, filters, text, stickers, 3D LUT effects, and so on. Apart from that, this free video editor without watermark features popular aspect ratios, including 16:9 (Widescreen), 9:16 (Portrait), 4:3 (Standard), and 1:1 (Instagram).
With its easy-to-customize video templates, you can save a lot of time and energy in UGC video creation. Furthermore, MiniTool MovieMaker enables you to import the most common video, image, and audio formats and to save your UGC video in standard or high-definition quality.
Let’s look at how to make a UGC video with MiniTool MovieMaker.
Step 1. Prepare Your UGC Video Footage
If you’re a UGC video creator, it’s quite easy to shoot your video footage. Just like your everyday vlog! Choose an appropriate backdrop, then begin recording yourself and showcasing the product.
If you’re a brand, you can collect a user-generated content video from a customer and reuse it for marketing & sales purposes once you have the original creator’s consent.
Want to capture what’s happening on your computer screen with a screen recording tool? MiniTool Video Converter is designed to help you do this in just a few clicks, so give it a go now!
MiniTool Video ConverterClick to Download100%Clean & Safe
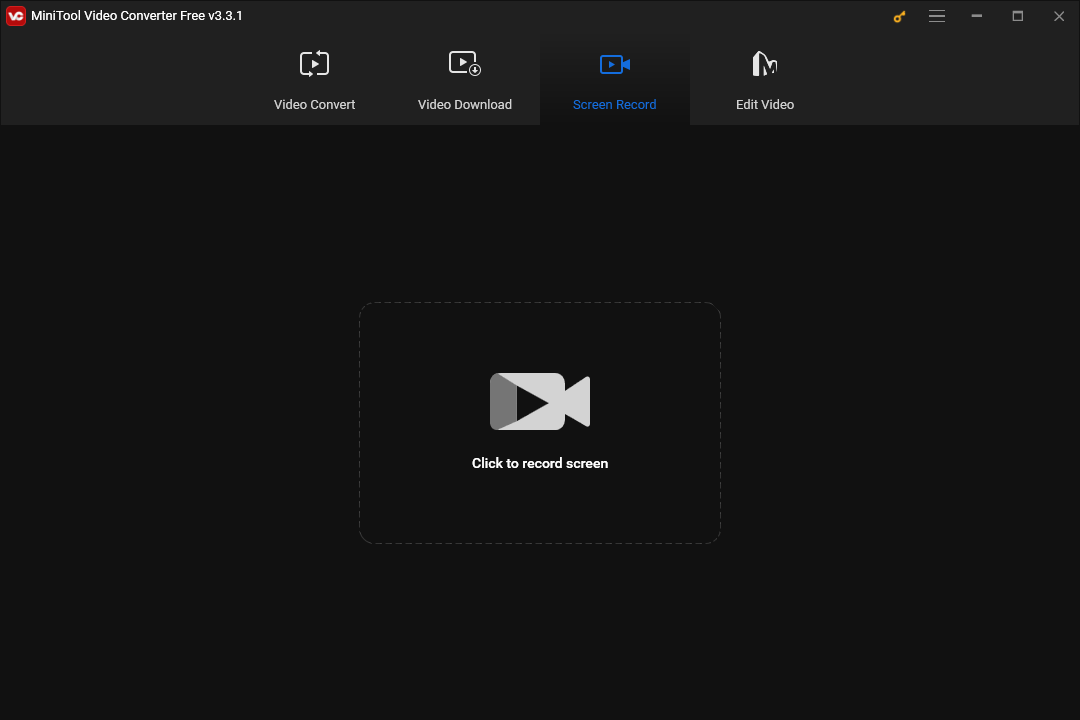
Step 2. Import Your UGC Video Footage
It is time to start creating your UGC video with MiniTool MovieMaker, as soon as you have enough footage. Download and install this UGC video editor by clicking the download button below.
MiniTool MovieMakerClick to Download100%Clean & Safe
Launch MiniTool MovieMaker and close the pop-up window to access the main interface. Click Import Media Files to import your UGC video footage into the app. Drag and drop the imported footage into the timeline below.
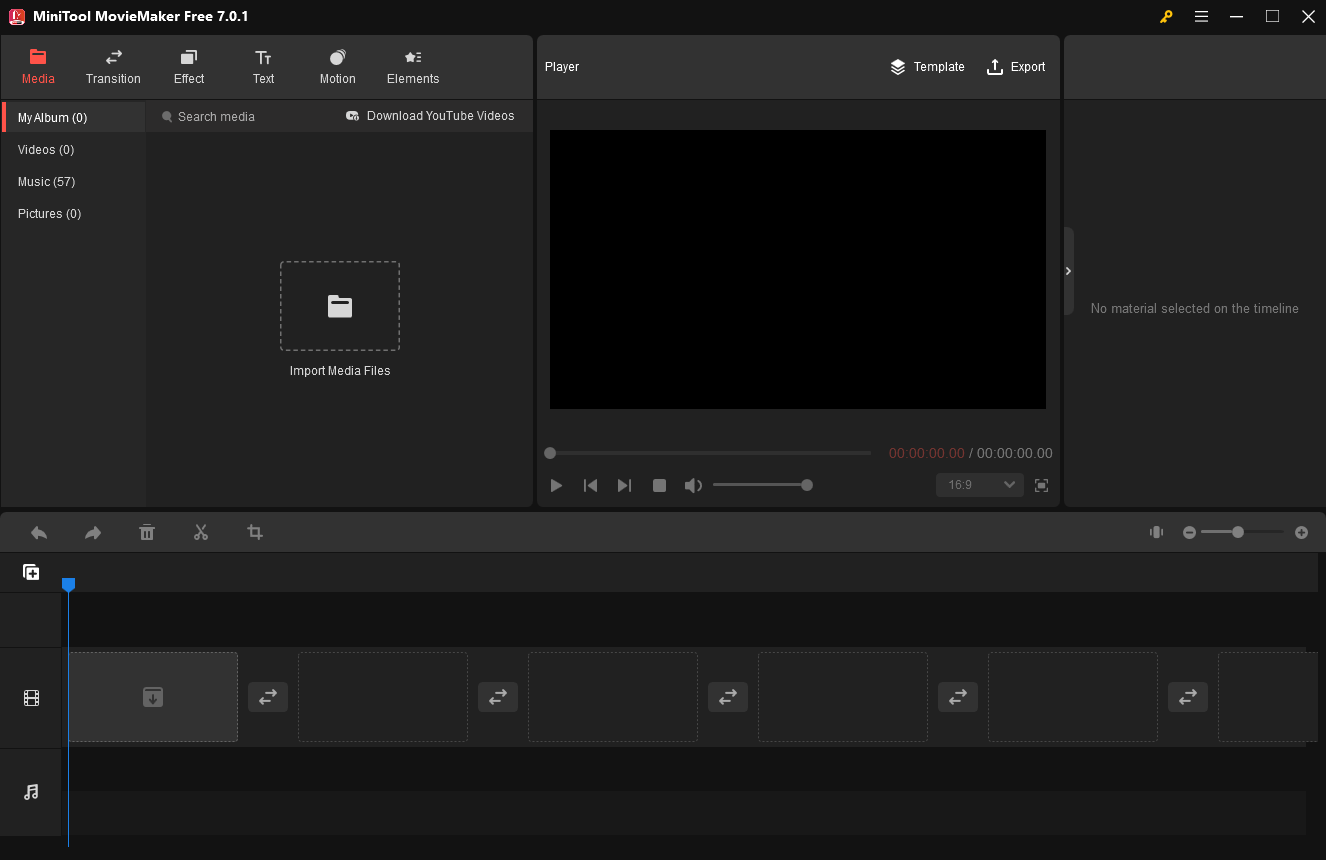
Step 3. Edit Your UGC Video
To make your UGC video available to your audiences, do the following as you wish:
Add text. Go to the Text tab, select the Caption, Credits, or Title sub-tab, pick a suitable text style, add it to the target location on the timeline, and then customize it as required.
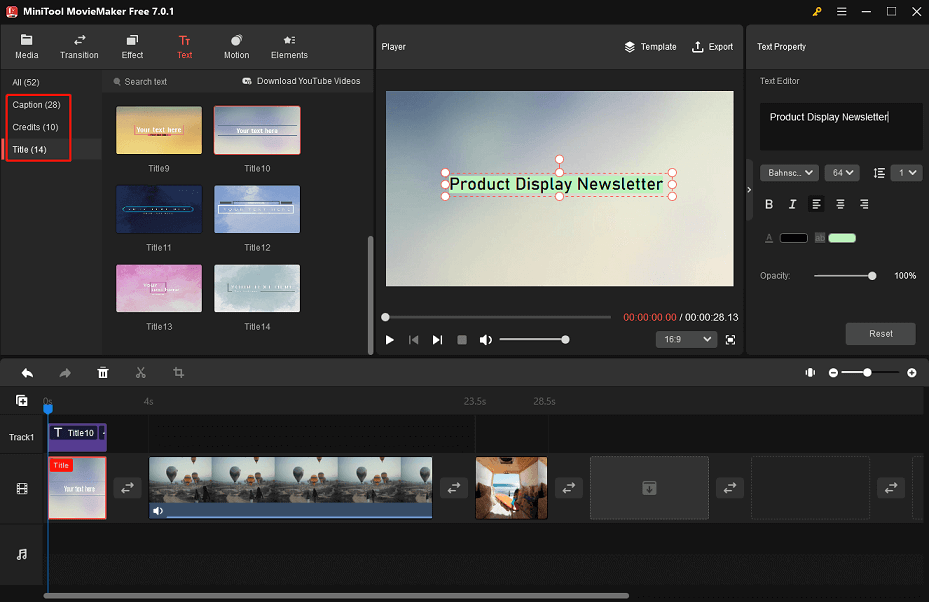
Crop the video/image clip. Click on the video/image clip on the timeline, hit the Crop icon to enter the Crop window, expand the Ratio pull-down menu to choose a proper aspect ratio, and then click the OK button to save your changes.
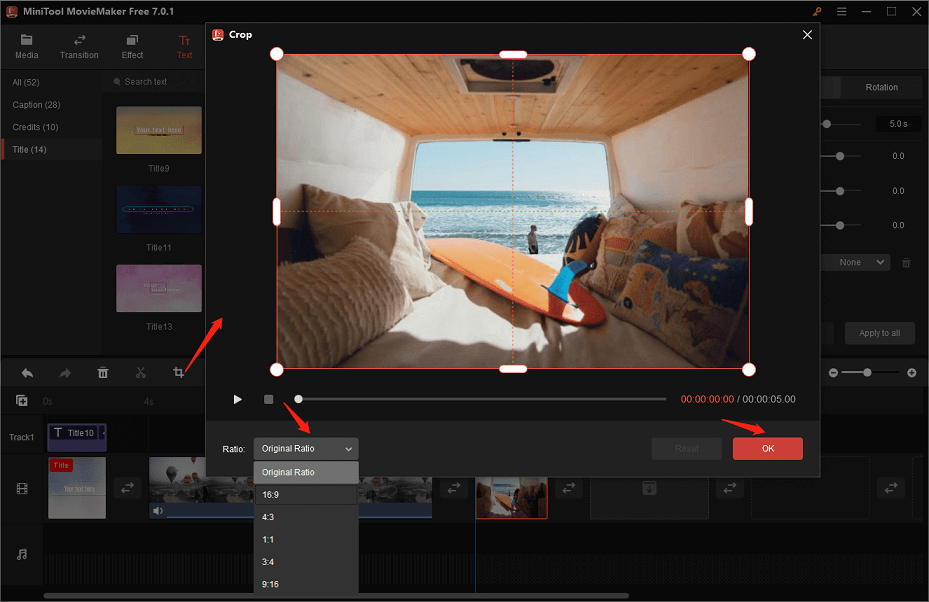
Adjust the video/image clip’s color. Click the video/image clip on the timeline, go to Video/Image Property > Basic in the top right corner, and move the Contrast, Saturation, or Brightness slider as needed to make adjustments.
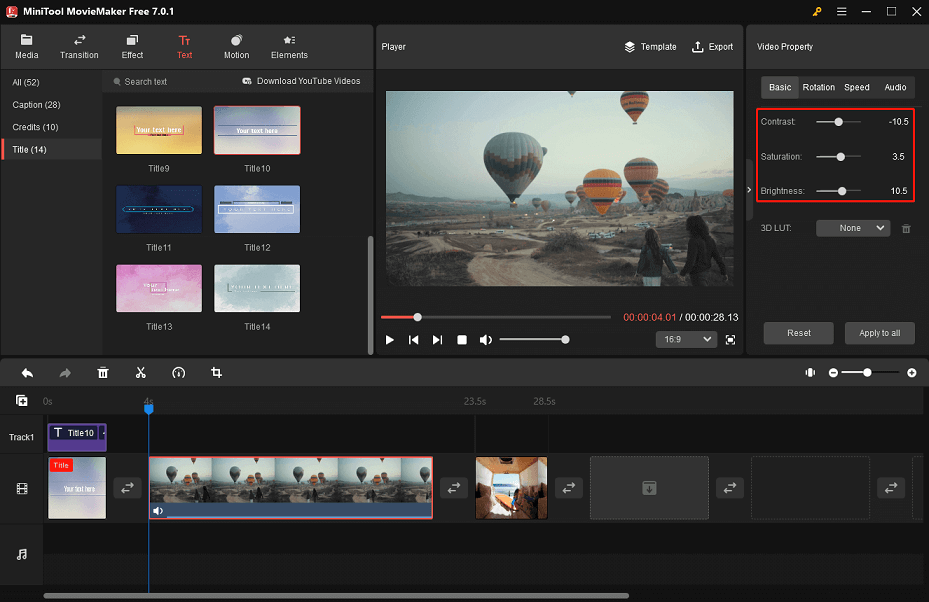
Step 4. Export and Share Your UGC Video
When you are finished editing, click the Export icon to configure the output preferences (e.g. target folder, format, resolution, and frame rate), then immediately share your UGC video to YouTube, TikTok, Instagram, or Facebook.
Final Thoughts
We hope this article has given you an insight into what UGC video is and how to create UGC videos for your brand and social channel using MiniTool MovieMaker, a professional video editor. Have fun creating your videos!
Please contact us at [email protected] if you have any questions while using MiniTool MovieMaker.


![How to Start a Travel Vlog and Make Money? [Best Ideas & Tips]](https://images.minitool.com/moviemaker.minitool.com/images/uploads/2022/05/travel-vlog-thumbnail.jpg)
User Comments :