Does Lightroom allow you to batch edit multiple photos? Of course, you can batch edit with it to speed up your editing process. This post on MiniTool MovieMaker will offer a guide on how to batch edit in Lightroom on PC and mobile devices.
What Is Batch Editing
Just as the name suggests, batch editing, also called batch processing, it’s a powerful feature in Lightroom that allows you to apply the same edits to multiple photos at once. With just a few clicks, you can apply one or more edits to all selected photos.
Perhaps you noticed that some of your photos looked a little underexposed, or that the colors were a bit muted, of course, you can manually fix each photo the way you want, but it could take hours or even days. To save time, you can batch edit with Lightroom, a quick and efficient way to apply the same changes to multiple images.
Besides Lightroom, MiniTool MovieMaker is another excellent batch editing tool to speed up your image editing process.
MiniTool MovieMakerClick to Download100%Clean & Safe
How to Batch Edit in Lightroom on a PC
Batch editing is easy with Lightroom as it offers several techniques for this. Now, let’s take a look at some useful methods on how to batch edit photos in Lightroom on a PC.
1. Apply presets during import
If you want to do massive batch edits to your entire image list in Lightroom, the easiest way is to set up presets and apply them immediately during import. It allows you to apply ready presets photos while importing them into this app. Remember, once the photos are imported, you cannot undo the action.
2. Apply presets to multiple images in the Library Module
If you don’t want to apply presets during the import process, you have a few other options. The first is to apply Lightroom presets in the Library Module. The Library Module also allows you to make custom edits to individual batches. Remember that go to the Library Grid mode once you finish importing all your photos or it won’t work.
Next, select photos you’d like to apply presets, go to the Quick Develop tab, and select a preset in Saved Preset. You can repeat the same process to edit each different subset according to your specific needs.
Also read: How to Crop a Photo in Lightroom [Beginner’s Guide].
3. Use the synchronization method
The sync option in the Develop Module is a great tool to achieve a specific preset and not waste time editing images one by one. It allows you to copy edits from one image to multiple images. Here’s how to do a batch edit in Lightroom using the synchronization method.
- Firstly, you should make specific edits to the main photo in the Develop Module.
- Then, select the main photo first, and select any other images that you wish to apply customizations to. Lightroom recognizes the first photo as the root of the preset, so make sure to check the edited photo first.
- Last, click Sync… and tap Synchronize in the pop-up Synchronize Settings window.
How to Batch Edit in Lightroom Mobile
Apart from batch editing on a PC, you can also do it on a mobile device. Learning how to batch edit in Lightroom mobile is easy and time-saving. All you need is simply to copy and paste. Here are the steps you can follow:
Step 1. Open the Lightroom app on your mobile and import your photos.
Step 2. Apply your editing adjustments to the photo that you’re going to copy to other photos.
Step 3. Click the icon with three dots in the upper corner and choose Copy Settings.
Step 4. Going to your library, click and hold to select multiple photos to paste the adjustments to.
Step 5. Click on the Paste Settings button in the bottom bar.
Conclusion
If you’ve read to the end, I think you’re interested in speeding up your image editing workflow, and Lightroom is a great way to do that. It offers several batch editing options to make your workflow more efficient. It will also help you maintain a consistent look throughout your photos.


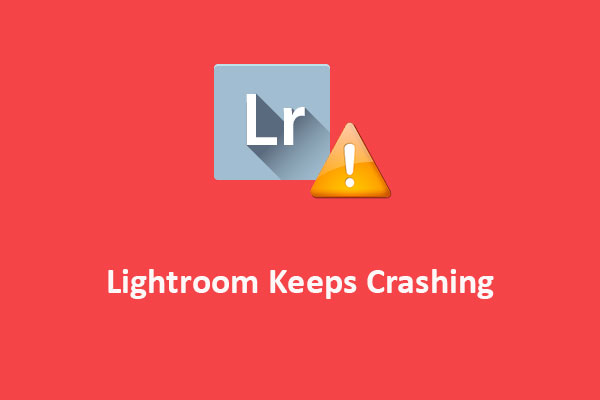
![How to Zoom in on a Picture in Lightroom [SOLVED]](https://images.minitool.com/moviemaker.minitool.com/images/uploads/2023/03/how-to-zoom-in-lightroom-thumbnail.jpg)
User Comments :