This post from MiniTool MovieMaker will primarily show you how to create a preset in Lightroom that matches your shooting style in order to edit your photos quickly.
To edit videos and photos, we recommend using MiniTool MovieMaker, which makes your projects more attractive.
MiniTool MovieMakerClick to Download100%Clean & Safe
With Lightroom presets, this can have a major impact on your production process, profoundly changing not only the way you edit your photos in Lightroom but also the way you take them in the first place.
What Are Presets?
Presets are effective post-production tools designed to make your post-production process easier. If you make the same changes over and over again when editing your photos, you can learn how to make a preset in Lightroom, which can help you reduce a lot of repetition in the production process.
How to Create a Preset in Lightroom?
It is simple to create presets in Lightroom. It is worthwhile to take the time to create a set of presets because it will save you a lot of time when you need to adjust the basic slider, sharpness, noise reduction, lens corrections, and other custom adjustments during the rest of the production.
The preset settings you use will vary depending on your editing style, but if you note your common shooting conditions, i.e. shooting in hard or soft light, then you can create custom presets that work for a variety of sessions.
Let’s take a look at a detailed guide on how to create presets in Lightroom.
Dial in the Exposure
After you’ve loaded your photos into Lightroom, go to the Develop module, choose an image, and dial in the exposure. This usually requires bringing the subject’s skin tone close to the desired level.
Note: You can leave the exposure portion of the preset unsaved, but you should dial it in to help you see the effects of the other adjustments you've made.
Adjust the Highlights, Whites, Blacks, and Shadows
You can lower the Highlights and Whites to keep more detail. Also, you can pull up the Shadows and increase or decrease the Blacks according to the dynamic range captured in the image. These adjustments are ultimately saved.
Add a Tone Curve
When an “S” curve is added to the Tone Curve panel, it adds a little extra contrast, giving highlights a boost and crushing certain blacks in the image. To make adjustments, select Point Curve and click and drag a point on the Tone Curve panel’s diagonal line. You can soften the highlights by lowering the top right point and flatten the shadows by lifting the bottom left point.
Modify Regions
You can fine-tune the “S” curve you just made by adjusting the Region sliders. Try different looks until you find the one you like.
Modify Presence
We prefer to soften texture and clarity slightly for portraits to create a more flattering look.
Adjust the Hues, Saturation, and Luminance
These adjustments can be made to suit your needs, but in general, you can reduce the hue and saturation of the green a little. The simplest way to use these tools is to click on the dropper next to Hue, Saturation, or Luminance, then click and drag in the proper direction on the color or area you would like to adjust.
Adjust Split Toning
You can click on the little bar next to Shadows and click and drag the cursor to the area of the image that you wish to adjust. For example, you can mimic the look of tea or orange split toning popular in Hollywood.
Increase the Amount of Sharpening
Keep in mind not to tweak it too high or you run the risk of going overboard with the details.
How to Save a New Preset in Lightroom?
After you know how to create a preset in Lightroom, it’s time to save it.
Click the + sign on the left side of the Preset panel to create a new preset. Then, you can complete the New Develop Preset dialog box.
Now, name the preset, implying what the preset will do. This will make your workflow easier when you have more and more presets. Also, you can choose under which preset group you want to save the presets.
Here are some important boxes that can be unchecked when saving a preset:
White Balance. It can change significantly based on your location and the time of day you take images. You can set up your images in Lightroom and then incorporate them into batch edits.
Exposure. As with white balance, your exposure will also vary greatly, and you can easily get it right after importing the image into Lightroom.
Graduated and Radial Filters. These will differ depending on the composition of your image and the position of your subject, thus the best way to add graduated and radial filters in post when the final touches are made to the images.
When you click the Create button in the bottom right corner of the dialog box, your preset should be saved and available for use.
Conclusion
Overall, this post mainly describes how to create a preset in Lightroom and how to save a preset in Lightroom. Hopefully, these methods will really help you.


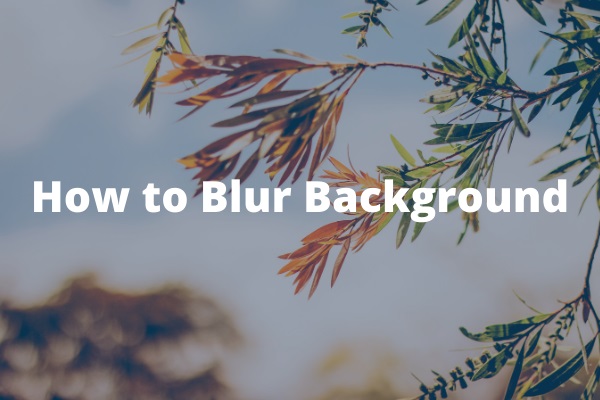

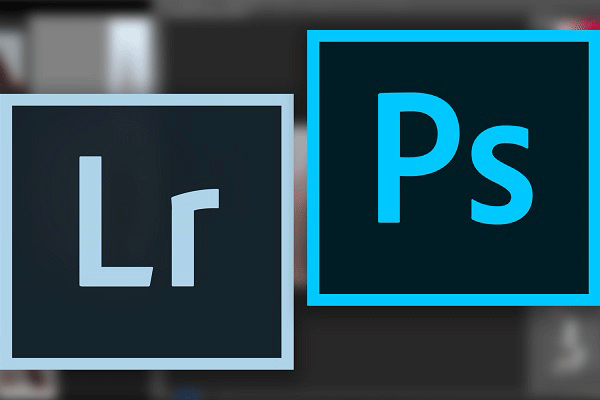
User Comments :