The term “full screen” refers to zooming in on the preview screen to see the video in greater detail.
Read on to find out how to use the full-screen preview feature to quickly view videos regardless of size. Let’s dive in straight away.
Full Screen Video Preview in MiniTool MovieMaker
MiniTool MovieMaker is the best full screen video editing app for all people interested. It is an easy-to-use and feature-rich video editing software. The various video templates here allow you to embed multiple videos and images with one click.
It offers a wide variety of transitions, effects, captions, motions, and elements that can be used to fuel your limitless creativity. You can also use this movie editor to easily create beautiful vlog videos, electronic photo albums, game commentary videos, online courses, etc.
With MiniTool MovieMaker, you can import commonly used video, image, and audio formats and export your videos in standard or HD quality.
How to Preview Video in Full Screen
If you want to watch your video edits on a bigger screen while editing, you can try this full screen HD video editing app. How to do it is as follows:
MiniTool MovieMakerClick to Download100%Clean & Safe
Step 1: Download, install and Launch MiniTool MovieMaker on your PC.
Step 2: Shut down the Register and Project library window to go to its main interface.
Step 3: Click the Import Media Files under the Media tab to import your videos.
Step 4: Drag and drop the videos to the below timeline or click on the + icon to add them.
Step 5: Add the desired transitions, effects, captions, motions, and elements to make your work more appealing.
Step 6: Click the Full Screen icon in the lower right corner of the Player window to preview the editing results.
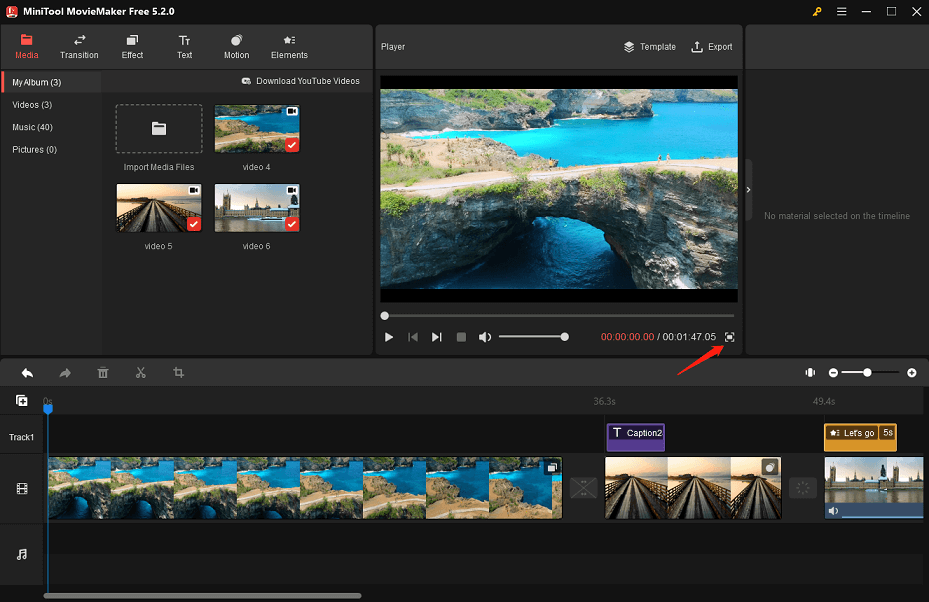
Step 7: Click the Restore icon in the lower right corner of the screen to exit full-screen mode and make the appropriate changes. Or, you can use the Esc hotkey to return to the main interface.
Tip: In the Player window, the video that is now being edited can be seen. You can click the Play or Pause button or use the Spacebar to play or pause the video. If you miss some detail during playback, you can click the Step Backward/Forward One Frame button to see it more clearly. When you press the Stop button, you will be taken back to the start of the video. Also, you can click the Volume button to mute or unmute the sound or move the volume slider to turn it up or down.
Step 8: Click the Export in the upper right corner of the Player window to save the edited video.
How to Edit the Video in Full Screen
MiniTool MovieMaker is not only a full screen video editing app but also provides a user-friendly interface that allows you to edit videos in full screen. When you open this video editing tool on your PC and close the Register and Project library window, you will find that it will automatically display in full screen mode.
You can click the Restore Down icon in the upper right corner of the screen to view your video edits on a smaller screen. When you want to edit in full-screen mode again, you will find that, in the same place, this function has been switched to Maximize. Click here and you will return to the full-screen interface.
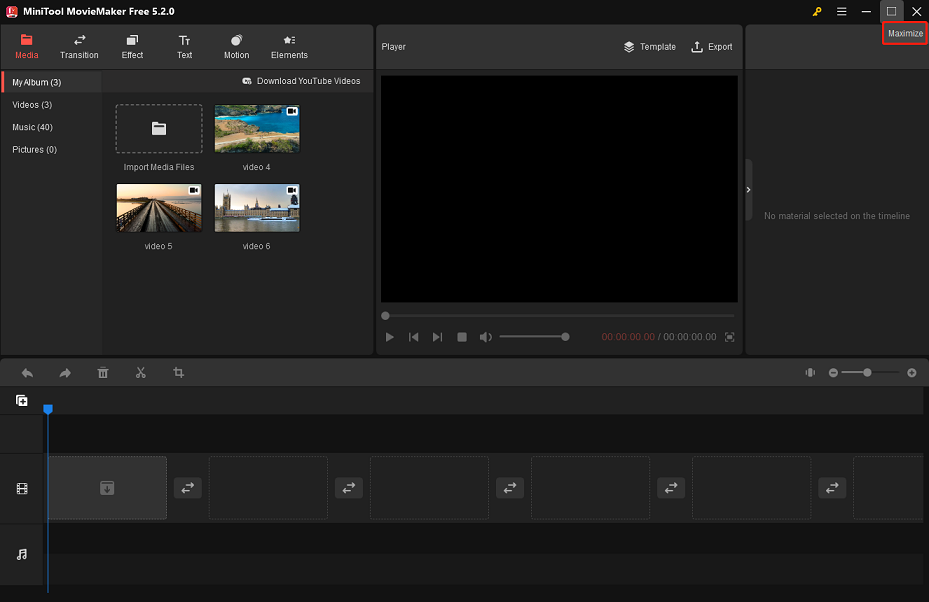
How to Crop the Video for Full Screen View
Users can easily crop a piece of video to fit full-screen viewing using the following steps.
Step 1: Click the target video on the timeline and click the Crop icon on the toolbar to enter into the Crop window.
Step 2: Hover the mouse over any of the crop box’s edge points until a double arrow appears, drag the mouse inward to get the size you want, and move the crop box to the desired location with the mouse. There are eight directions (north, south, west, east, northwest, southwest, northeast, and southeast) available for you to crop the part of the video you want. Or, you can click the drop-down list of the Ratio (Original ratio, 16:9, 4:3, 1:1, 3:4, 9:16) to select the desired ratio.
Step 3: Click the OK button to save the cropped video.
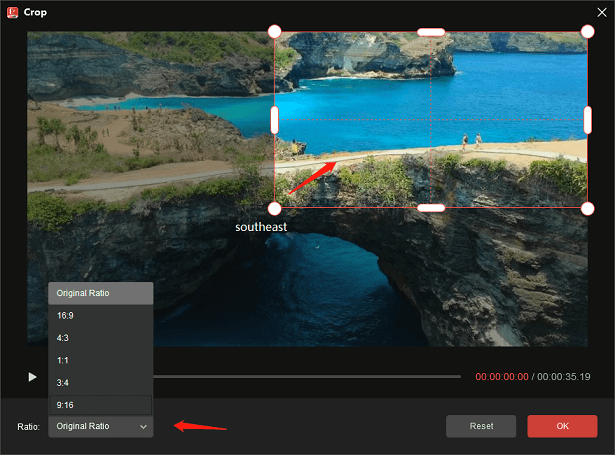
Step 4: Click the Full Screen icon to view the cropped video in full screen.
Main Features of MiniTool MovieMaker:
- It is free, with no ads, and no bundle video editing software.
- It is also a full screen video editing app without watermark, fully compatible with Windows 11/10/8.1/8/7.
- You can do things like mute background noise from videos, add music to them, and fade in or fade out the audio.
- You can use it to change the speed of the video, including speeding up or slowing down the video.
- You can even combine many videos into one, split videos, trim videos, etc.
- MiniTool MovieMaker allows you to reverse video to play it backward.
- It allows you to change the destination folder, output format, and video resolution.
- It supports you to export video formats including MP4, AVI, MOV, WMV, MKV, GIF, MP3, etc.
Full Screen Video Preview in Clipchamp
Here’s an overview of Clipchamp’s new full-screen preview feature, which allows you to watch your video edits on a larger screen and faster. It is available for all free and paid users. Follow the steps below to know more about this full screen video editing app.
Step 1: Start a new video or open an existing one.
Step 2: Click the collapse or expand button to collapse the left and right sidebars. You will see it as a small arrow icon. There is no keyboard shortcut for this operation at the moment.
Step 3: Click the collapse or expand button to collapse the bottom timeline. You will also see it as a small arrow icon. Alternatively, you can use the command + option + 3 keyboard shortcut.
Step 4: Click the play button to watch the videos in full-screen mode. You can use the corresponding button as many times as you want to play, pause, skip and rewind the video. Or, you can click the full screen button to preview the video in full screen mode.
Step 5: When you’re done watching a video in full screen mode, you can click the Esc hotkey on your keyboard to restore the screen to the original preview. To restore the timeline and sidebar to their original size, you can use the same collapse or expand button.
Crop Videos to Full Screen in Wondershare Filmora
Wondershare Filmora is another full screen video editing app that can help you crop video files on Windows. It provides you with visual effects, transitions, and titles to improve the video. You can also create wonderful movies without any quality loss. Moreover, you can export to popular output formats to share on YouTube or burn to DVD-Video.
You can use the “Crop to Fit” feature in Wondershare Filmora to adjust the video size to meet the aspect ratio specified in the project settings, and there will not be a black bar and you don’t need to crop each frame one by one. Follow the steps below:
Step 1: Open the Wondershare Filmora on your PC.
Step 2: Click Import on the main window to choose video files or drag and drop them into the User’s Album.
Step 3: Add the videos from the User’s Album to the video track on the timeline.
Step 4: Right-click the video clip, and then click the Crop and Zoom button in the menu to enter the editing window to crop the video. The following 5 options are given at the bottom of the screen: 16:9, 4;3, 1:1, 9;16, and Custom (It refers to the fact that you can change the aspect ratio of a video clip to any ratio you like.).
Note: If you have specified a radio here, you need to choose a corresponding aspect ratio when exporting. If not, a black bar will appear. If your video is cropped to a 16:9 aspect ratio, for instance, you will need to select 480*272 or 1280*720 as the Resolution in the “Advanced settings”.
Step 5: Select the Pan & Zoom to zoom in on the video clip.
Step 6: Click the Export button to save the edited video. You can click the Format to export to your PC in various formats. If you want to play the video on your iPhone or iPad, you can click the Device and choose the thumbnail of your iPhone or iPad.
Main Features of Wondershare Filmora:
- Crop your video either automatically or manually to a different size.
- Add effects, filters, titles, music, and logos as desired.
- Support multiple video file types, such as MOV, WMV, FLV, MKV, AVI, etc.
- Export to a variety of formats, upload to the Internet instantly or burn to DVD.
- Both Windows and Mac versions are supported.
Conclusion
This article mainly introduces the best full screen video editing apps for you to crop videos. You can now preview video in full screen, crop video manually, and automatically crop video with an aspect ratio.
If you have any questions or comments about MiniTool MovieMaker, please feel free to send an email to [email protected].
Additional FAQ – Full Screen about YouTube
Step 1: Choose the video you want to watch.
Step 2: Click the full screen icon in the lower right corner of the video player. In full screen mode, you can scroll to access comments and see what video is coming next.
Step 3: Double-click the video or click the full screen exit icon in the lower right corner of the video player to return to its original preview.
If you're having trouble watching a video, please make sure you have the latest version of your browser.
Step 1: Tap the video you want to watch in the YouTube app on Android.
Step 2: Tap on the full screen icon at the bottom of the video player.
Step 3: Tap on the full screen exit icon at the bottom of the video player to exit the full screen mode.
Step 1: Tap the video you want to watch in the YouTube app on your iPhone or iPad.
Step 2: Tap on the full screen icon at the bottom of the video player or swipe up on the video.
Step 3: Tap the video.
Step 4: Tap on the full screen exit icon at the bottom of the video player or swipe down on the video to exit the full screen mode.
You may also like:


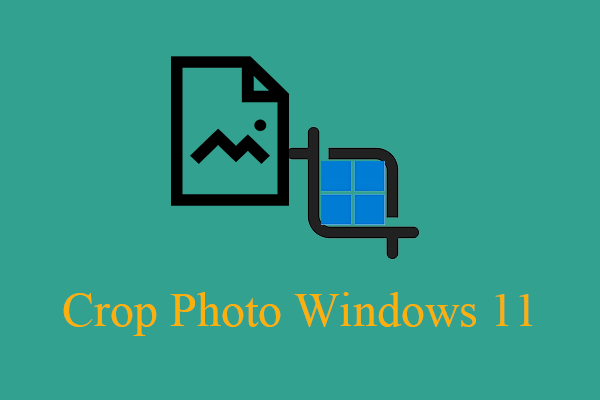
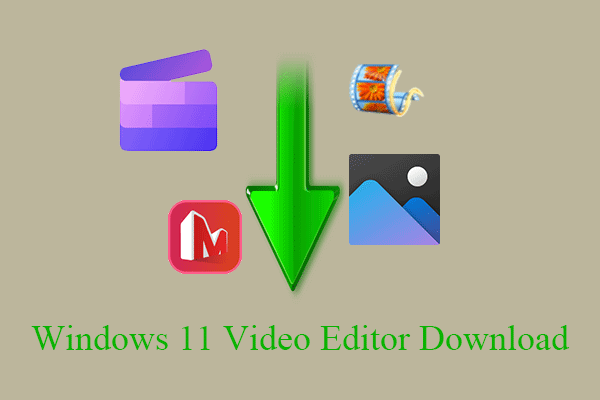
User Comments :