Are you looking for ways to add overlay to GIF? Don't worry. This article from MiniTool MovieMaker – one of the best free video editing software will show you how to add overlay to GIF.
GIFs have become an essential part of modern digital communication. From social media posts to instant messaging, GIFs are everywhere, helping people express emotions and ideas more vividly. Adding overlay to GIF can take it to the next level, adding more personality and creativity to your content. In this guide, I will explain what an overlay is, how to add overlay to GIF using MiniTool MovieMaker, and provide tips to enhance your GIFs. Let’s dive in!
What Is an Overlay
Before we dive into the process, it’s important to understand what an overlay is. Simply put, an overlay is something that is placed over the original content. It can be anything from a text box, a logo, an image, or even some special effects and filters. Overlay can be applied on top of the GIF to enhance or modify the visual message. For example, you can add text overlay to GIF to explain what’s happening, or place a logo to brand the GIF with your identity.
How to Add Overlay to GIF in MiniTool MovieMaker
MiniTool MovieMaker is a free video editor without watermark that can be used to add overlay to GIF. Although it is primarily designed for video editing, it also supports GIF files. The process of adding overlay to GIF in MiniTool MovieMaker is simple and doesn’t require advanced editing skills. Here’s a step-by-step guide to help you get started.
Step 1: Download and install MiniTool MovieMaker
Click the button below to download free video editor, and follow the instructions to install it on your computer. Once the installation is complete, launch the software.
MiniTool MovieMakerClick to Download100%Clean & Safe
Step 2: Import Your GIF
To begin, you need to import the GIF you want to edit. Here’s how to do it:
- Open MiniTool MovieMaker and create a new project by clicking on New Project.
- In the main interface, click the Import Media Files button to upload your GIF.
- Locate the file on your computer, select it, and click Open. The GIF will now appear in the media library.
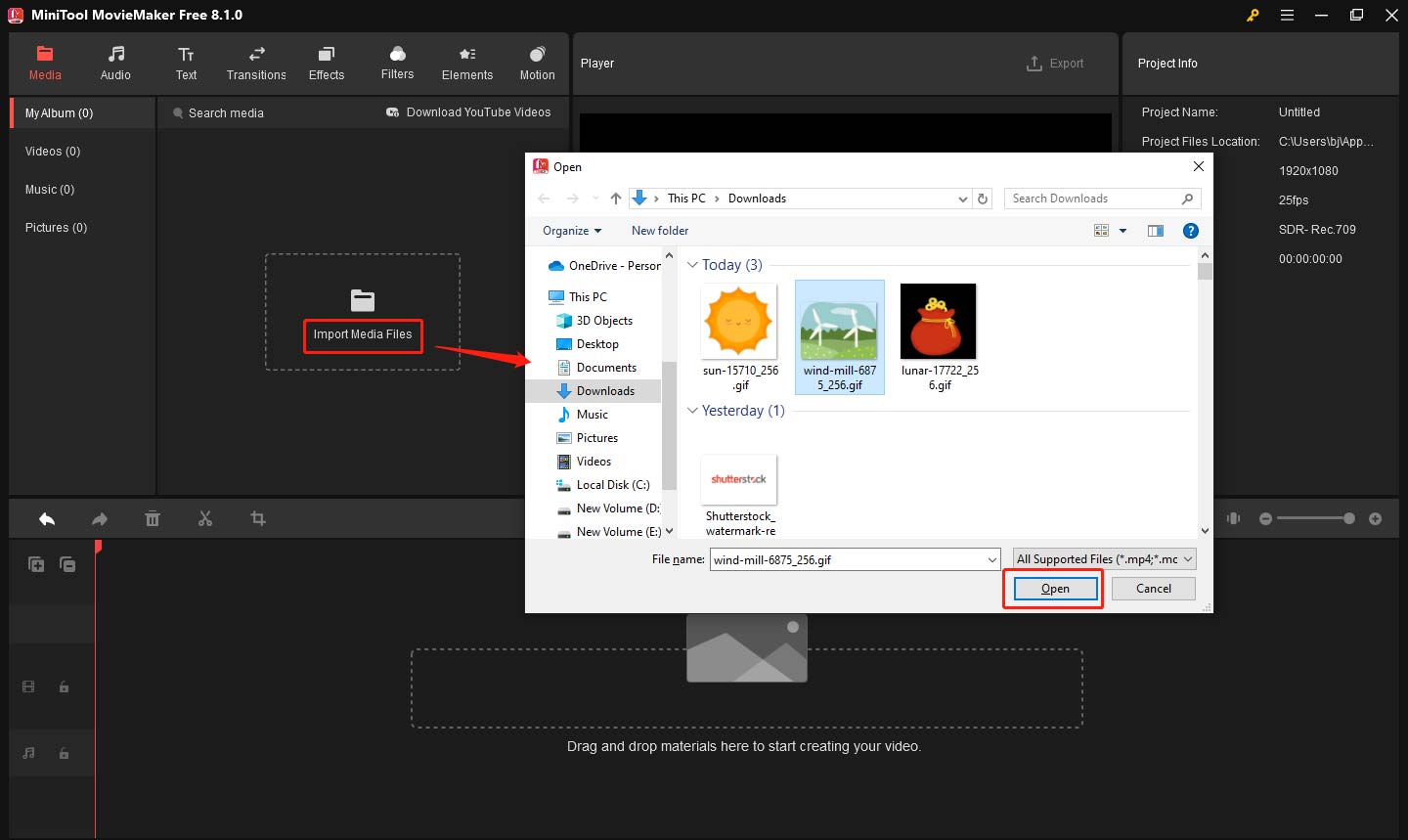
Step 3: Add the GIF to the Timeline
Now that your GIF is imported, it’s time to add it to the timeline for editing. Click the plus icon on the target file or directly drag it onto the timeline.
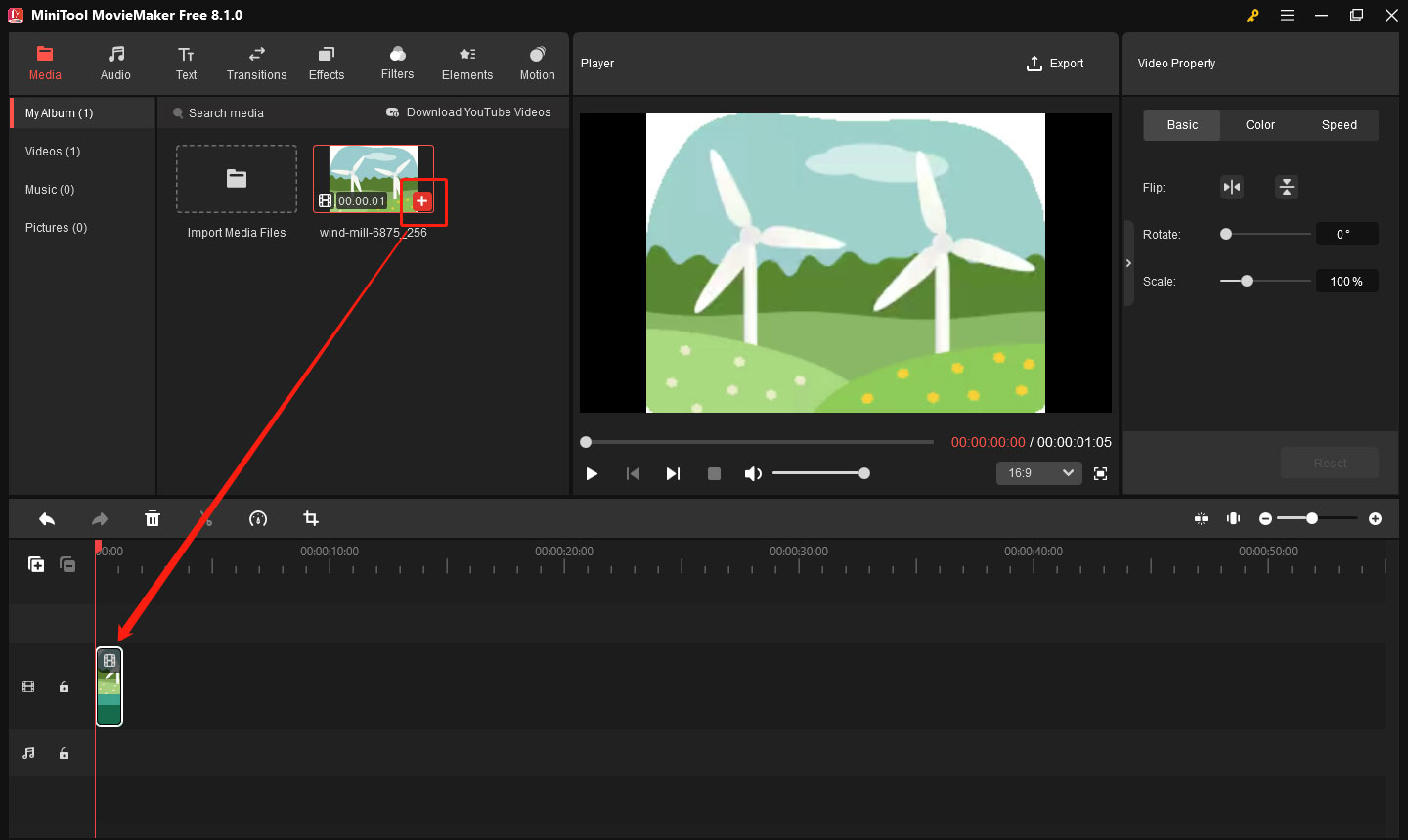
Step 4: Add Overlay to GIF
MiniTool MovieMaker allows you to add different types of overlays including text, special effect, filter, and element. Here’s how you can add each type:
Add Text Overlay to GIF
- Click on the Text tab at the top of the window to enter the text template library.
- Select a style you like and drag it onto the timeline, above your GIF.
- Go to the Text Property window, enter the text content in Text Editor, and change the font, size, and color of the text. You can also adjust the duration of the text overlay by dragging the edges of the text clip on the timeline.
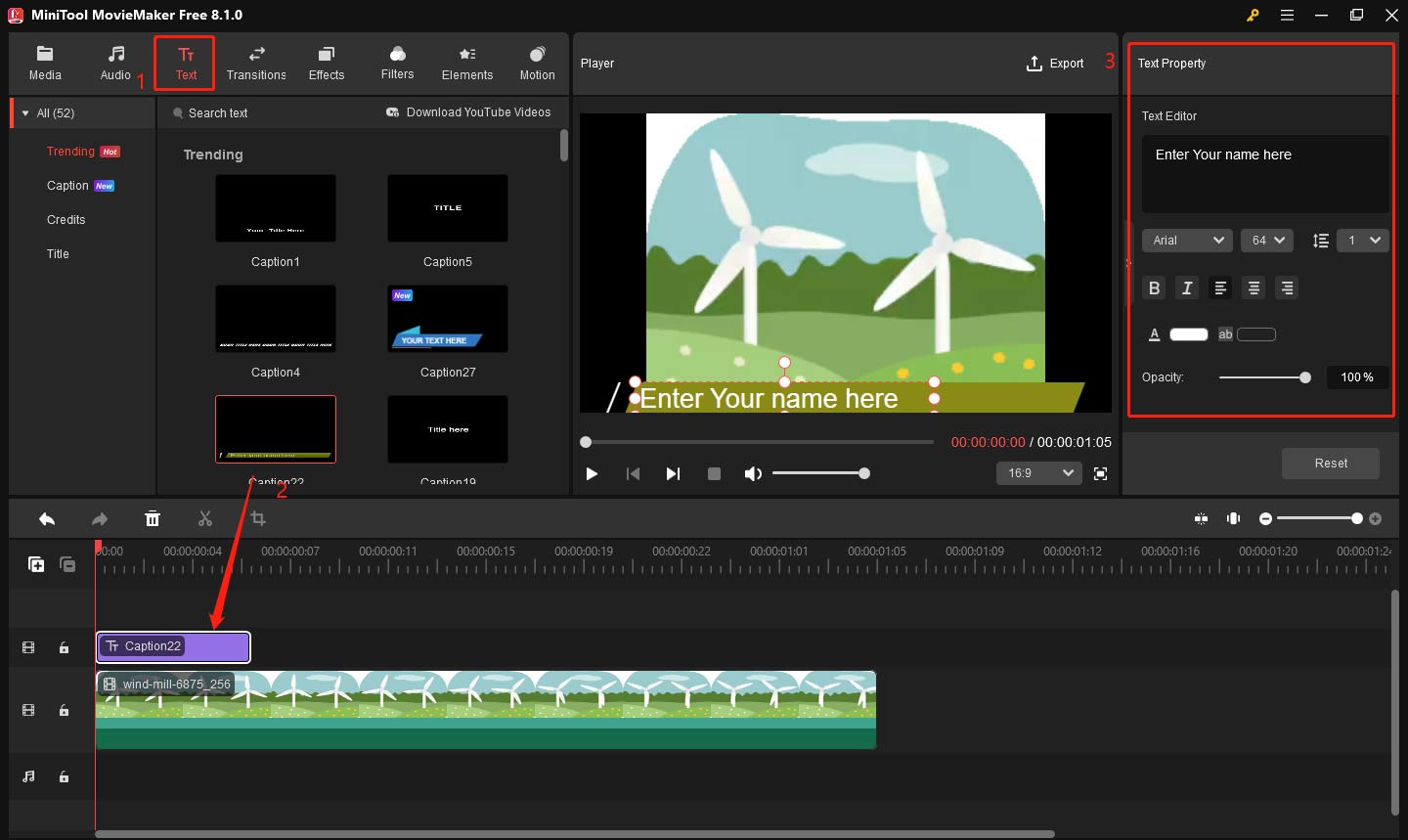
Add Special Effect Overlay to GIF
MiniTool MovieMaker also offers various effects that can be added to your GIF. To add an effect:
- Click on the Effects tab in the top toolbar and browse the available effects.
- Select an effect you like, such as sparkle, or distortion, and drag it onto the timeline above the GIF.
- Drag the edge of the effect clip to adjust the duration as needed.
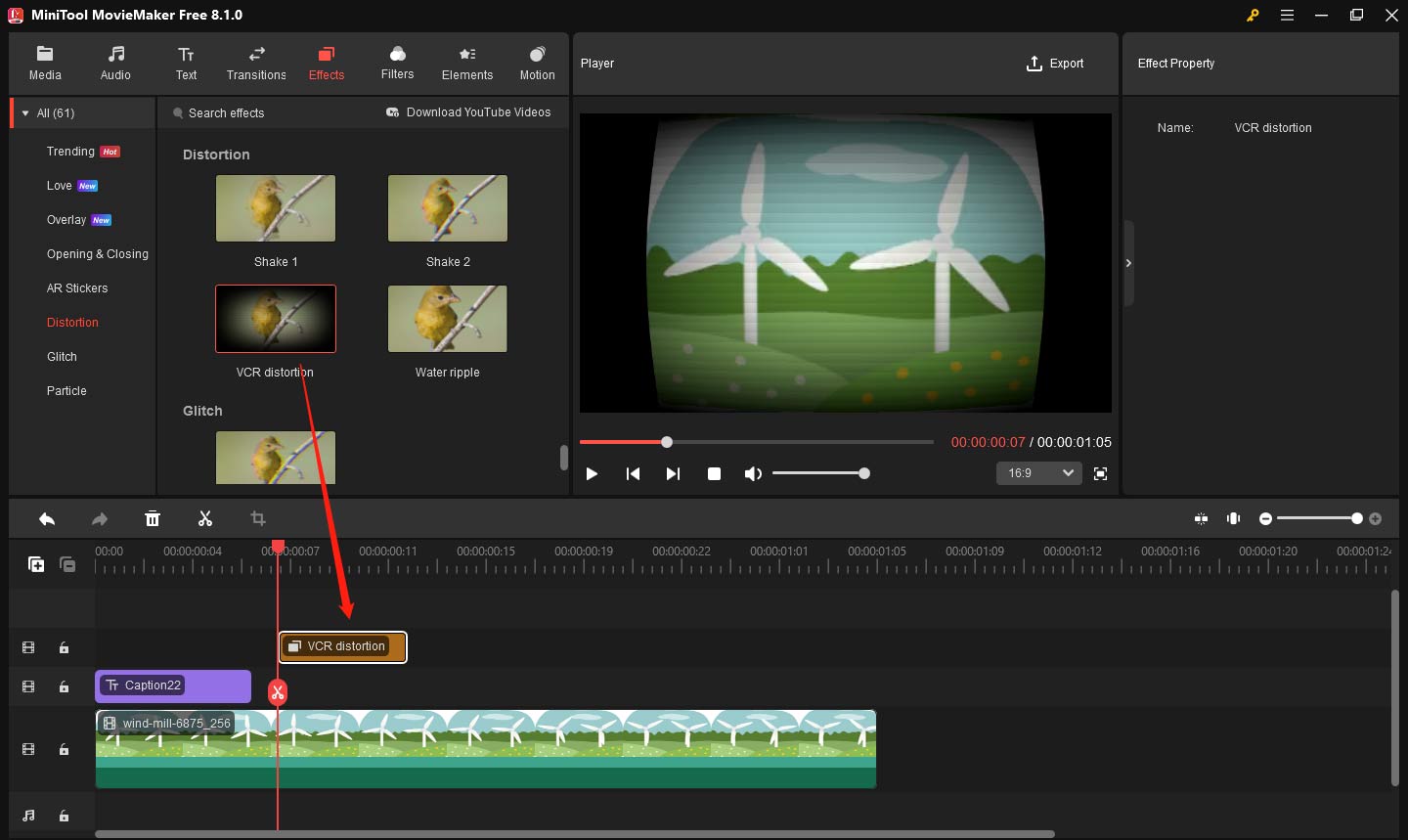
Add Filter Overlay to GIF
Filter overlays can adjust the overall tone and atmosphere of the GIF. MiniTool MovieMaker provides various filter effects like black and white, cool, warm, etc. If you want to add a filter overlay, you need to click on the Filters tab at the top. Choose a filter and drag it onto the timeline above the GIF.
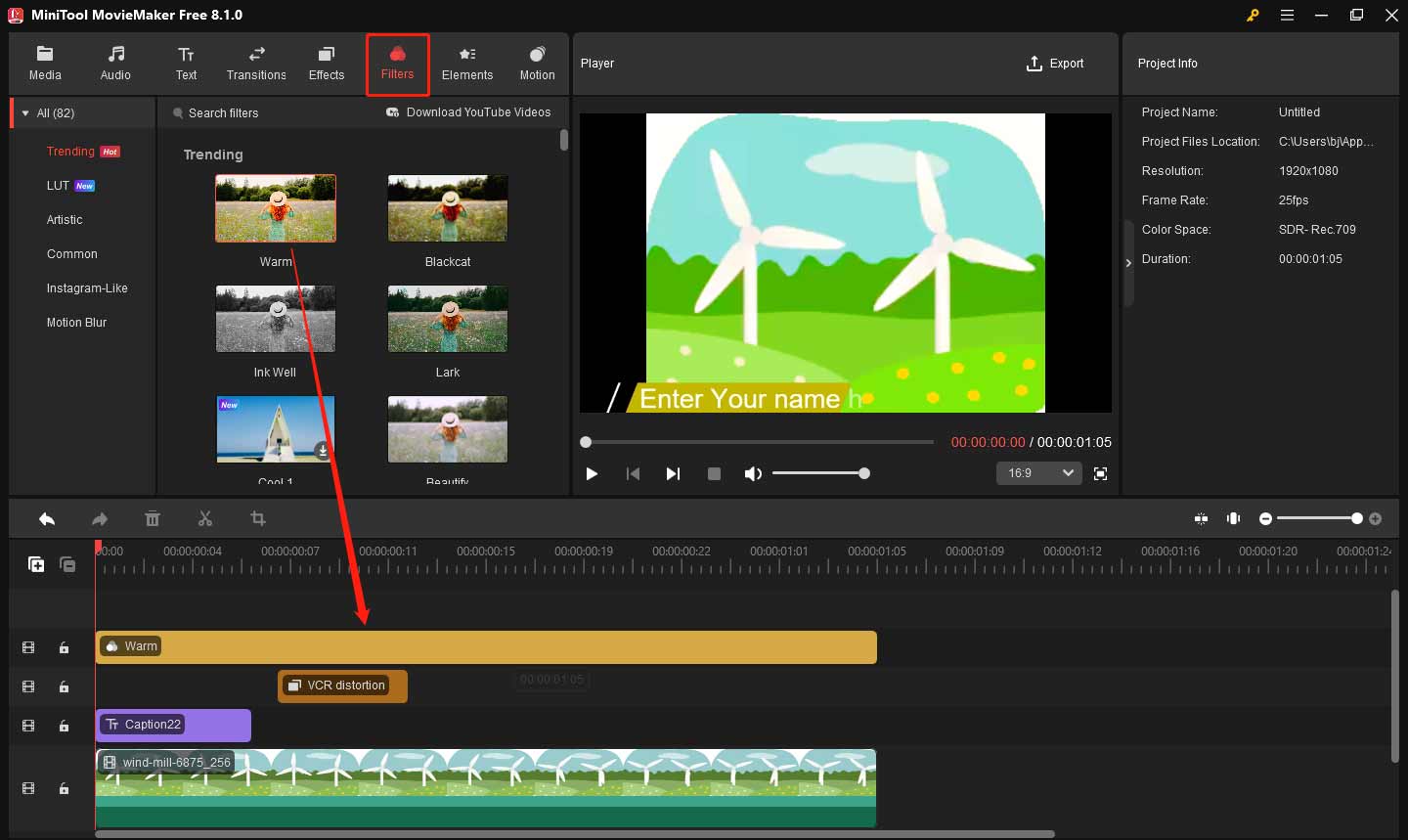
Add Elements Overlay to GIF
Element overlays usually refer to animated elements like emojis, icons, or other small graphics that can add style to your GIF. To add element overlays:
- Click the Elements tab in the top toolbar.
- Select the desired element according to your needs and drag your element above the GIF.
- Go to the Elements Property window, you can rotate the element and adjust its size by dragging the corresponding slider.
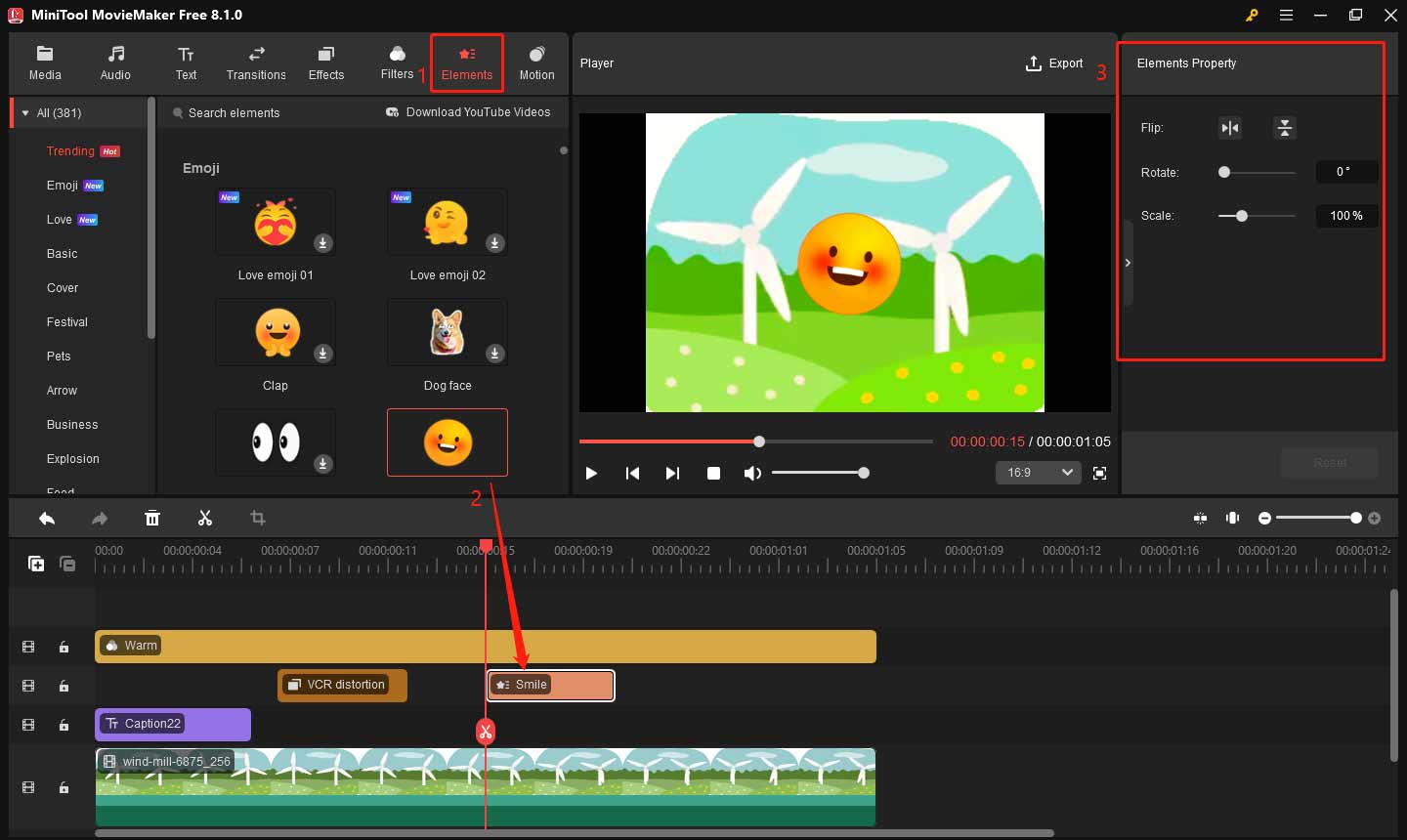
Step 5: Preview and Export
Once you’ve added the overlay, click on the play icon to see how your GIF looks. You can adjust the timing and positioning of the overlay until you are satisfied. When you’re happy with your edited GIF, it’s time to export it. Click the Export button in the top-right corner. Choose GIF as the output format and set other export settings in the Export window. Finally, click Export to save it.
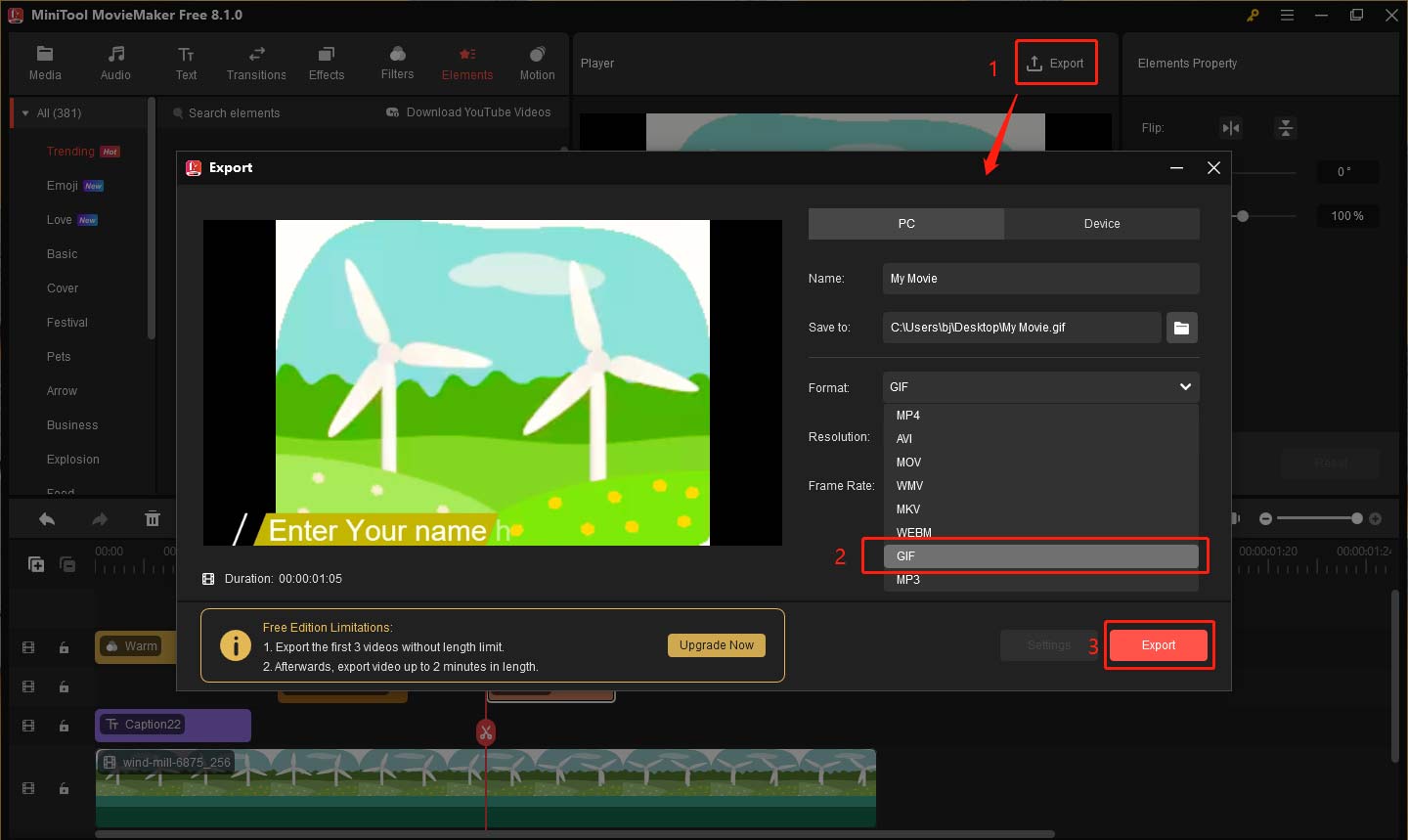
How to add overlay to GIF online? How to add image overlay to GIF? If you want to know the answer, please read: How to Add Image to GIF – 2 Solutions
Tips for Adding Overlays to GIFs
Here are some helpful tips to make your GIF overlays more effective.
- Keep It Simple: Don’t overcrowd your GIF with too many overlays. Too much text or too many icons can make your GIF look cluttered and confusing. Stick to one or two overlays to maintain clarity.
- Consider Timing: If your GIF has multiple frames, consider when and where the overlay should appear. For example, if you add text, you might want it to appear after a few seconds or during a specific action in the GIF.
- Make Text Readable: If you’re adding text as an overlay, make sure it’s easy to read. Choose a font that’s clear and legible, and ensure the text contrasts well with the background of the GIF.
- Make It Relevant: Ensure the overlay adds value to the GIF. Whether it’s text, a logo, or an effect, it should enhance the message or mood of the GIF. Overlays should complement the GIF, not distract from it.
Want to add watermark to GIF? You can read: How to Add Watermark to GIF? Here’re 3 Methods for You
Bottom Line
In conclusion, learning how to add overlay to GIF is a simple yet effective way to enhance your GIF with a variety of creative elements. Whether you’re adding text, special effects, filters, or stickers, each overlay type brings a unique touch to your animation. By experimenting with different combinations, you can create personalized and engaging GIFs. Finally, if you have some problems editing your GIF with MiniTool MovieMaker, please feel free to contact us via [email protected] for help.


User Comments :