GIFは、現代のネットコミュニケーションにおいて欠かせない存在となっています。ソーシャルメディアの投稿からインスタントメッセージに至るまで、GIFはさまざまな場面で活用され、人々の感情や考えをより生き生きと伝えてくれます。
GIFにテキストやステッカーなどのオーバーレイを追加することで、作品に個性や創造性が加わり、より魅力的で印象的なコンテンツに仕上げることができます。
このガイドでは、オーバーレイとは何か、MiniTool MovieMakerを使ってGIFにオーバーレイを追加する方法、そしてGIFをより魅力的にするためのヒントをご紹介します。それでは、さっそく始めましょう!
オーバーレイとは何
オーバーレイとは、動画や画像の上に重ねて表示される要素のことを指します。具体的には、テキスト、ロゴ、画像、ステッカー、特殊効果、フィルターなどがこれに該当します。オーバーレイをGIFに適用することで、視覚的なメッセージを強化したり、内容を紹介したりすることが可能です。例えば、GIFにテキストオーバーレイを追加して状況を説明したり、ロゴを配置してブランドイメージを反映させたりすることができます。
MiniTool MovieMakerでGIFにオーバーレイを追加する方法
MiniTool MovieMakerは、透かしなしの無料動画編集ソフトで、GIFファイルに豊富なオーバーレイを追加することができます。主に動画編集用に設計されていますが、GIFファイルもサポートしています。また、このソフトを使ってGIFにオーバーレイを追加する手順は非常に簡単で、初心者でも実行できます。これから、具体的な手順を紹介します。
ステップ1:MiniTool MovieMakerをダウンロードしてインストールします。
下のボタンをクリックして無料な動画編集ソフトをダウンロードし、指示に従ってパソコンにインストールしてください。インストールが完了したら、ソフトウェアを起動します。
MiniTool MovieMakerクリックしてダウンロード100%クリーン&セーフ
ステップ2:GIFをインポートします。
まず、編集したいGIFファイルをインポートする必要があります。手順は以下のとおりです。
- MiniTool MovieMakerを開き、「新規プロジェクト」をクリックして新しいプロジェクトを作成します。
- メインインターフェースで「メディアファイルインポート」ボタンをクリックしてGIFファイルをアップロードします。
- パソコン上のファイルを見つけて選択し、「開く」をクリックします。GIFファイルがメディアライブラリに表示されます。
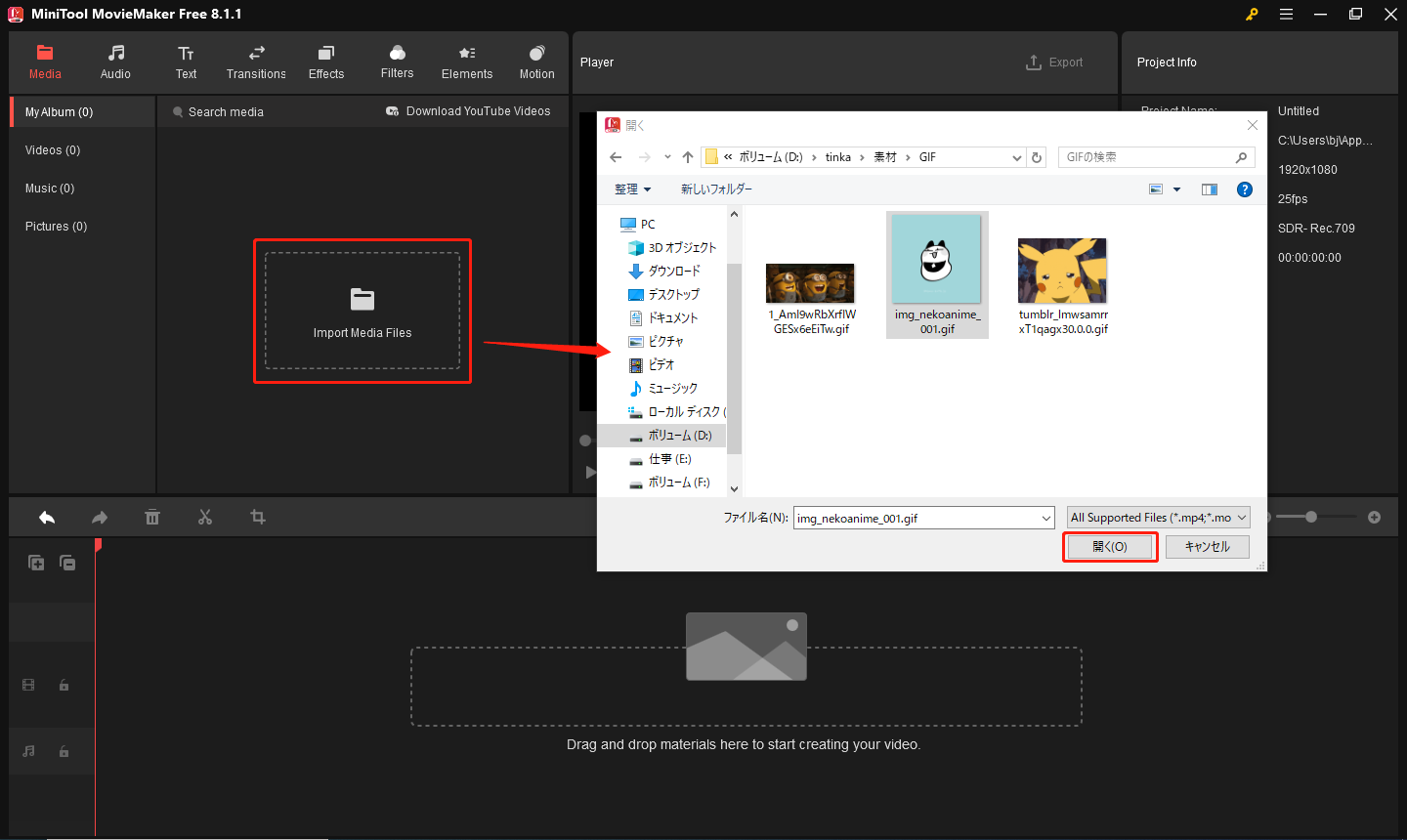
ステップ3:タイムラインにGIFを追加します。
インポートしたGIFファイルの「+」をクリックするか、直接をドラッグすることで、GIFをタイムラインに追加して編集します。
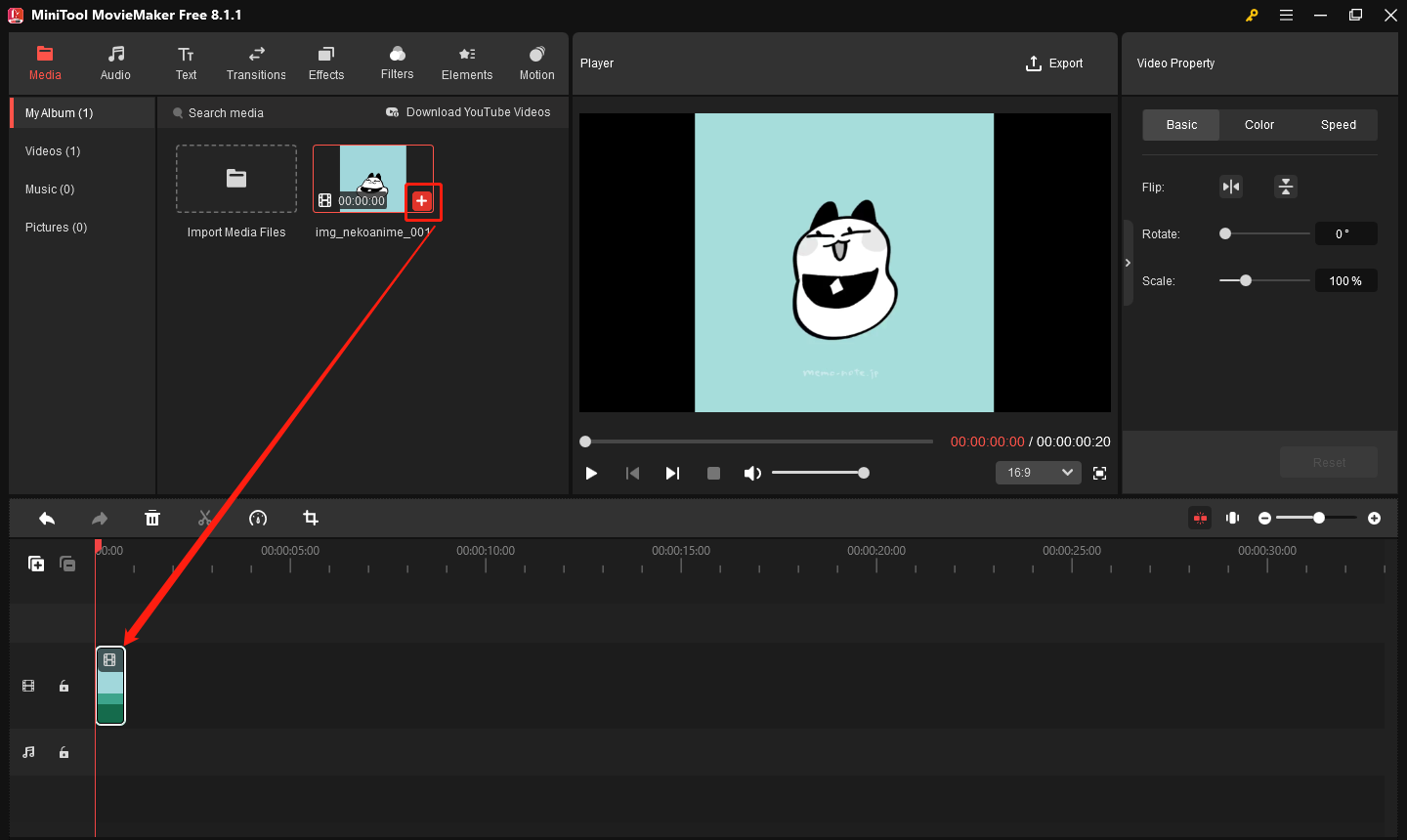
ステップ4:GIFにオーバーレイを追加します。
MiniTool MovieMakerでは、テキスト、特殊効果、フィルター、エレメンツなど、さまざまな種類のオーバーレイが追加できます。それぞれの追加方法は次のとおりです。
GIFにテキストを重ねる:
- 上部ツールバーから「テキスト」をクリックし、テキストテンプレートライブラリを開きます。
- お好みのテンプレートを選択し、タイムライン(GIFの上部)にドラッグして置きます。
- 「テキストプロパティ」ウィンドウに移動し、テキストエディターにテキストコンテンツを入力し、フォント、サイズ、色を変更します。タイムライン上のテキストクリップの端をドラッグすることで、テキストオーバーレイの長さを調整することもできます。
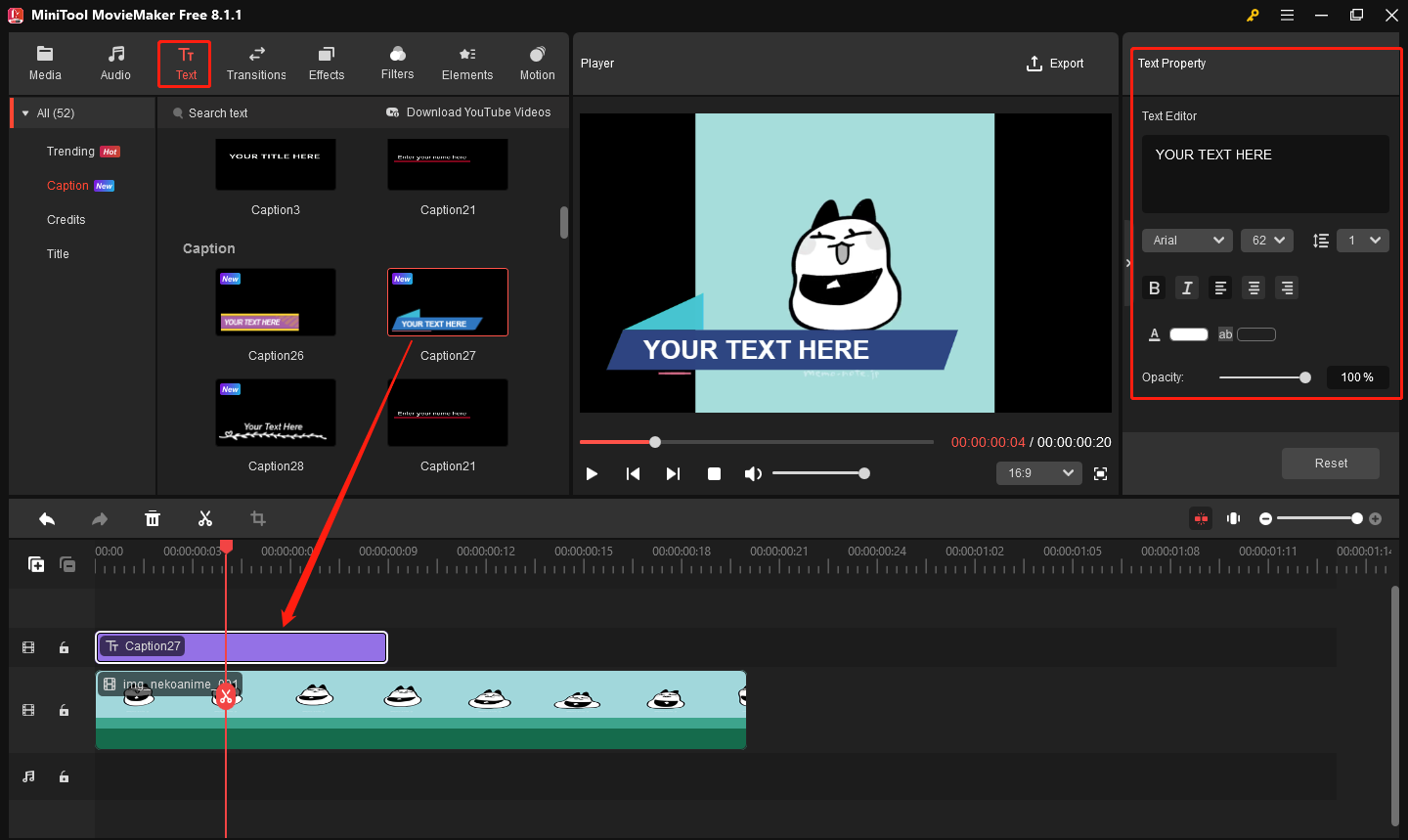
GIFに特殊効果を重ねる:
MiniTool MovieMakerには、様々なエフェクトが用意されています。これらをGIFに追加することもできます。手順は以下の通りです。
- 上部のツールバーから「エフェクト」タブをクリックし、利用可能なエフェクトを参照します。
- お好みのエフェクトを選択し、GIFの上のタイムラインにドラッグします。
- エフェクトクリップの端をドラッグして、必要に応じて継続時間を調整します。
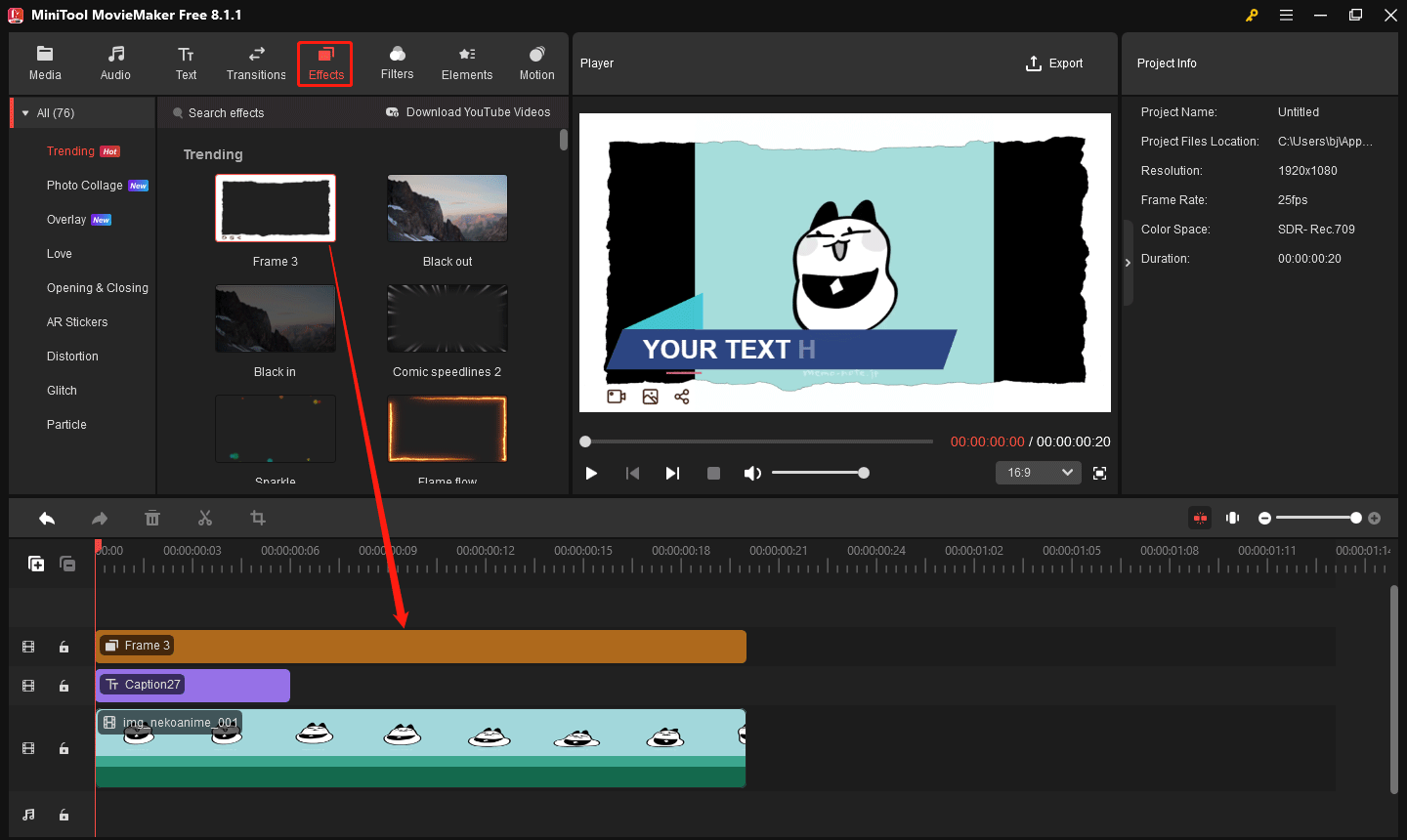
GIFにフィルターを重ねる:
フィルターを使用すると、GIFの全体的なトーンや雰囲気が調整できます。MiniTool MovieMakerは、白黒、クール、ウォームなど、さまざまなフィルター効果を提供します。上部の「フィルター」タブに進み、適切なフィルターを選択して、GIFにフィルターを追加してみましょう。
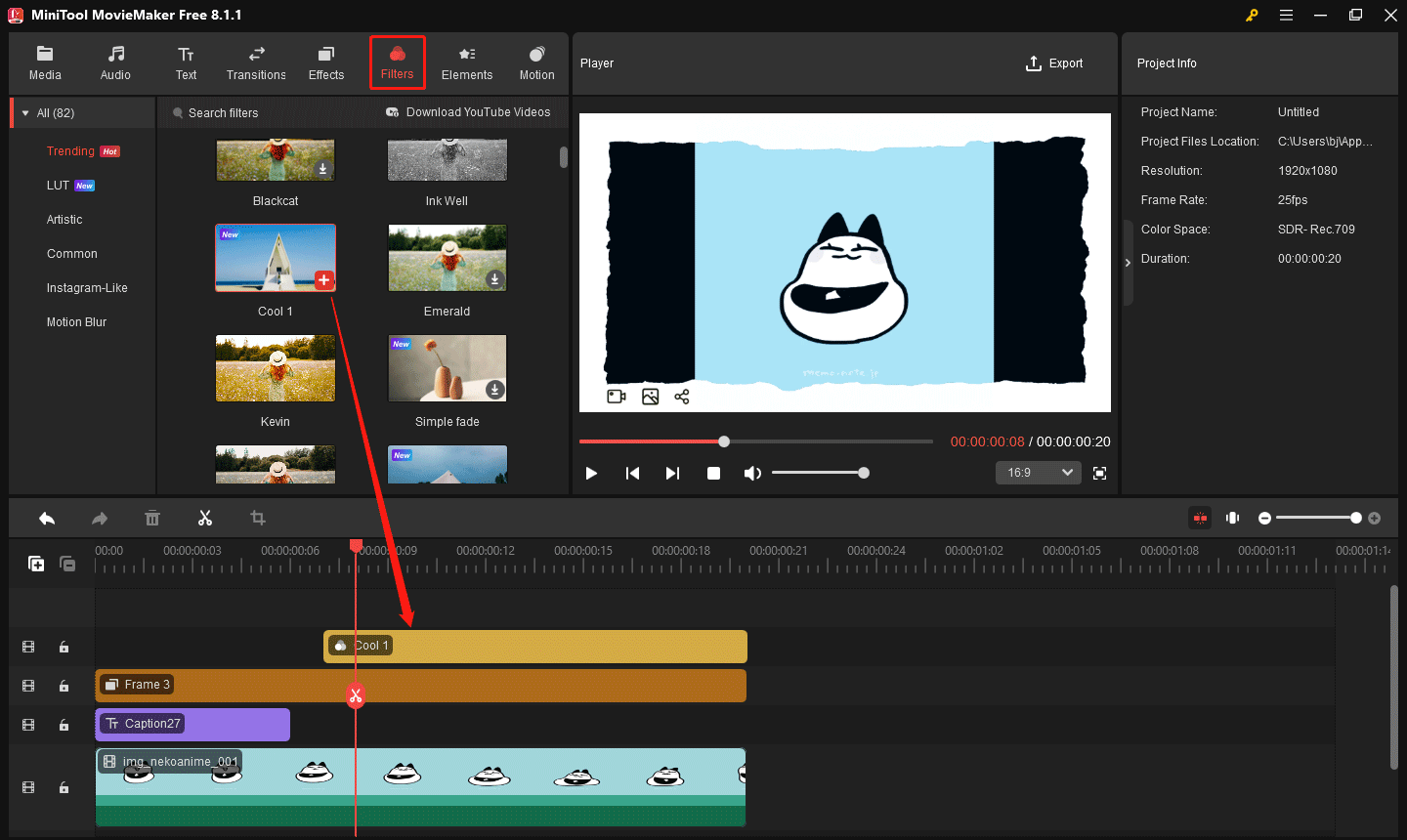
GIFステッカーを重ねる:
ステッカーとは、絵文字やアイコン、その他の小さなグラフィックなど、GIFに可愛さを加えるアニメーション要素を指します。次は手順です。
- 上部のツールバーにある「エレメンツ」タブをクリックします。
- 必要に応じて目的のステッカーを選択し、GIFの上にドラッグします。
- 「エレメンツプロパティ」ウィンドウに移動し、対応するスライダーをドラッグして要素を回転したり、サイズを調整したりすることができます。
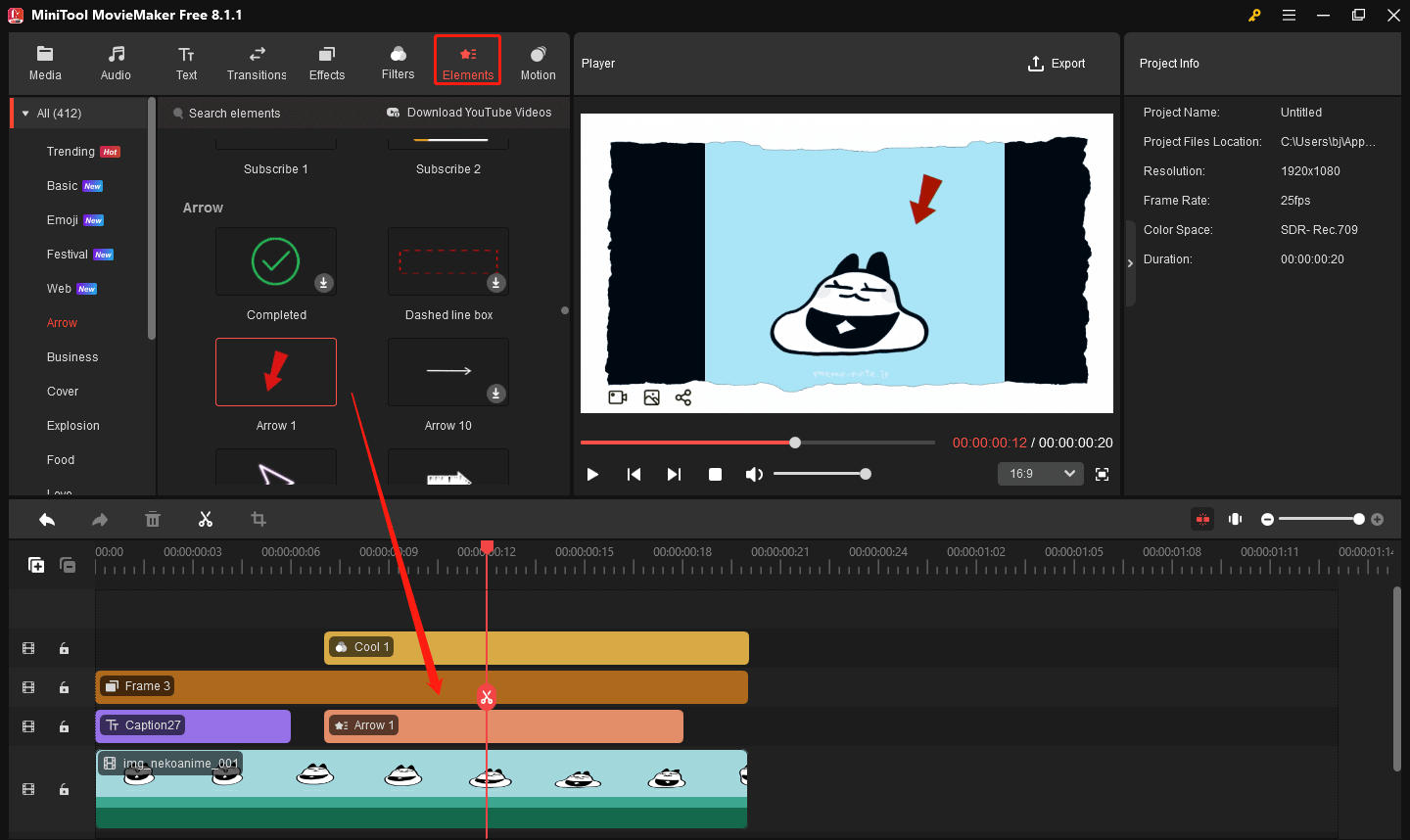
ステップ5:編集したGIFをプレビューしてエクスポートします。
GIFにオーバーレイを追加したら、再生アイコンをクリックして編集したGIFを確認します。プレビューのウィンドウで、オーバーレイのタイミングと位置は、自由に調整できます。編集したGIFに満足したら、エクスポートしましょう。右上隅の「エクスポート」ボタンをクリックします。出力形式としてGIFを選択し、「エクスポート」クリックしてPCに保存します。
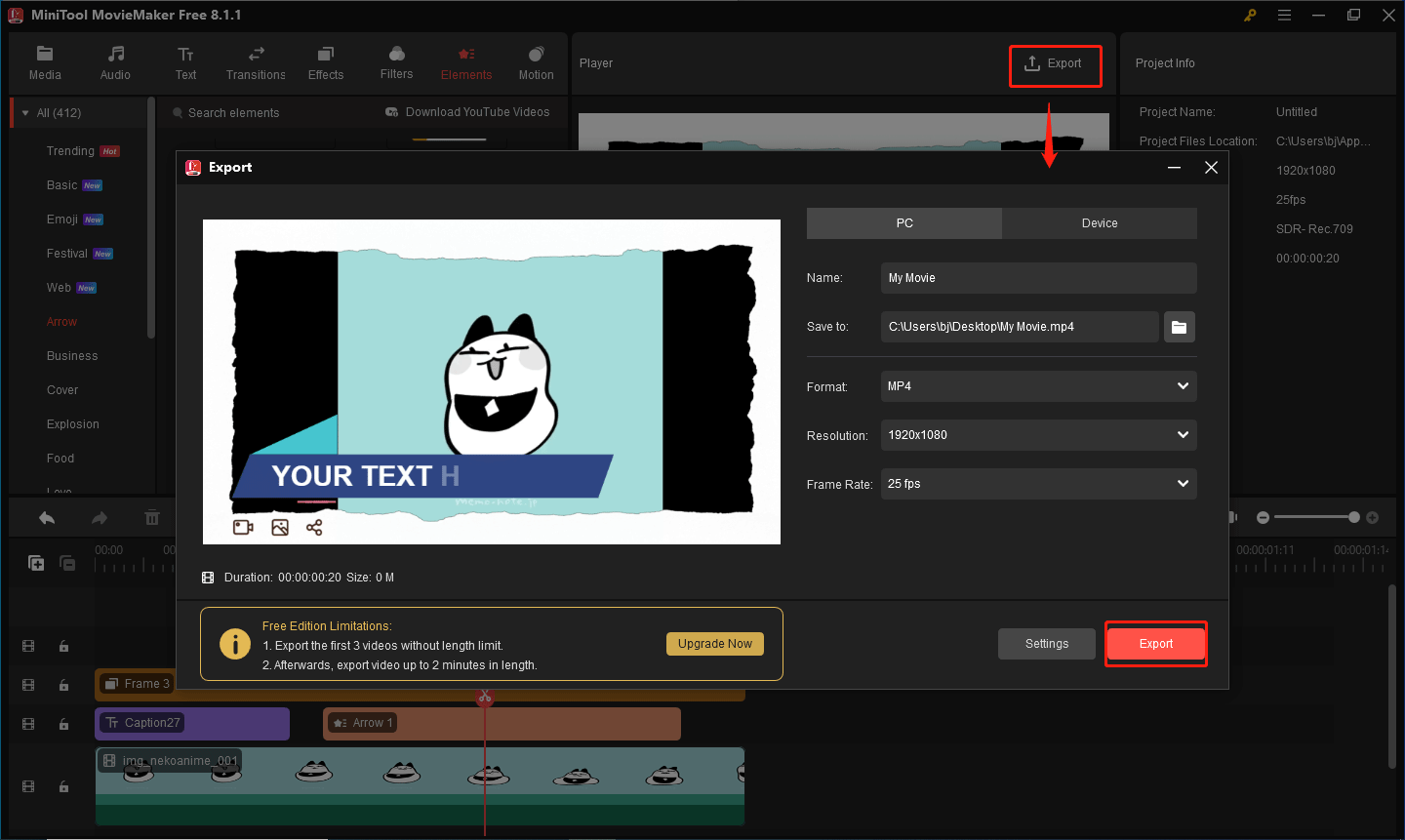
GIFにオーバーレイを追加する際のヒント
GIF オーバーレイをより効果的にするための役立つヒントをいくつか紹介します。
- 簡潔さを保つ:オーバーレイを過度に詰め込むと、GIFが雑然としてしまいます。テキストやアイコンは最低限にとどめ、明瞭さを維持することが重要です。
- タイミングを考慮する:複数のフレームを持つGIFでは、オーバーレイの表示タイミングがとても重要です。例えば、特定のアクション中や数秒後にテキストを表示することで、視聴者の理解を助けます。
- 読みやすさを確保する:テキストをオーバーレイとして追加する際は、フォントの選択や背景とのコントラストに注意し、視認性を高めることにご注意ください。
- 関連性を持たせる:オーバーレイはGIFの内容やメッセージを補完するものであるべきです。ブランドのロゴや関連するアイコンを使用し、視覚的な一貫性を保つことを忘れないでください。
結語:
本記事では、GIFにテキスト、エレメンツ、ステッカー、フィルターなどのオーバーレイを重ねる方法を詳しく説明します。また、GIFにオーバーレイを追加する際に役立つヒントもいくつか提供します。
MiniTool MovieMaker を使用してGIFを編集する際に問題が発生した場合は、[email protected]までお気軽にお問い合わせください。できるだけ早く返信いたします。


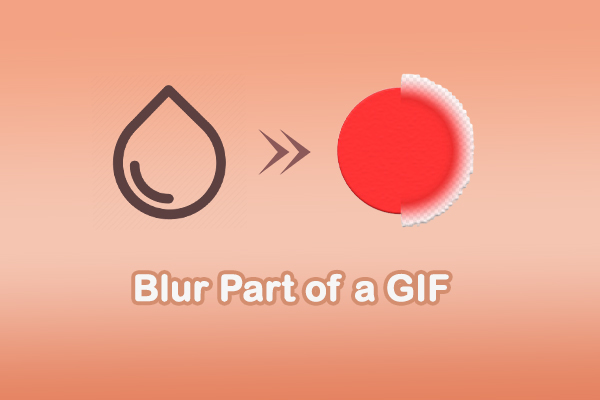
ユーザーコメント :