This post from the free video editor - MiniTool MovieMaker focuses on several tools to add audio to WebM. You can easily merge audio files and WebM videos in these applications.
In many cases, you need to add audio to WebM to merge them into a single file:
- There’s no audio in the WebM file, so you desire to add background music to improve it.
- The video and audio streams in a WebM file are stored separately.
- You want to replace the original music in the WebM file with your favorite audio.
- …
How to Add Audio to WebM on Windows
MiniTool MovieMaker is a free video editor without watermark that enables you to add audio to video, apply fade-in- and fade-out effects to the audio, and edit the original audio in the video. It offers an audio library with multiple songs and also lets you import audio files (MP3, M4A, M4R, WAV, FLAC, AAC, AMR, APE) from the local storage.
This application is simple to use and has a straightforward interface. Here’s how to add audio to WebM with MiniTool MovieMaker.
Step 1. Download and install MiniTool MovieMaker on your PC.
MiniTool MovieMakerClick to Download100%Clean & Safe
Step 2. After installation, open MiniTool MovieMaker and close the promotion window to access the main interface.
Step 3. Click Import Media Files to open File Explore and import your audio file and WebM video. Then, click the + icon or drag the video/audio directly to the timeline.
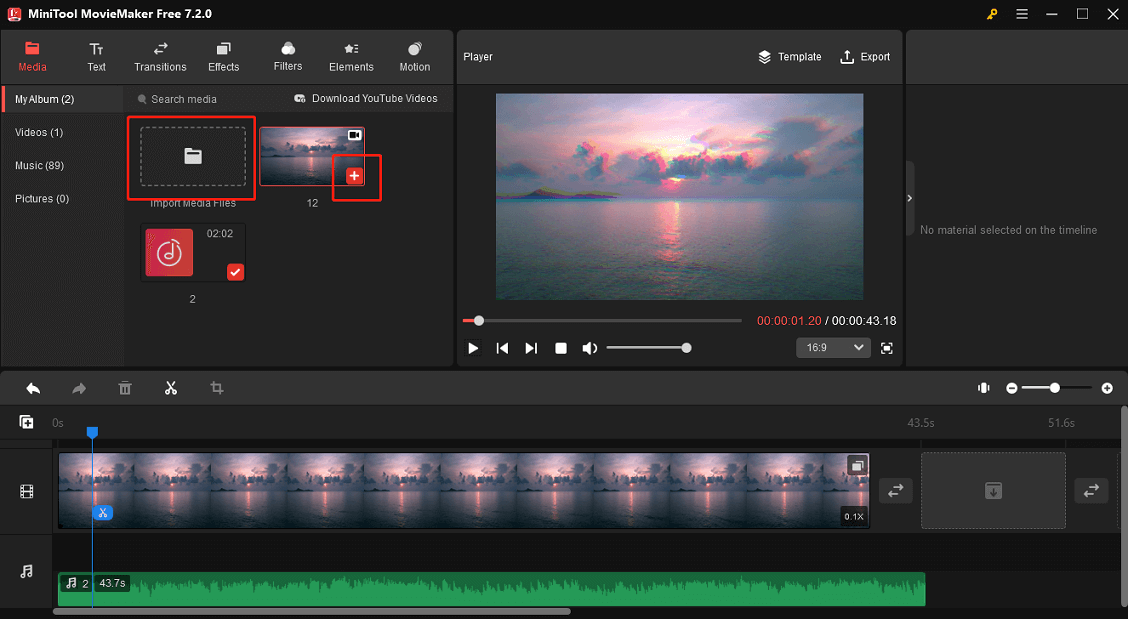
Alternatively, you can go to the Music tab under Media to download a song and then add it to the timeline.
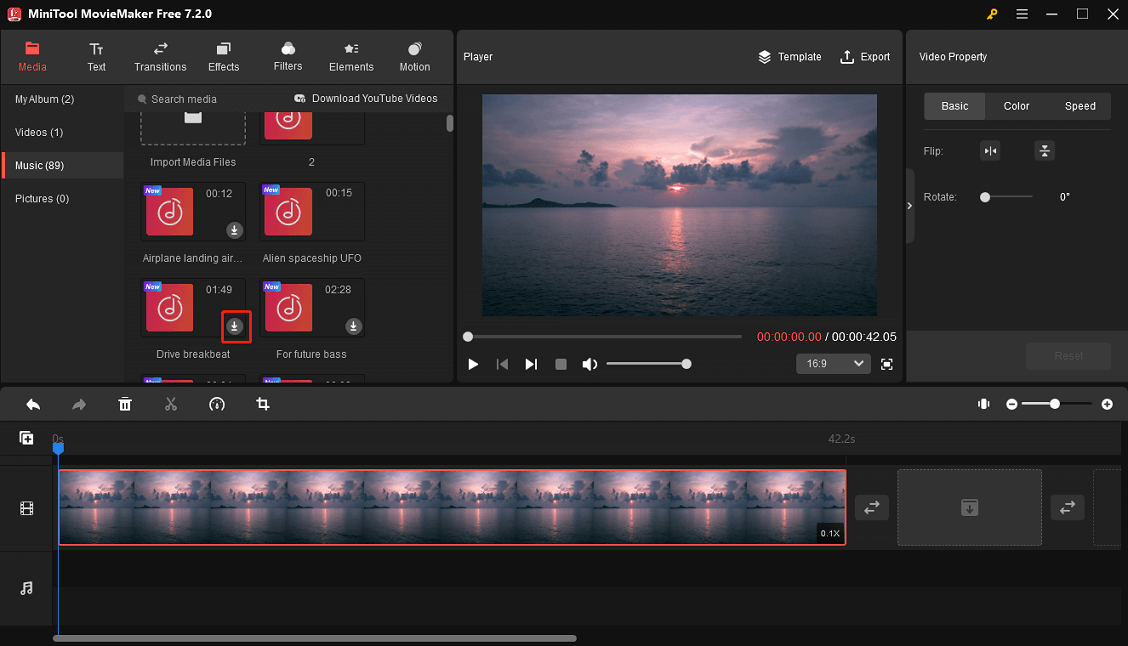
Step 4. Edit the audio or WebM video.
1. Trim video/audio
If you need to remove unwanted parts at the beginning or end of the video/audio, select the clip on the timeline, hover your mouse cursor over the start or end point of the clip and you’ll see a double-headed arrow appear. Then, drag the arrow toward the middle of the clip.
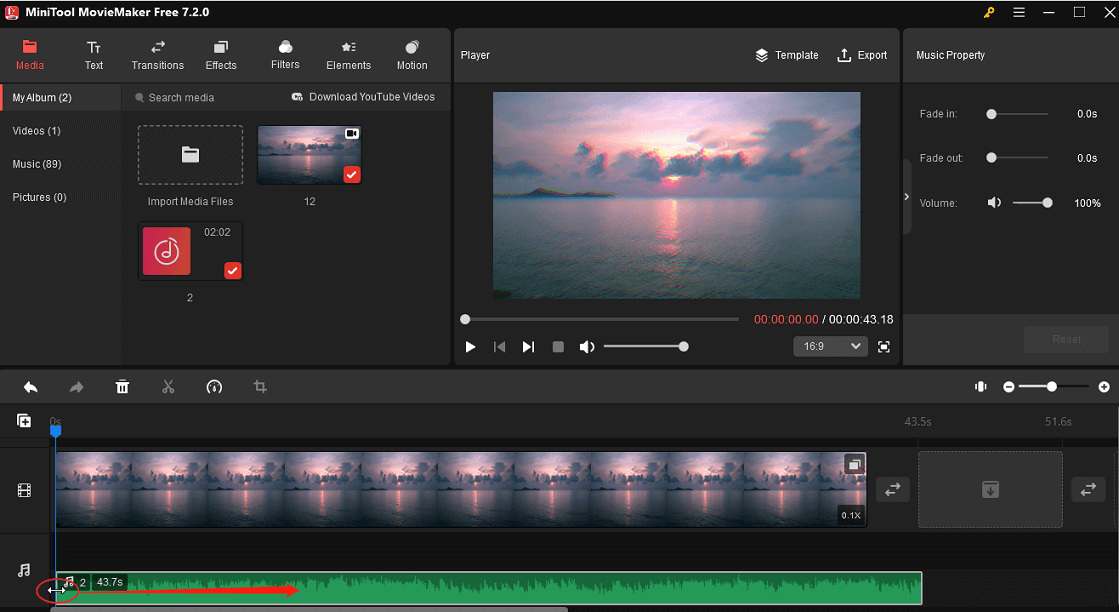
2. Edit the audio property
Select the audio clip and go to the Music Property section. Then, you can drag the sliders to fade in, fade out the music, or change its volume.
3. Mute the WebM video
If there’s some audio in the WebM video, you can see a speaker icon at the bottom of the video clip on the timeline. Click this icon to mute the video.
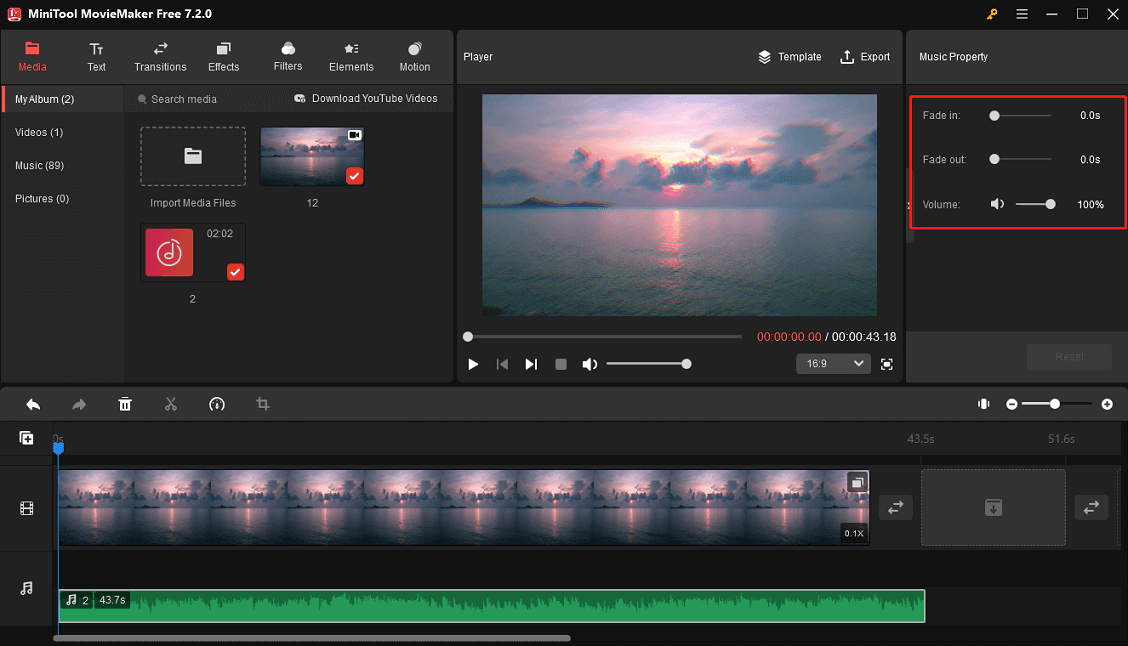
Step 5. Once your edits are done, click Export in the upper right corner to open export settings.
By default, MiniTool MovieMaker exports video as an MP4 file. If you still want a WebM file, expand the Format menu, and select WebM from the list. Complete other settings and click Export.
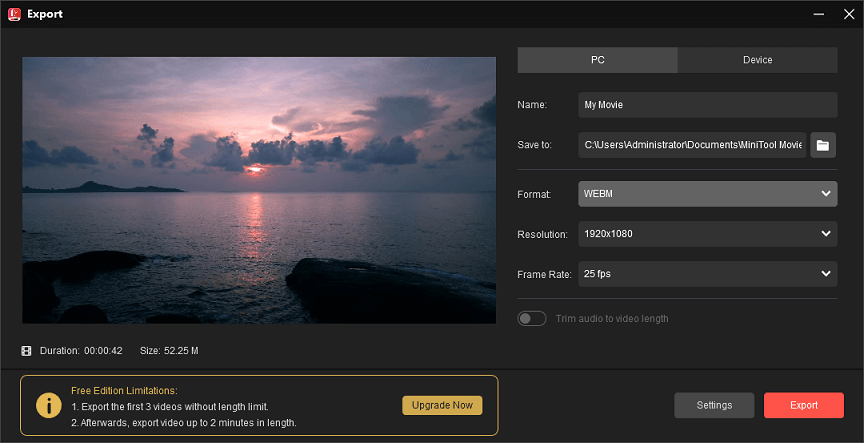
As a video editor, MiniTool MovieMaker includes rich editing tools and effects. In addition to audio edits, it also allows you to:
- Create video from images.
- Split, crop, rotate, and reverse videos.
- Adjust the video playback speed.
- Add transitions between two clips.
- Apply motion effects and special effects.
- Change video aspect ratios like 16:9 and 9:16.
- Add text to videos.
- Decorate videos and images with animated stickers.
- Customize many export settings like frame rate, resolution, and more.
- Export videos up to 1080p free of charge and without watermarks.
- Extract audio from videos (WebM, MP4, MKV, and more) and save it as an MP3 file.
MiniTool Video ConverterClick to Download100%Clean & Safe
How to Add Audio to WebM Online
If you want to add audio to WebM online, there are many available tools, such as Online Video Cutter by 123apps, OnlineConverter.com, and VEED.IO. These online services don’t need to be installed on your PC, but they have several shortcomings.
For instance, the first tool does not support WebM export. If you still want to save the audio and WebM video as a WebM file, this is not a good option. The second one lacks both video and audio editing tools.
By the way, you can also use the built-in Video Editor in Photos on Windows 10 and Photos Legacy on Windows 11, or Clipchamp on Windows 11 to merge audio and WebM. But they also cannot save the resulting video as a WebM file.
Where to Find Audio for Video Editing
Where to find and download royalty-free music for your video? Here are several platforms.
1. Pixabay
Pixabay is a free stock photography and royalty-free stock media website. You’re able to download or share photos, illustrations, vectors, videos, music, and sound effects on this site. Most content is free to use and no attribution is required.
2. Bensound
Bensound is a dedicated music site for video creators, offering a huge collection of music and sound effects of diverse moods, genres, themes, and instruments. On this site, you can find the perfect audio for YouTube videos, social media, and more.
3. Uppbeat
Uppbeat provides essential music and sound effects for YouTube creators. Super detailed classification allows you to quickly locate your favorite music.
4. Mixkit
Mixkit is a great place to discover various assets for your video project, including thousands of stock music tracks, sound effects, video templates, stock videos, and icons.
Conclusion
This post gives you several tools to add audio to WebM file on your PC and a step-by-step guide on merging audio and WebM with MiniTool MovieMaker. Just select your favorite tool and make your WebM video more attractive with beautiful music.


![How to Make Music Longer on Instagram Story [The Complete Guide]](https://images.minitool.com/moviemaker.minitool.com/images/uploads/2022/04/how-to-make-music-longer-on-instagram-story-thumbnail.jpg)
![How to Stop Apple Music from Automatically Playing [Solved]](https://images.minitool.com/moviemaker.minitool.com/images/uploads/2022/07/how-to-stop-apple-music-from-automatically-playing-thumbnail.jpg)
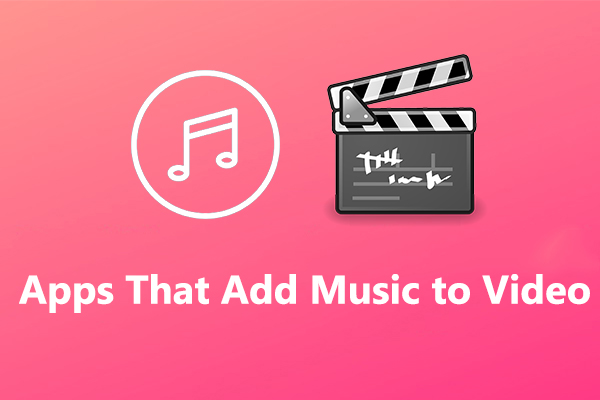
User Comments :