In vielen Fällen müssen Sie Audio zu WebM hinzufügen, um sie zu einer einzigen Datei zusammenzufügen:
- In der WebM-Datei ist kein Audio vorhanden, und Sie möchten Hintergrundmusik hinzufügen, um sie zu verbessern.
- Die Video- und Audioströme in einer WebM-Datei werden separat gespeichert.
- Sie möchten die Originalmusik in der WebM-Datei durch Ihre Lieblingsmusik ersetzen.
- …
Wie man Audio zu WebM unter Windows hinzufügt
MiniTool MovieMaker ist ein kostenloser Video-Editor ohne Wasserzeichen, mit dem Sie Audio zu Videos hinzufügen, Ein- und Ausblendeffekte auf das Audio anwenden und das Original-Audio im Video bearbeiten können. Es bietet eine Audiobibliothek mit mehreren Liedern und lässt Sie auch Audiodateien (MP3, M4A, M4R, WAV, FLAC, AAC, AMR, APE) vom lokalen Speicher importieren.
Diese Anwendung ist einfach zu bedienen und hat eine übersichtliche Benutzeroberfläche. Hier erfahren Sie, wie Sie mit MiniTool MovieMaker Audio zu WebM hinzufügen.
Schritt 1. Laden Sie MiniTool MovieMaker herunter und installieren Sie es auf Ihrem PC.
MiniTool MovieMakerKlicken zum Download100%Sauber & Sicher
Schritt 2. Öffnen Sie nach der Installation MiniTool MovieMaker und schließen Sie das Werbefenster, um auf die Hauptschnittstelle zuzugreifen.
Schritt 3. Klicken Sie auf Mediendateien importieren, um den Datei-Explorer zu öffnen und Ihre Audiodatei und Ihr WebM-Video zu importieren. Klicken Sie dann auf das +-Symbol oder ziehen Sie das Video/Audio direkt in die Zeitleiste.
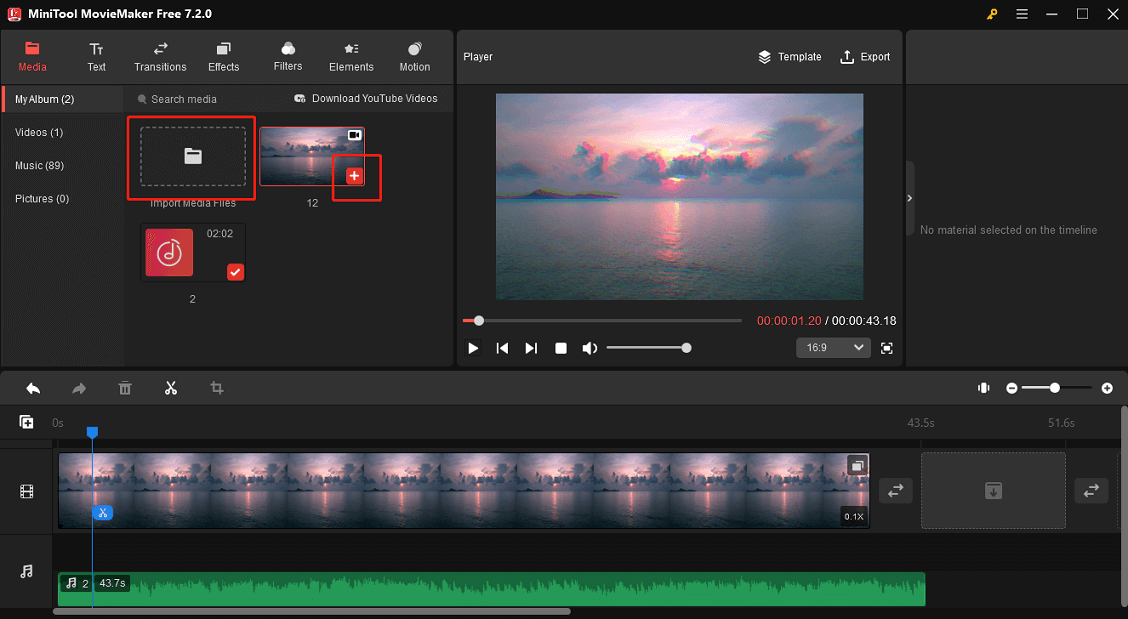
Alternativ können Sie auch auf die Registerkarte Musik unter Medien gehen, um einen Song herunterzuladen und ihn dann zur Timeline hinzuzufügen.
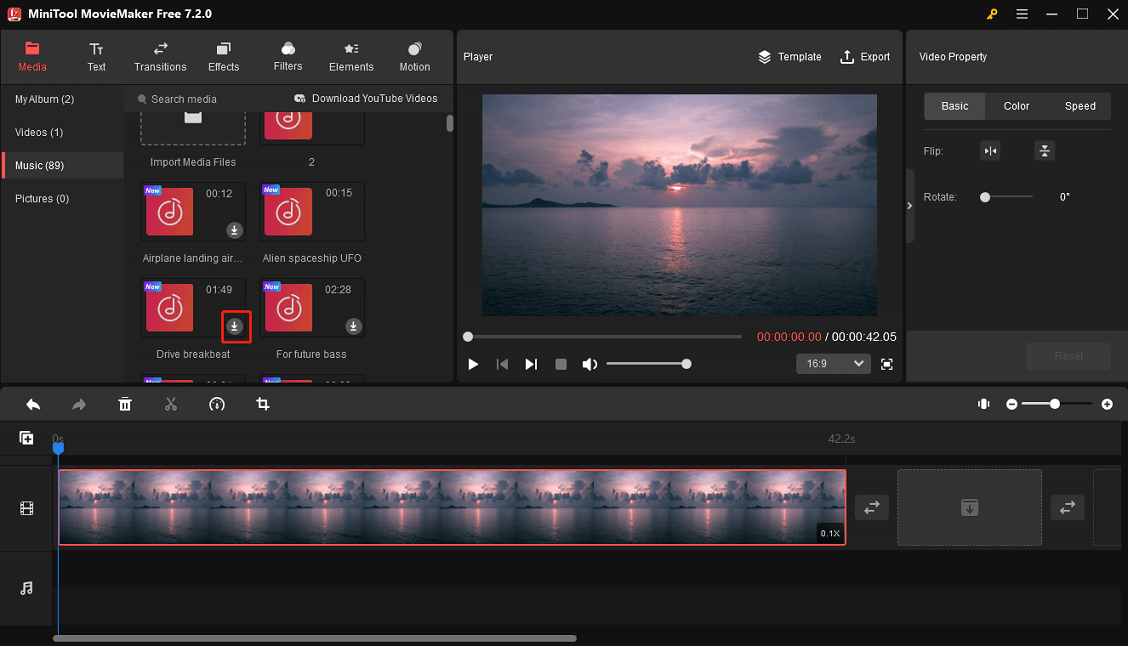
Schritt 4. Bearbeiten Sie das Audio oder WebM-Video.
1. Video/Audio trimmern
Wenn Sie unerwünschte Teile am Anfang oder Ende des Videos/Audios entfernen möchten, wählen Sie den Clip auf der Zeitleiste aus, bewegen Sie den Mauszeiger über den Anfangs- oder Endpunkt des Clips, und es wird ein Doppelpfeil angezeigt. Ziehen Sie den Pfeil dann in die Mitte des Clips.
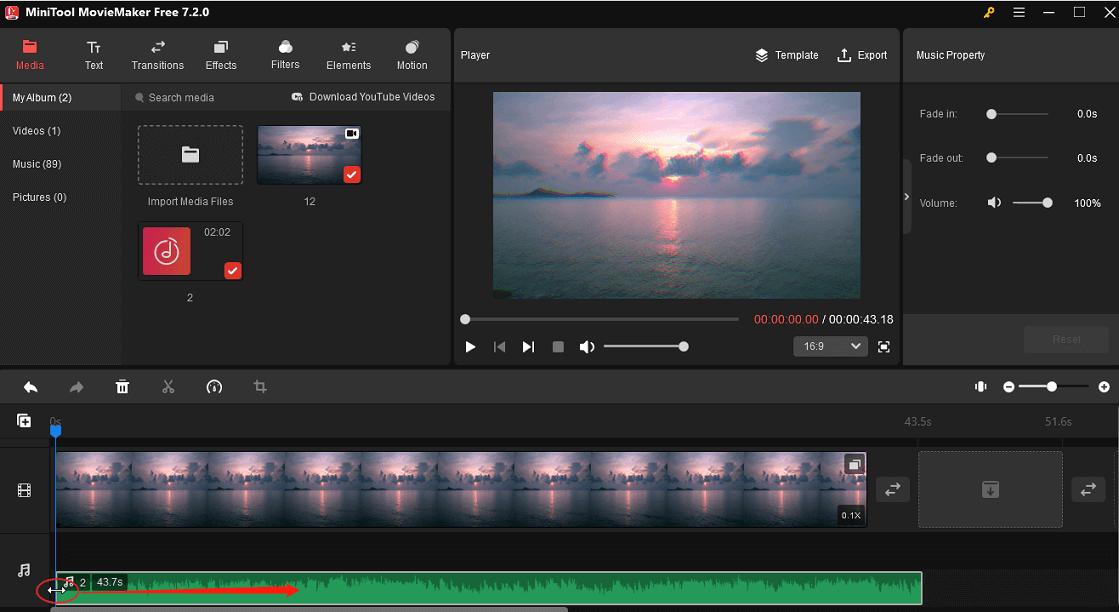
2. Bearbeiten Sie die Audioeigenschaft
Wählen Sie den Audioclip aus und gehen Sie zum Abschnitt Musikeigenschaften. Ziehen Sie dann die Schieberegler, um die Musik ein- oder auszublenden oder die Lautstärke zu ändern.
3. Stummschalten des WebM-Videos
Wenn das WebM-Video Audio enthält, sehen Sie ein Lautsprechersymbol am unteren Rand des Videoclips in der Zeitleiste. Klicken Sie auf dieses Symbol, um das Video stummzuschalten.
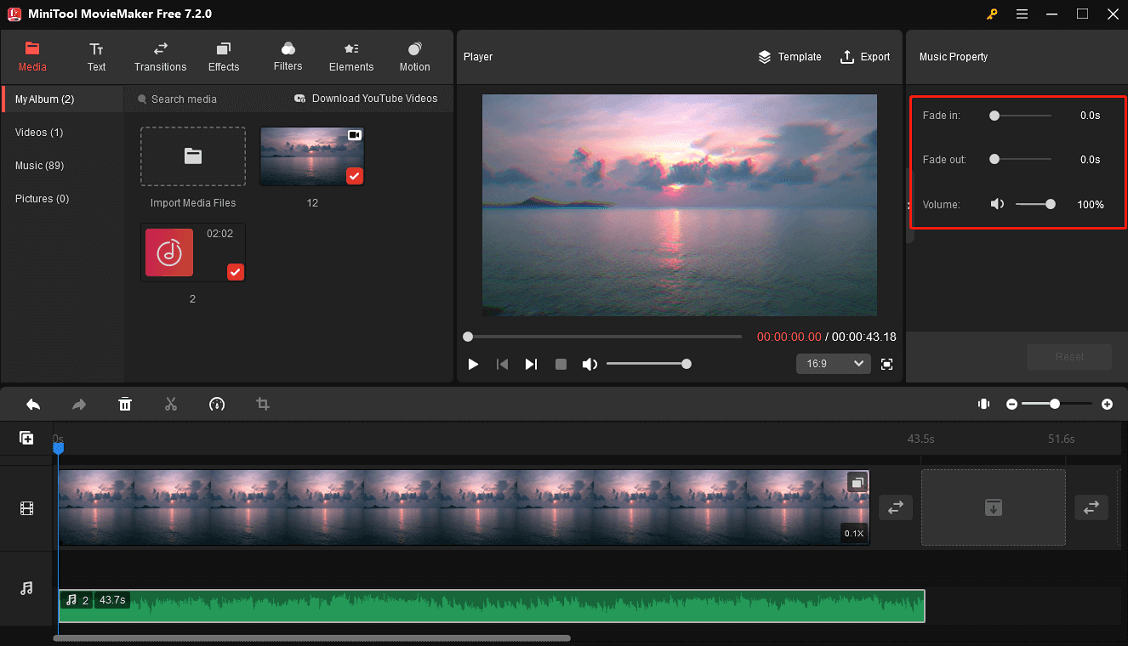
Schritt 5. Klicken Sie nach Abschluss der Bearbeitung oben rechts auf Exportieren, um die Exporteinstellungen zu öffnen.
Standardmäßig exportiert MiniTool MovieMaker das Video als MP4-Datei. Wenn Sie dennoch eine WebM-Datei wünschen, erweitern Sie das Menü Format und wählen Sie WebM aus der Liste. Nehmen Sie weitere Einstellungen vor und klicken Sie auf Exportieren.
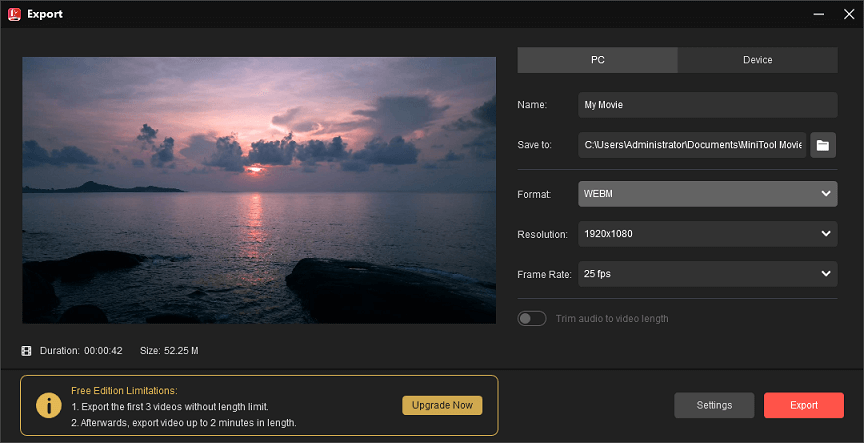
Als Video-Editor verfügt MiniTool MovieMaker über umfangreiche Bearbeitungswerkzeuge und Effekte. Neben der Audiobearbeitung können Sie damit auch:
- Videos aus Bildern erstellen.
- Videos teilen, zuschneiden, drehen und umkehren.
- Die Geschwindigkeit der Videowiedergabe einstellen.
- Übergänge zwischen zwei Clips einfügen.
- Bewegungseffekte und Spezialeffekte anwenden.
- das Seitenverhältnis von Videos ändern wie 16:9 und 9:16.
- Text zu Videos hinzufügen.
- Videos und Bilder mit animierten Aufklebern dekorieren.
- Viele Exporteinstellungen anpassen wie Bildrate, Auflösung und mehr.
- Videos bis zu 1080p kostenlos und ohne Wasserzeichen exportieren.
- Audio aus Videos (WebM, MP4, MKV und mehr) extrahieren und es als MP3-Datei speichern.
MiniTool Video ConverterKlicken zum Download100%Sauber & Sicher
Wie man Audio zu WebM online hinzufügt
Wenn Sie Audio zu WebM online hinzufügen möchten, gibt es viele verfügbare Tools, wie Online Video Cutter von 123apps, OnlineConverter.com und VEED.IO. Diese Online-Dienste müssen nicht auf Ihrem PC installiert werden, aber sie haben mehrere Mängel.
Zum Beispiel unterstützt das erste Tool keinen WebM-Export. Wenn Sie das Audio- und WebM-Video dennoch als WebM-Datei speichern möchten, ist dies keine gute Option. Dem zweiten Tool fehlen sowohl Video- als auch Audiobearbeitungswerkzeuge.
Übrigens können Sie auch den integrierten Video-Editor in Fotos unter Windows 10 und Fotos Legacy unter Windows 11 oder Clipchamp unter Windows 11 verwenden, um Audio und WebM zusammenzuführen. Aber auch diese können das resultierende Video nicht als WebM-Datei speichern.
Wo finde ich Audio für die Videobearbeitung?
Wo können Sie lizenzfreie Musik für Ihr Video finden und herunterladen? Hier sind einige Plattformen.
1. Pixabay
Pixabay ist eine Website für kostenlose Stockfotografie und lizenzfreie Stockmedien. Auf dieser Website können Sie Fotos, Illustrationen, Vektoren, Videos, Musik und Soundeffekte herunterladen oder weitergeben. Die meisten Inhalte können kostenlos verwendet werden und es ist keine Quellenangabe erforderlich.
2. Bensound
Bensound ist eine spezielle Musikseite für Videoersteller, die eine riesige Sammlung von Musik und Soundeffekten verschiedener Stimmungen, Genres, Themen und Instrumente bietet. Auf dieser Seite finden Sie das perfekte Audio für YouTube-Videos, soziale Medien und vieles mehr.
3. Uppbeat
Uppbeat bietet wichtige Musik und Soundeffekte für YouTube-Ersteller. Dank der sehr detaillierten Klassifizierung können Sie Ihre Lieblingsmusik schnell auffinden.
4. Mixkit
Mixkit ist ein großartiger Ort, um verschiedene Assets für Ihr Videoprojekt zu entdecken, darunter Tausende von Stock-Musikstücken, Soundeffekten, Videovorlagen, Stock-Videos und Icons.
Fazit
In diesem Beitrag finden Sie mehrere Tools zum Hinzufügen von Audio zu WebM-Dateien auf Ihrem PC und eine Schritt-für-Schritt-Anleitung zum Zusammenführen von Audio und WebM mit MiniTool MovieMaker. Wählen Sie einfach Ihr Lieblingstool und machen Sie Ihr WebM-Video mit schöner Musik attraktiver.


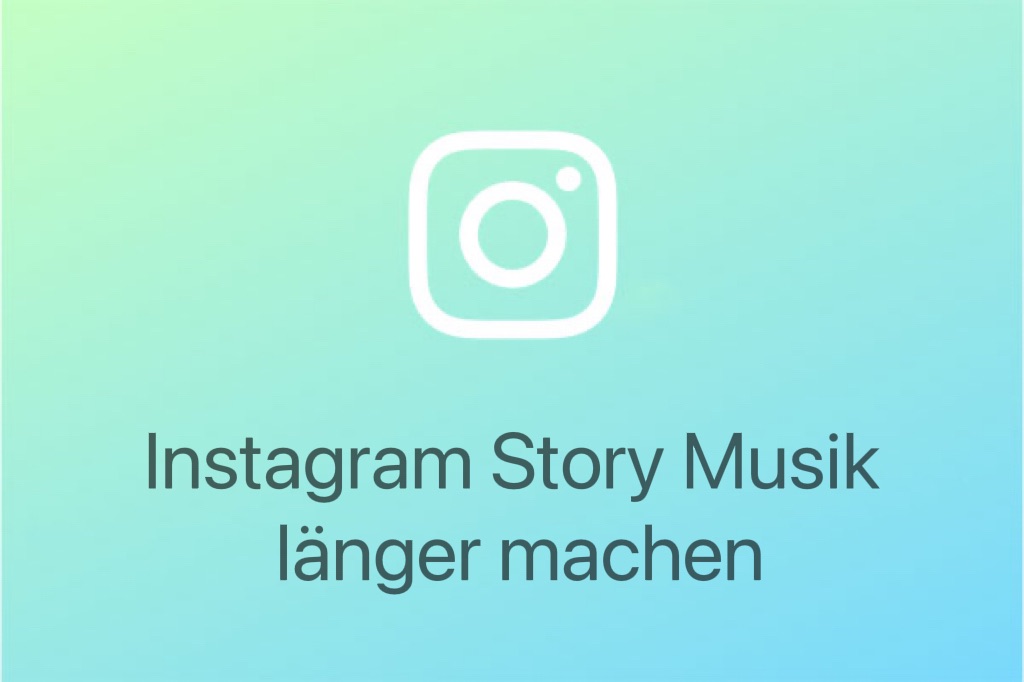
![So stoppen Sie die automatische Wiedergabe von Apple Music [Gelöst]](https://images.minitool.com/moviemaker.minitool.com/images/uploads/2023/03/automatische-wiedergabe-von-apple-music-deaktivieren-thumbnail.jpg)

Nutzerkommentare :