Microsoft Movies & TV is a Windows 10 built-in media player and a source platform where you can rent and purchase new or old movies and TV shows. In the latest Windows 11, the Movies & TV app is still available. Let’s see how to open it in Win11 in various ways.
#1 Open Movies and TV Windows 11 App by Searching
First of all, the most direct and easiest method to launch the Movies & TV application in Windows 11 is searching for it in Windows. Just click on the magnifier icon in the taskbar, type “Movies & TV” in the column at the top of the popup, and press Enter key on your keyboard to confirm the search. Then, find and click on the best match to open Microsoft Movies & TV program.
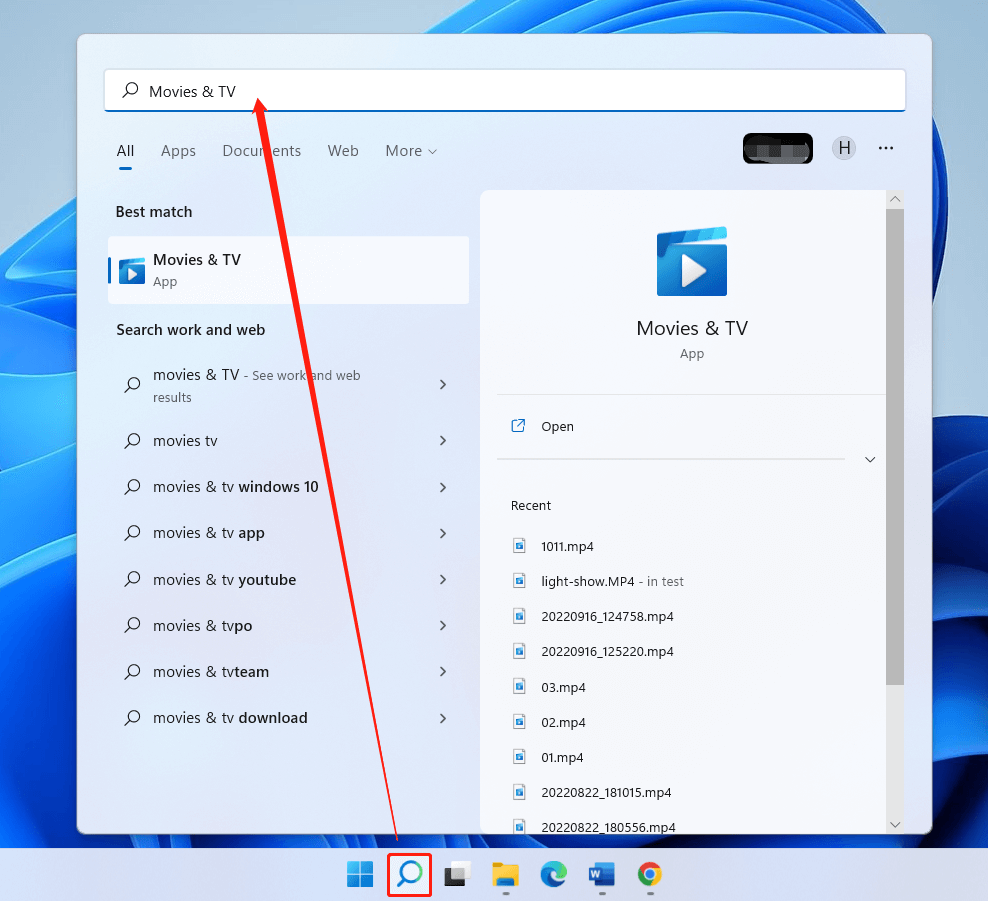
#2 Launch Microsoft Movies and TV via Windows Run
Secondly, you can rely on the Run dialog to open the Movies & TV software. Use Windows + R keys to trigger the Run box, input mswindowsvideo: in the blank, and click OK. Don’t forget the colon in the end!
#3 Open Windows 11 Movies and TV App in File Explorer
Thirdly, you can make use of the Microsoft Windows File Explorer app to help you open the Movies & TV tool. Launch file explorer, input “mswindowsvideo:” in the address bar, and press Enter to complete.
#4 Launch Movies & TV Windows 11 App with Task Manager
You can also open Windows Movies and TV within Windows Task Manager. Launch Task Manager, select Files > Run new task, input “mswindowsvideo:” in the new popup, and press Enter or click OK.
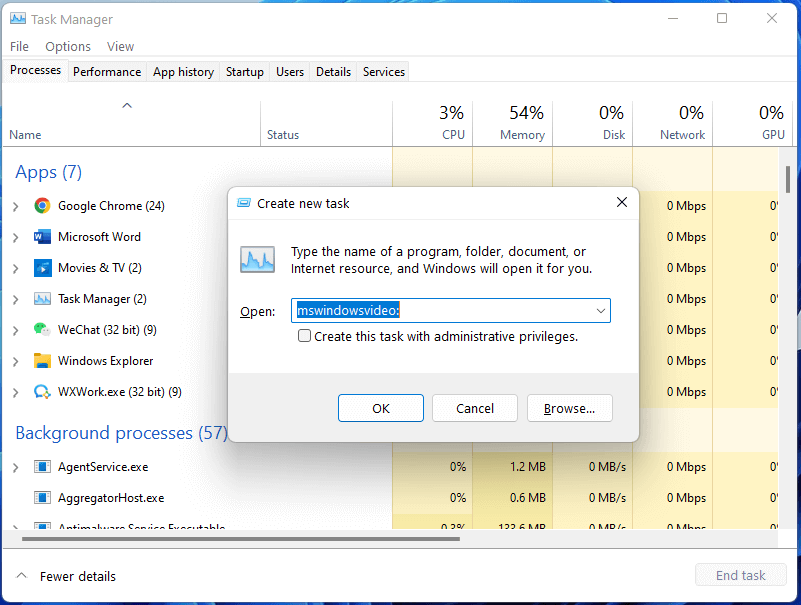
#5 Open Windows 11 Movies & TV App through Shortcut
Finally, you are able to get access to Microsoft Movies and TV by creating a shortcut on the desktop.
1. Right-click on the blank area on your desktop and choose New > Shortcut.
2. In the pop-up window, key in “mswindowsvideo:” and click Next.
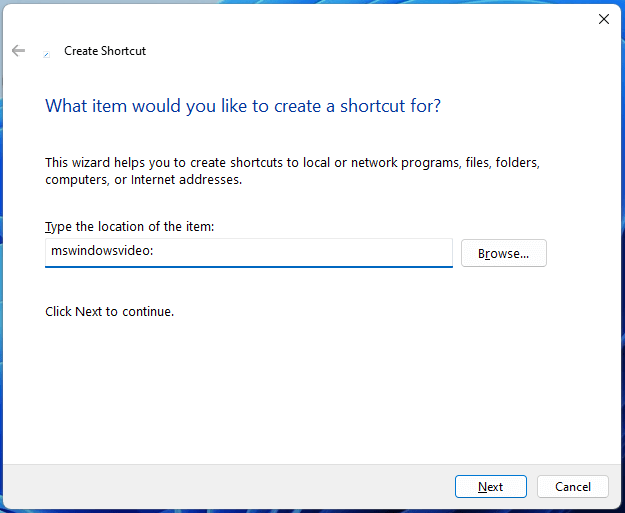
3. Name the shortcut and click Finish.
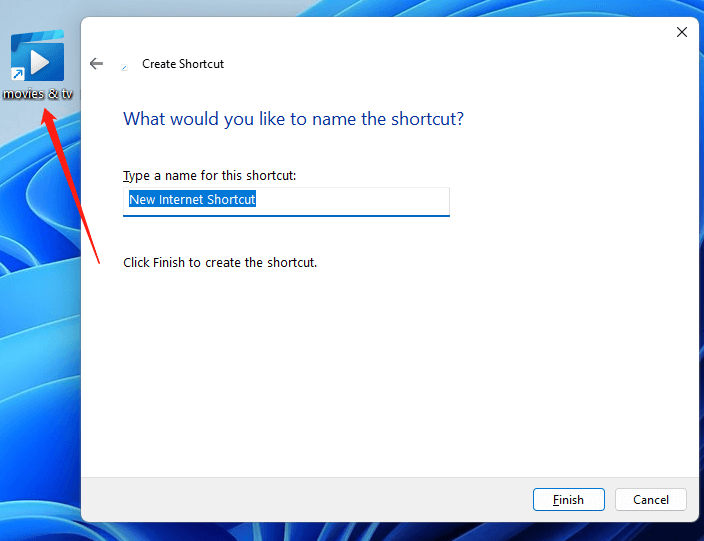
Now, you can double-click the desktop shortcut to easily open Windows Movies & TV app.
How To Fix Movies and TV Won’t Open?
What if your Movies & TV app will not launch no matter which way you use? Then, you may try to solve the problem with one of the following methods.
- Restart the app or your device.
- Adjust the date, time, language, and region settings of your system.
- Clear system temp files.
- Restore the Libraries to default in File Explorer.
- Reset the app in Windows Settings.
- Reinstall the app.
Also read: [6 Ways] Movies and TV App No Sound Causes and Fixes


![[Review] Windows 11 Movies & TV Definition, Download, and Error Fixes](https://images.minitool.com/moviemaker.minitool.com/images/uploads/2022/10/movies-and-tv-windows-11-thumbnail.png)
User Comments :