Windowsの画面分割機能を使って、マルチタスクを行うことはよくありますか?Windows 11では新しいスナップ機能が導入され、より簡単にすばやく画面を分割できるようになりました。今回は、Windows 11で画面を分割する手順をご紹介します。
画面を分割すれば、複数の画面で同時に作業ができるので、生産性が向上します。マルチタスクの操作性を向上させるため、MicrosoftはWindows 11に「スナップレイアウト」という新機能を追加しました。これは、画面上にアプリケーションを配置するのに役立つ6種類のレイアウトを提供するものです。
Windows11で画面分割する前に、まずはスナップウィンドウを有効にしましょう。(画面分割機能を使うことで、映画を観ながらMiniTool MovieMakerで動画編集やGIF作成を行う、ということができるようになります)
スナップウィンドウを有効にする方法
Windows 11でスナップウィンドウを有効にするには、以下の手順に従います。
ステップ1: Windows + Iを押して「設定」アプリを開きます。
ステップ2: 「システム」をクリックしてシステム設定を開きます。システム設定で「マルチタスク」をクリックします。
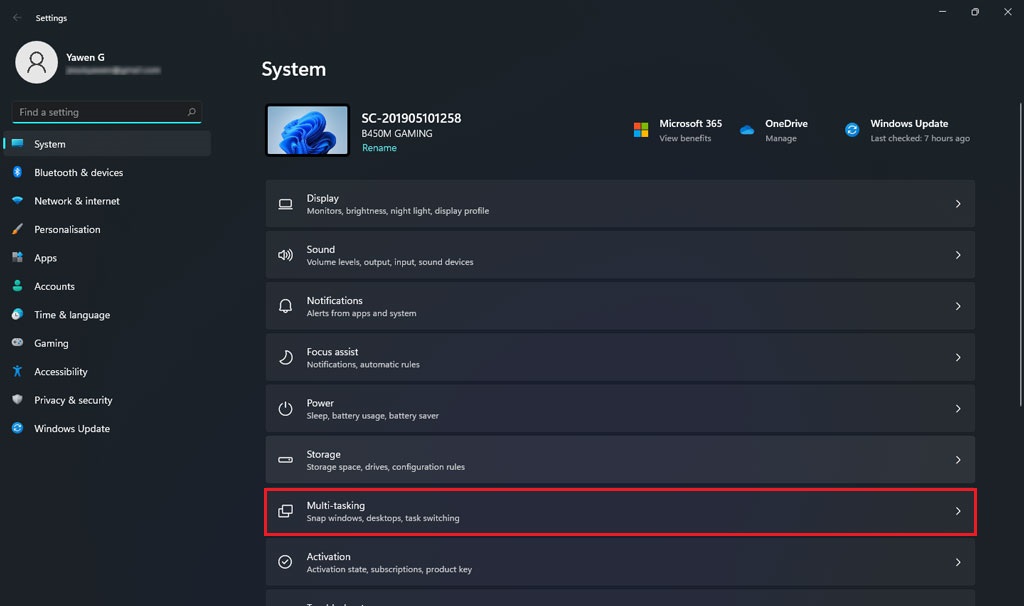
ステップ3: トグルをクリックしてスナップウィンドウを有効化します。トグルの横にある下矢印のアイコンをクリックして、必要に応じて設定を変更します。
関連記事: Windows 11のスタートメニューを左側に移動する2つの方法
Windows 11でウィンドウをスナップして画面を分割する方法
Windows 11では、画面を2つ、3つ、4つに分割できます。ウィンドウの右上にある最大化ボタンにカーソルを合わせるか、キーボードショートカットを使うだけです。
それでは、Windows 11で画面を複数に分割する方法について解説します。
画面を2分割して表示
- 分割したいアプリのウィンドウを開きます。
- 最大化ボタンにカーソルを合わせ、最初のレイアウトオプションのパーツの1つを選択します。
- 現在のアプリのウィンドウが画面の半分の大きさになります。画面の残り半分には、他のアプリのウィンドウがサムネイルとして表示されます。そこに表示させたいアプリを選択します。
- これで、アプリのウィンドウが2つ表示されました。
画面を3分割して表示
- 最大化ボタンにカーソルを合わせ、スナップレイアウトの3つのパーツのうちいずれかを選択します。
- 2つ目・3つ目のアプリウィンドウを選択して、画面のスペースを埋めます。
- これで、アプリのウィンドウが3つ表示されました。
画面を4分割して表示
- 最大化ボタンにカーソルを合わせ、スナップウィンドウの位置を選択します。
- 他のアプリを選択して、画面のスペースを埋めます。
- これで、4つのアプリで同時に作業できるようになりました。
関連記事: 分割画面を作るのに最適な動画編集ソフト3選
Windows 11で画面を手動で分割する方法
Windows 11では、キーボードショートカットで画面を分割することもできます。
手動で画面を分割するには、以下の方法に従います。
- 対象となるアプリのウィンドウを開き、Windows + ←/→キーを押します。
- 現在のウィンドウが画面の半分に表示されます。次に、画面の残り半分に追加したいアプリを選択します。
最後に
以上、Windows 11で画面を分割する方法についてご紹介しました。それでは、画面を分割してマルチタスクを行いましょう!


ユーザーコメント :