Google Playストアは、Google LLCが運営・開発するデジタル配信サービスです。これは、Androidオペレーティングシステム(OS)およびその派生OS、Chrome OSの認証端末向けの公式アプリストアです。
しかし、Google Playストアを利用していると、一部の問題に遭遇することがあります。例えば、「エラーが発生しました」というエラーが表示されることがあります。
このような場合、どのように対処すればいいのでしょうか?Google Playストアの「エラーが発生しました。もう一度お試しください」問題を解決するには?続きましょう。
#1 Google Playストアまたは端末の再起動
上記のような場合は、まずGoogle Playストアアプリを再起動するか、お使いの端末(スマホ、パソコンなど)を再起動することをお勧めします。
#2 ネットワーク接続のチェック
次に、インターネット接続に問題がないかを確認する必要があります。Google Playストアを利用する際には、安定した良好な帯域幅があることを確認する必要があります。
ネットワーク接続をオフにしたりオンにしたり、Wi-Fiやイーサネットに切り替えたり、別のネットワークを使用したりすることができます。また、ルーターやモデムの再起動やパワーサイクル、DNSのフラッシュも必要かもしれません。
デバイスをルーターに近づけるだけで問題が解決することもあります。または、機内モードをオン/オフしてインターネットに再接続することもできます。
#3 日付と時刻の一致
日付と時刻の不一致もエラーの原因となります。これに対処するには、以下の手順で正しいタイムゾーンまたは地域を設定してください。
1. スマホの「設定」>「システム」>「日付と時刻」を選択します。
2. 「日時を自動的に設定」と「タイムゾーンを自動的に設定」を有効にします。
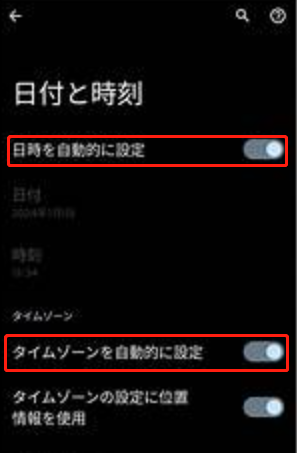
#4. 一度Googleアカウントからサインアウトしてログインする
Googleアカウントから一度ログアウトし、再度Google Playストアにログインすることを試して、「エラーが発生しました。もう一度お試しください」を解決してみてください。最近Googleアカウントのパスワードを変更したか、複数のアカウントでログインした可能性があります。
- Google Playストアの「設定」>「パスワードとアカウント」を開きます。
- メールアドレスを押します。
- Googleアカウントの設定画面で、「アカウントを削除」ボタンをタップし、確認します。
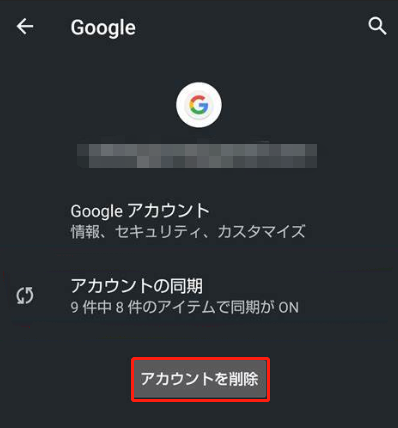
その後、「アカウントを追加」オプションを使用して、Googleアカウントにログインし直します。
Googleアカウントに再ログインしても問題が解決しない場合は、アカウントを同期して解決するかどうかを確認することができます。Googleアカウント設定画面の「アカウントの同期」オプションをタップし、ガイドに従ってください。
#5 Google Playストアの環境設定を管理する
そのほか、アプリの設定が適切でない場合も、このエラーを引き起こす可能性があります。そこで、Google Playストアの環境設定を確認するか、リセットする必要があります。
Google Playストアには、WiFi経由でのみアプリをダウンロードする設定があります。このオプションをオンにしていてWifiを使用していない場合、WiFiに接続するまでダウンロードは一時停止されます。そこで、この機能を無効にすれば、簡単に問題を解決できます。
- Google Playストアで、「設定」>「アプリのダウンロード設定」の順に進みます。
- 「アプリのダウンロード設定」で、選択を「ネットワークの指定なし」に切り替えます。
- 「完了」をタップします。
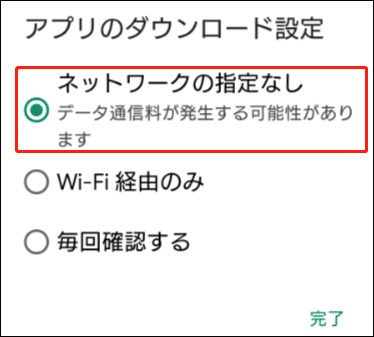
#6 Google Playストア/Google Play開発者サービスのキャッシュをクリアする
それでも問題が解決しない場合は、データストレージの問題が考えられます。つまり、Google PlayストアまたはGoogle Play開発者サービスのデータキャッシュをクリアする必要があります。
- Google Playストアの「設定」>「アプリ」>「すべてのアプリを表示」>「Google Playストア」>「ストレージとキャッシュ」に移動します。
- Google Playストアのストレージ設定で、「キャッシュを削除」オプションをタップします。
- また、Google Playストアを強制停止し、再起動することをお勧めします。
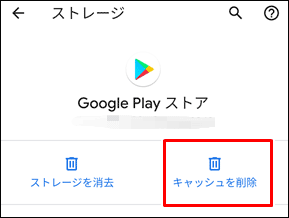
同様に、「設定」>「アプリ」>「すべてのアプリを表示」>「Google Play開発者サービス」>「ストレージとキャッシュ」でGoogle Play開発者サービスのキャッシュをクリアします。
#7 Google Playストアのアンインストール/再インストール
さらに、Google Playストアのアップデートをアンインストールして、以前のバージョンにダウングレードすることもできます。または、その逆で、現在最新版を実行していない場合は、最新版にアップデートして問題が消えるかどうかを確認してください。
または、Google Playストアをアンインストールし、スマホやその他のデバイスに再インストールする必要があるかもしれません。
#8 ウェブブラウザからAPKファイルをインストールする
残念ながら上記のどの方法でも問題が解決せず、「エラーが発生しました。もう一度お試しください」という警告が表示された場合は、ブラウザで検索して目的のアプリのAPKファイルを見つけ、公式サイトから直接インストールすることができます。
iPhoneのApp Storeとは異なり、Androidデバイスでは他のリソースからアプリを追加することに制限はありません。
#9 Google Playストアの代替に頼る
最後に、Google Playストアの代替を利用することができます。通常、スマホのブランドには独自のアプリストアがあります。例えば、サムスンの携帯電話にはGalaxy Storeがあります。もしお使いの携帯電話にアプリストアがなければ、Amazonアプリストアを利用して欲しいプログラムを手に入れることができます。
結論
Playストアで「エラーが発生しました。もう一度お試しください」というエラーメッセージが表示された場合は、上記のいずれかの方法を選んで対処できます。実は、上記の方法はAndroidデバイスだけでなく、iPhone、iPad、iPod、Macなどにも適用できます。
もし他に解決方法があれば、ぜひご共有いただけると幸いです。
おすすめ記事:


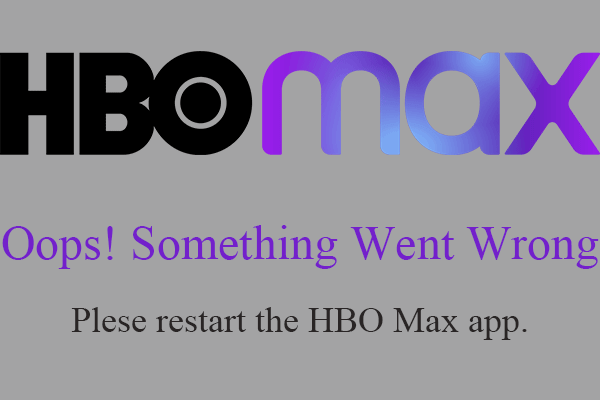
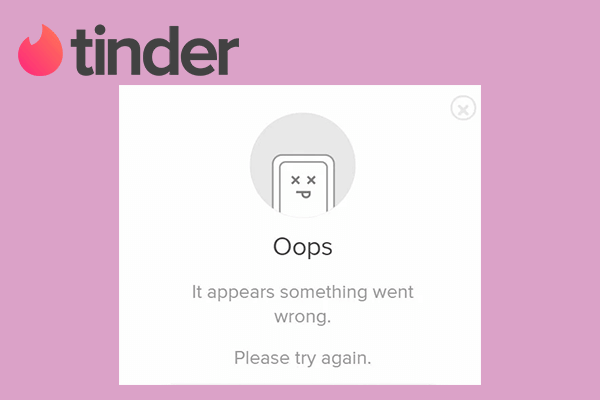
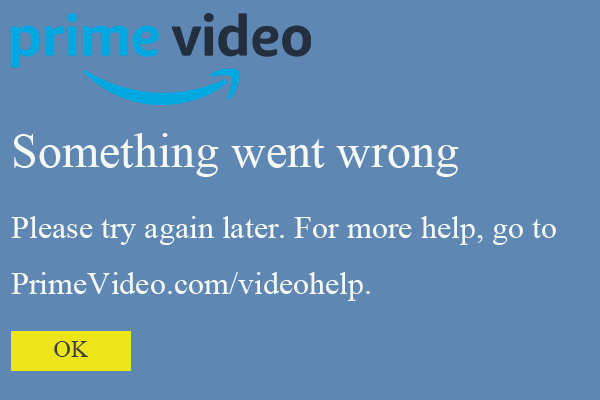
ユーザーコメント :