Google Play Store, auch Google Play und früher Android Market genannt, ist ein digitaler Vertriebsdienst, der von Google LLC betrieben und entwickelt wird. Es ist der offizielle App Store für zertifizierte Geräte für das Android-Betriebssystem (OS) und seine Derivate sowie Chrome OS.
Bei der Nutzung des Google Play Store können jedoch einige Probleme auftreten. Zum Beispiel können Sie mit der Meldung „Etwas ist leider schief gelaufen. Bitte versuchen Sie es später noch einmal.“, wenn Sie versuchen, eine Anwendung zu finden oder herunterzuladen.
Wie kann man dann mit einer solchen Situation umgehen? Wie löst man die Google Play Store-Fehlermeldung „Es ist etwas schiefgelaufen, bitte versuchen Sie es erneut“? Lassen Sie uns fortfahren.
#1 Starten Sie den Google Play Store oder Ihr Gerät neu
Wenn Sie auf den oben genannten Fall stoßen, empfehlen wir Ihnen zunächst, die Google Play Store-App oder Ihr Gerät (Handy, Computer usw.) neu zu starten.
Lesen Sie auch: Etwas ist schiefgelaufen YouTube-Fehler – mit diesen Methoden behoben!
#2 Netzwerkverbindung überprüfen
Zweitens sollten Sie Ihre Internetverbindung überprüfen, um zu sehen, ob es ein Problem gibt. Sie müssen sicherstellen, dass Sie eine stabile und gute Bandbreite haben, während Sie den Google Play Store nutzen.
Sie können die Netzwerkverbindung aus- und wieder einschalten, zu Wi-Fi oder Ethernet wechseln oder ein anderes Netzwerk verwenden. Außerdem müssen Sie möglicherweise Ihren Router oder Ihr Modem neu starten oder völlig aus- und einschalten und sogar Ihren DNS leeren.
Manchmal genügt es, das Gerät näher an den Router zu bringen, um das Problem zu beheben. Oder Sie können den Flugzeugmodus ein- und ausschalten, um die Internetverbindung wiederherzustellen.
#3 Datum und Uhrzeit stimmen nicht überein
Die Nichtübereinstimmung von Datum und Uhrzeit kann ebenfalls diesen Fehler verursachen. Um dies zu beheben, stellen Sie einfach die richtige Zeitzone oder Region mit den folgenden Schritten ein.
- Gehen Sie auf Ihrem Handy zu Einstellungen > System > Datum und Uhrzeit.
- Aktivieren Sie Zeit automatisch einstellen und Zeitzone automatisch einstellen.
#4 Abmelden und Anmelden bei Google-Konto
Sie können auch versuchen, sich von Ihrem Google-Konto abzumelden und sich erneut im Google Play Store anzumelden, um die Meldung „Entschuldigung, auf unserer Seite ist etwas schief gelaufen. Bitte versuchen Sie es erneut.“ oder ein ähnliches Problem zu lösen. Vielleicht haben Sie kürzlich das Passwort Ihres Google-Kontos geändert oder sich mit mehreren Konten angemeldet.
- Navigieren Sie im Google Play Store zu Einstellungen > Passwörter & Konten.
- Drücken Sie auf Ihre E-Mail-Adresse.
- Tippen Sie auf dem Bildschirm mit den Einstellungen Ihres Google-Kontos auf die Schaltfläche Konto entfernen und bestätigen Sie.
Melden Sie sich dann wieder bei Ihrem Google-Konto an, indem Sie die Option Konto hinzufügen verwenden.
Wenn die erneute Anmeldung im Google-Konto das Problem nicht behebt, können Sie das Konto synchronisieren, um zu sehen, ob dies hilft. Tippen Sie einfach auf die Option Konto synchronisieren auf dem Bildschirm von Google-Kontoeinstellungen und folgen Sie der Anleitung.
#5 Google Play Store-Einstellungen verwalten
Außerdem kann auch eine falsche App-Einstellung zu diesem Fehler führen. Sie müssen also Ihre Google Play Store-Einstellungen überprüfen oder zurücksetzen.
Der Google Play Store verfügt über eine native Einstellung, die das Herunterladen von Apps nur über WiFi erlaubt. Wenn Sie diese Option aktiviert haben und kein WLAN verwenden, werden Ihre Downloads angehalten, bis Sie eine WLAN-Verbindung herstellen. Sie können das Problem also leicht lösen, indem Sie diese Funktion deaktivieren.
- Gehen Sie im Google Play Store zu Einstellungen > Bevorzugte Downloadvariante für Apps.
- Wählen Sie unter Bevorzugte Downloadvariante für Apps die Option Über beliebiges Netzwerk
- Tippen Sie auf FERTIG.
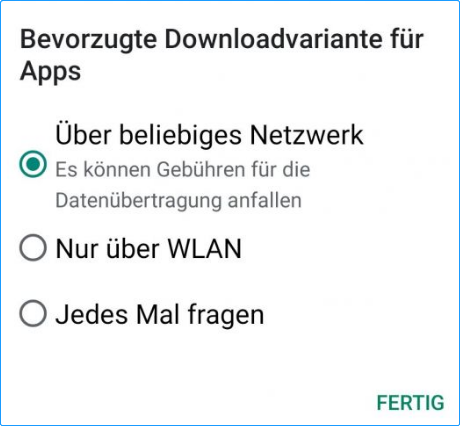
#6 Google Play Store / Google Play Service-Cache löschen
Wenn das Problem weiterhin besteht, können Sie ein Datenspeicherproblem in Betracht ziehen. Das heißt, Sie können versuchen, den Datencache des Google Play Store oder des Google Play Service zu löschen.
- Gehen Sie in Google Play Store zu Einstellungen > Apps > Alle Apps anzeigen > Google Play Store > Speicher & Cache.
- Tippen Sie unter Google Play Store-Speichereinstellungen auf die Option Cache löschen.
- Es wird auch empfohlen, den Google Play Store zu beenden und neu zu starten.
Gehen Sie ebenfalls zu Einstellungen > Apps > Alle Apps anzeigen > Google Play Service > Speicher & Cache, um den Cache für Google Play Service zu löschen.
#7 Google Play Store deinstallieren/neu installieren
Außerdem können Sie versuchen, die Updates des Google Play Store zu deinstallieren, um auf die vorherige Version zurückzukehren. Oder umgekehrt, wenn Sie derzeit nicht die neueste Version verwenden, aktualisieren Sie einfach auf die neueste Ausgabe, um zu sehen, ob das Problem verschwindet oder nicht.
Oder Sie müssen den Google Play Store deinstallieren und ihn auf Ihrem Smartphone oder anderen Geräten neu installieren.
#8 APK-Dateien über den Webbrowser installieren
Wenn leider keine der oben genannten Lösungen Ihr Problem erfolgreich gelöst hat und die Warnung „Leider ist etwas schiefgelaufen. Bitte versuchen Sie es später noch einmal“ zu entfernen, können Sie die APK-Dateien Ihrer Zielanwendungen finden, indem Sie in Ihrem Browser suchen und sie direkt von den offiziellen Websites installieren.
Im Gegensatz zum App Store auf dem iPhone gibt es auf Android-Geräten keine Beschränkungen für das Hinzufügen von Apps aus anderen Quellen.
#9 Verlassen Sie sich auf die Google Play Store-Alternative
Zu guter Letzt können Sie die Alternativen zum Google Play Store verwenden. Normalerweise hat Ihre Handymarke ihren eigenen App Store. Samsung-Handys haben zum Beispiel den Galaxy Store. Wenn Ihr Handy keinen eigenen App Store hat, können Sie den Amazon App Store nutzen, um die gewünschten Programme zu erhalten.
Fazit
Wenn Sie unter „Hoppla, Es ist etwas schiefgelaufen. Bitte versuchen Sie es später noch einmal.“ Play Store-Fehlermeldung leiden, können Sie es mit einer der oben genannten Lösungen behandeln. Die oben genannten Lösungen gelten übrigens nicht nur für Android-Geräte, sondern auch für iPhones, iPads, iPods, Macs usw.
Wenn Sie weitere Methoden kennen, teilen Sie uns diese bitte im Kommentarbereich unten mit!
Sie können auch mögen:
Gelöst – So verwenden Sie TikTok auf dem PC (Windows 11/10/8)
Instagram-Posts und -Stories ohne Konto ansehen
7+ Wege: Etwas ist schief gelaufen, bitte versuchen Sie es erneut



Nutzerkommentare :