Windows Movie Maker, un logiciel de montage vidéo gratuit et facile à utiliser, peut aider les utilisateurs à créer facilement et rapidement des films avec leurs propres images et vidéos, puis à les partager avec leurs amis via Facebook, YouTube et toute autre plateforme de réseaux sociaux. Cependant, il arrive parfois que Windows Movie Maker ne fonctionne pas. Heureusement, ce post vous montrera comment résoudre ce problème.
Windows Movie Maker ne fonctionne pas
Windows Movie Maker est largement utilisé pour créer des films. De nombreux utilisateurs possédant peu de connaissances en matière de montage vidéo aiment utiliser Movie Maker en raison de son interface de type assistant ainsi que de la simplicité de ses opérations. Plus important encore, le meilleur logiciel gratuit de montage vidéo propose des transitions, des effets, des pistes audio, des titres/crédits, des thèmes de film automatique et une narration chronologique pour vous aider à enrichir et à compléter votre film.
Cependant, les utilisateurs peuvent se heurter à de nombreuses erreurs lors de l’utilisation de ce logiciel. À titre d’exemple, Windows Movie Maker ne fonctionne pas sous Windows 10, Movie Maker n’est plus disponible au téléchargement, Movie Maker ne démarre pas, Movie Maker a des problèmes de barres noires, etc.
Heureusement, si vous ne savez pas où obtenir Windows Movie Maker, vous pouvez cliquer sur le bouton suivant pour télécharger le meilleur logiciel gratuit de montage vidéo. Bien entendu, le téléchargement est sécurisé. Garantie 100% sans virus et sans logiciel espion!
Si vous constatez que votre Windows Movie Maker a cessé de fonctionner, ne vous inquiétez pas. Lisez cet article, puis découvrez comment résoudre le problème Movie Maker ne fonctionne pas sous Windows 10. Nous analyserons ici ce problème sous deux aspects.
MiniTool® Software Limited, une société professionnelle de conception de logiciels, établie au Canada, tente de concevoir une excellente alternative à Windows Movie Maker : MiniTool Movie Maker. Il s’agit d’un tout nouveau logiciel de montage vidéo facile à utiliser. Les utilisateurs n’ont qu’à sélectionner un modèle approprié, puis à importer leurs fichiers pour obtenir finalement un film merveilleux. Inscrivez-vous pour obtenir cet outil et découvrir ses merveilleuses fonctions.
MiniTool MovieMakerCliquez pour télécharger100%Propre et sûr
Partie 1. Windows Movie Maker a cessé de fonctionner
Avez-vous déjà reçu le message d’erreur « Windows Movie Maker a cessé de fonctionner » alors que vous essayiez de le démarrer sous Windows 10/8/7/Vista?
Je reçois constamment le message d’erreur « Movie Maker a cessé de fonctionner » chaque fois que j’essaie de charger un projet qui dure plus de quelques minutes. J’ai essayé TOUT ce que j’ai trouvé en ligne pour essayer de résoudre le problème … mettre à jour les pilotes, les codecs, vérifier la compatibilité du format de fichier vidéo, les spécifications du système, etc. RIEN NE MARCHE! AIDEZ-MOI S’IL VOUS PLAÎT. Cet exemple est tiré de social.technet.microsoft.com
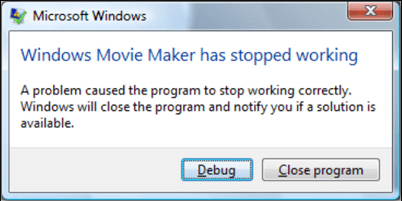
Si votre Movie Maker ne fonctionne pas, vous pouvez essayer les solutions suivantes pour le réparer.
Solution 1. Vérifier la configuration requise
Lorsque vous vous heurtez au problème Windows Movie Maker ne fonctionne pas, la première chose que vous devez faire est de vous assurer que l’ordinateur a la configuration minimale requise pour exécuter le programme. Vous devez également vous assurer que votre ordinateur contient les pilotes vidéo les plus récents et qu’ils sont correctement installés dans le système.
Vous pouvez appuyer sur les touches Windows + R, taper dxdiag, puis cliquer sur OK pour vérifier si les informations sont les mêmes que celles fournies par le fabricant.
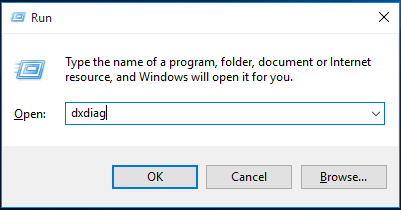
Solution 2. Réinstaller Windows Movie Maker
D’après un rapport, nous constatons que certains utilisateurs ont réussi à résoudre le problème Movie Maker ne fonctionne pas en réinstallant l’outil de montage vidéo gratuit. Si vous avez besoin d’instructions sur la façon d’installer ce logiciel gratuit de montage vidéo, vous pouvez lire ce post: Téléchargement gratuit de Windows Movie Maker 2020 + 6 choses à savoir.
Solution 3. Remplacer les fichiers système manquants ou corrompus
Si le problème Windows Movie Maker ne fonctionne pas sous Windows 10 persiste après sa réinstallation, vous pouvez envisager de remplacer les fichiers système manquants ou corrompus en exécutant l’outil System File Checker (SFC.exe). Les étapes sont indiquées ci-dessous:
Tapez diskpart dans le champ Recherche et appuyez sur Enter.
Cliquez avec le bouton droit de la souris sur diskpart dans les résultats de la recherche, puis cliquez sur l’option Exécuter en tant qu’administrateur.
Tapez la commande sfc /scannow et appuyez sur la touche Enter.
Solution 4. Désactiver le filtre vidéo incompatible
Si un filtre vidéo incompatible a été installé sur votre ordinateur, vous recevrez le message d’erreur « Movie Maker a cessé de fonctionner », d’après une enquête. Vous devez maintenant exécuter Movie Maker en mode sans échec, puis désactiver le filtre vidéo incompatible pour résoudre le problème de non-fonctionnement de Windows Movie Maker. Dans ce cas, nous prenons Windows 7 à titre d’exemple, car le problème Movie Maker ne fonctionne pas peut également se produire sous Windows 7.
Les étapes sont les suivantes:
Étape 1. Cliquez sur Démarrer, puis choisissez Tous les programmes.
Étape 2. Trouvez et cliquez avec le bouton droit de la souris sur le raccourci Invite de commandes, puis cliquez sur l’option Exécuter en tant qu’administrateur dans le menu contextuel.
Étape 3. Tapez CD \program files\movie maker et appuyez sur le bouton Enter de votre clavier.
Étape 4. Tapez moviemk.exe /safemode et appuyez sur le bouton Enter. Ensuite, Windows Movie Maker démarre en mode sans échec.
Étape 5. Dans le menu supérieur de Movie Maker, sélectionnez Outils > Options.
Étape 6. Depuis la petite fenêtre pop-up, naviguez jusqu’à l’onglet Compatibilité et désactivez tout filtre vidéo tiers en décochant les cases. Ce changement n’affectera pas les autres programmes vidéo installés sur votre ordinateur.
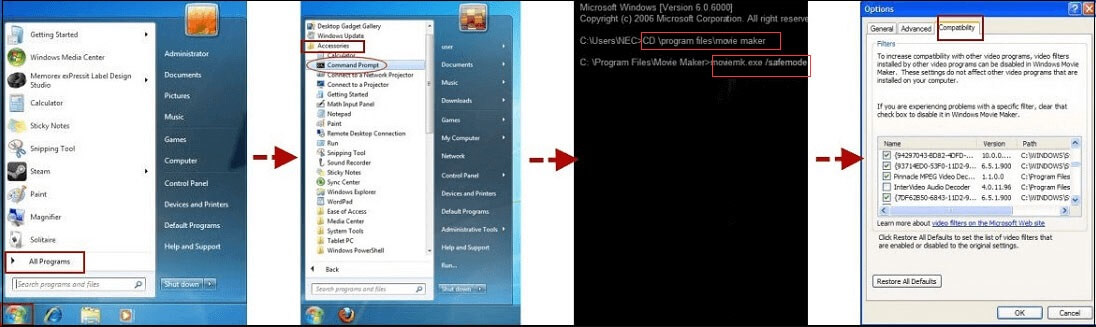
Vous pouvez également essayer de changer la compatibilité dans les propriétés pour corriger le problème Windows Movie Maker ne fonctionne pas.
Vous voulez connaître les détails?
Solution 5. Changer la compatibilité dans les propriétés
À présent, vous pouvez consulter le tutoriel suivant pour corriger le problème Windows a cessé de fonctionner.
Étape 1. Trouvez le raccourci de Windows Movie Maker, cliquez dessus avec le bouton droit de la souris, puis choisissez Propriétés.
Étape 2. Cliquez sur l’onglet Compatibilité.
Étape 3. Allez dans la partie Mode de compatibilité, puis cochez le champ Exécuter ce programme en mode de compatibilité pour.
Étape 4. Cliquez ensuite sur la flèche déroulante et choisissez un OS.
- Si vous avez Windows 8, vous devez sélectionner Windows 7;
- Si vous avez Windows 7, vous devez sélectionner Windows Vista (Service Pack 1 ou 2);
- Si vous avez Windows Vista, vous devez sélectionner Windows XP (Service Pack 1, 2 ou 3).
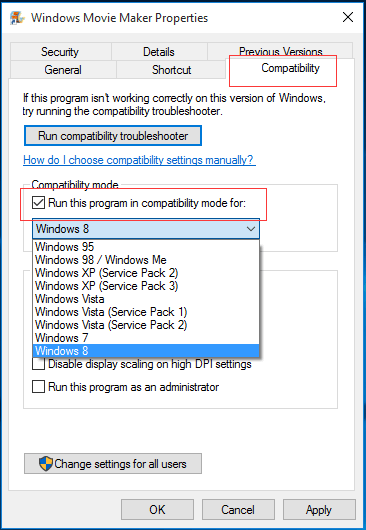
Étape 5. Cliquez sur Appliquer, puis sur OK pour enregistrer vos paramètres.
Après avoir vu comment résoudre le problème Windows Movie Maker a cessé de fonctionner, voyons un autre problème lié à Windows Movie Maker ne fonctionne pas: Windows Movie Maker ne démarre pas.
Partie 2. Windows Movie Maker ne démarre pas
Après avoir installé Windows Movie Maker 2012, il est possible que vous receviez le message d’erreur suivant lorsque vous essayez d’ouvrir Movie Maker:
Désolé, Movie Maker ne démarre pas. Assurez-vous que votre ordinateur a la configuration minimale requise avant d’essayer de redémarrer Movie Maker, puis essayez de mettre à jour le pilote de votre carte vidéo si Movie Maker ne démarre toujours pas.
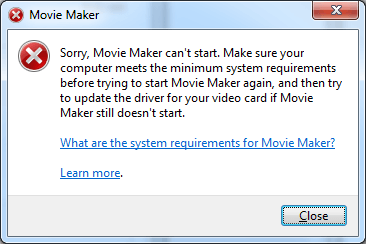
Que devez-vous faire si vous êtes incapable de lancer ou d’ouvrir Movie Maker? Comment corriger le problème Windows Movie Maker ne fonctionne pas?
En toute franchise, le fait que Movie Maker ne puisse démarrer est un problème particulièrement contrariant. De nombreuses raisons peuvent mener à ce problème. La raison la plus courante pour laquelle Windows Movie Maker ne fonctionne pas est que vous n’avez pas installé la version la plus récente de Movie Maker. Par ailleurs, vous devez vous assurer que votre PC possède la configuration minimale requise. Si les premières conditions sont remplies, vous devez installer le pilote vidéo le plus récent pour résoudre le problème Movie Maker ne démarre pas. La question est alors de savoir « comment accomplir cette tâche »?
Essayez de suivre les étapes ci-dessous pour corriger le problème Movie Maker ne fonctionne pas.
Étape 1. Tapez dxdiag dans le champ de recherche et cliquez ensuite sur OK.
Étape 2. Cliquez avec le bouton droit de la souris sur le raccourci dxdiag.exe, puis choisissez Exécuter en tant qu’administrateur pour ouvrir l’outil de diagnostic DirectX.
Étape 3. À présent, vérifiez si le pilote installé correspond à la version disponible ici. Sur cet écran, vous devriez voir l’option Version DirectX.
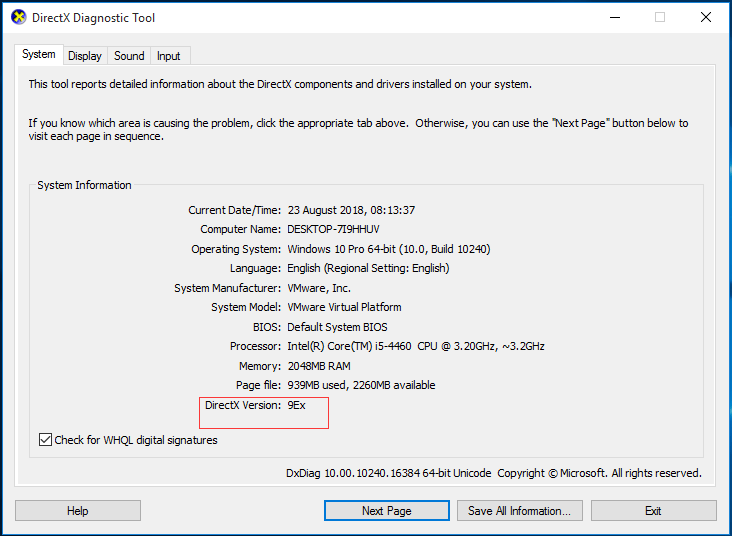
Ici, la version doit être supérieure ou égale à 10. S’il s’agit de la version 9, vous devrez mettre à jour le pilote pour qu’il puisse fonctionner avec la version 9. Cependant, comment installer la bonne version de pilote? Vous trouverez les étapes détaillées dans ce post: Vous êtes incapable de démarrer Windows Movie Maker 2012 lorsqu’une carte graphique qui ne prend en charge que DirectX 9 est installée sur un ordinateur équipé de Windows 7 ou Windows Server 2008 R2.
Après avoir résolu le problème Windows Movie Maker ne fonctionne pas, je suppose que vous savez comment utiliser ce logiciel gratuit de montage vidéo pour créer un merveilleux film.
Lecture complémentaire: Tutoriel de Windows Movie Maker
En toute franchise, avec Movie Maker, vous pouvez facilement et rapidement créer un film en procédant comme suit.
Étape 1. Ouvrez Windows Movie Maker, puis importez des fichiers dans celui-ci. Lisez ce post Comment ajouter des images et des vidéos à Windows Movie Maker pour apprendre comment importer des photos et des vidéos depuis le disque dur de l’ordinateur, la galerie de photos, un DVD, un caméscope numérique ou un smartphone.
Étape 2. Éditez vos films. Ici, par exemple, vous pouvez utiliser l’outil Fractionner pour couper un clip en plus petites sections sans perdre d’images au cours du processus ou utiliser son outil Rogner pour enlever les images non désirées à partir du début ou de la fin d’un clip. Vous trouverez de plus amples informations dans ce post: Comment fractionner et rogner une vidéo dans Windows Movie Maker (avec images).
Étape 3. Enfin, vous pouvez non seulement enregistrer votre film sur l’ordinateur, mais aussi le partager avec d’autres personnes en le téléchargeant sur OneDrive, Facebook, Vimeo, YouTube et Flickr. Je suppose que ce post pourrait vous intéresser: 4 étapes pour créer facilement une vidéo YouTube avec des images.
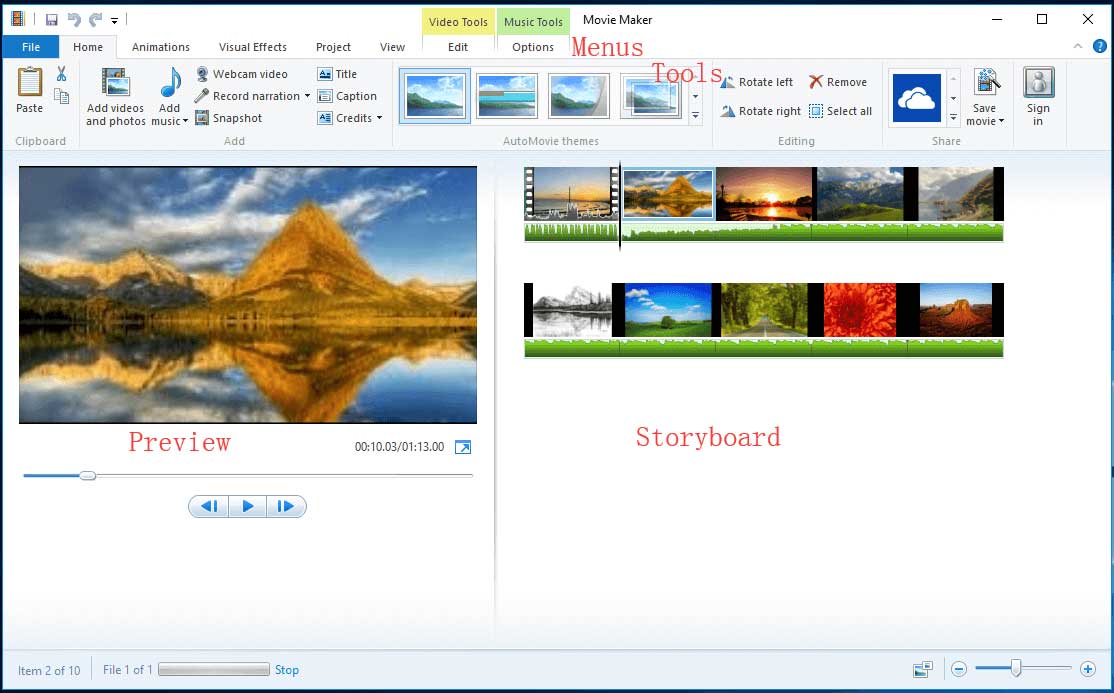
Vous voyez! Il est très facile de créer un merveilleux film avec Windows Movie Maker. Des descriptions détaillées sur les étapes sont fournies dans ce post: Comment utiliser Movie Maker | Guide étape par étape pour les débutants.
À vous de jouer!
Cet article vous a été utile?
Si vous avez d’autres bonnes solutions au problème Windows Movie Maker ne fonctionne pas, veuillez nous en faire part dans la zone de commentaires suivante. Nous vous promettons de le mettre régulièrement à jour.
Si vous avez d’autres questions sur Windows Movie Maker, veuillez nous contacter via [email protected].


Commentaires des utilisateurs :