音楽は動画において重要な役割を果たし、さまざまな面で映像に影響を与えます。動画の感情表現を強化したり、特定の雰囲気を作り出したり、視聴者の共感を呼び起こしたりすることで、全体の品質を向上させることができます。
もし、MOV動画にバックグラウンドミュージックを追加したり、元の音楽を置き換えたりしたい場合は、この記事がお役に立つはずです。この記事では、MOVファイルに音楽を追加する簡単な方法を2つご紹介します。
MiniTool MovieMakerでMOVファイルに音楽を追加する方法
MiniTool MovieMakerは、Windowsコンピューターで動画に音楽を追加するのに最適なアプリの1つです。提供された音楽や効果音リソースを適用したり、PCからオーディオをインポートして動画に追加したりすることもできます。また、ソフトの使い方も簡単し、透かしなしで 最大4Kの動画を無料でエクスポートできます。
以下の手順に従って、MiniTool MovieMakerでMOVファイルにバックグラウンドミュージックを追加しましょう。
ステップ1:下のボタンをクリックして、MiniTool MovieMakerをコンピューターにダウンロードしてインストールします。
MiniTool MovieMakerクリックしてダウンロード100%クリーン&セーフ
ステップ2:ソフトウェアを開き、プロジェクトライブラリウィンドウを閉じてメイン ユーザーインターフェイスに入り、「メディア ファイルインポート」領域をクリックしてMOVファイルをアップロードします。次に、それをタイムラインにドラッグします。
ステップ3:音楽を追加する前に動画をミュートしたい場合は、タイムライン上の動画を選択し、「ビデオプロパティ」>「オーディオ」タブに移動して、音量をゼロに設定します。
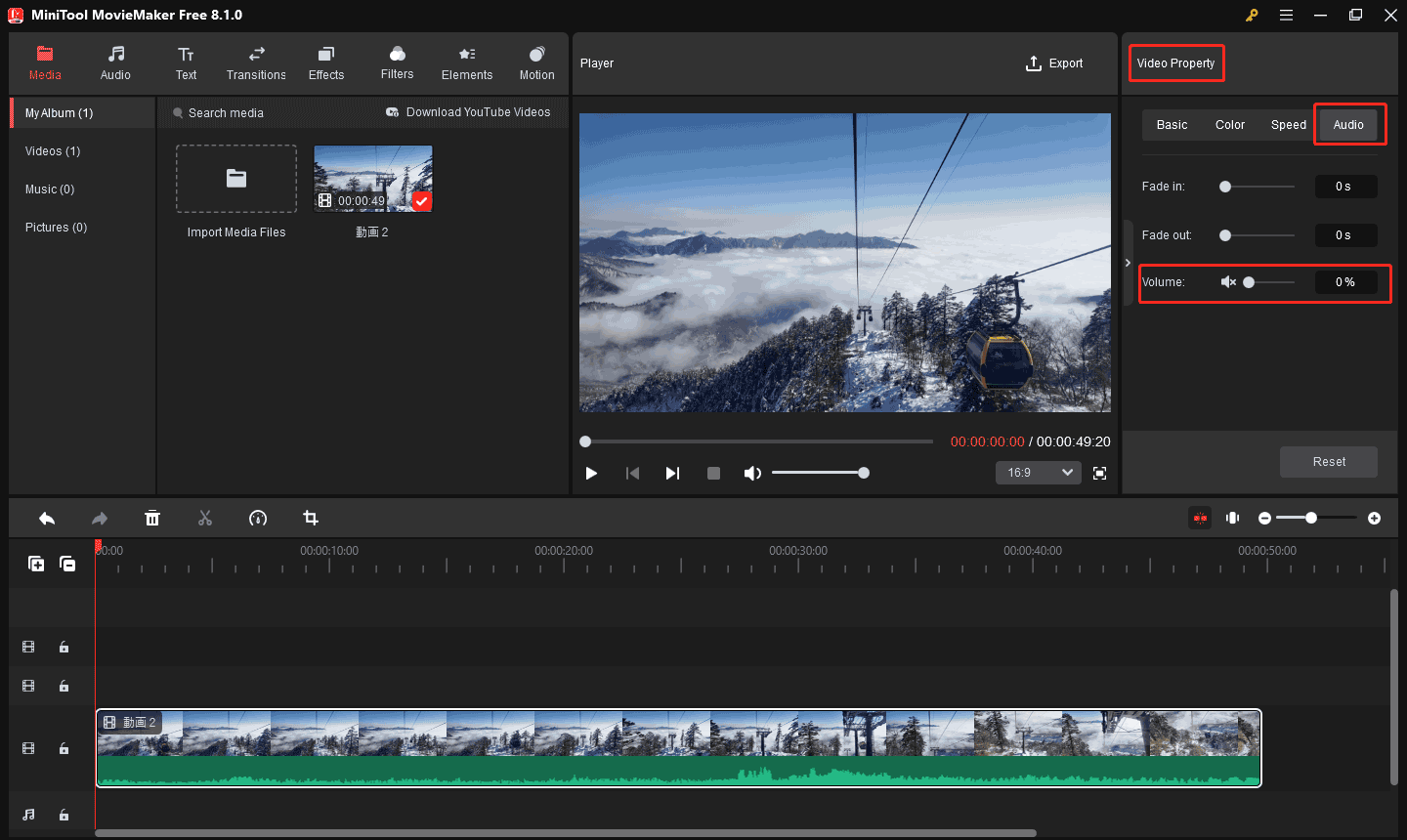
ステップ4:上部の「オーディオ」に移動し、「音楽」サブタブを展開して曲をダウンロードし、「+」アイコンをクリックしてタイムラインに追加します。「メディア」> 「メディアファイルインポート」に移動して、PCに保存されている音楽をインポートすることもできます。動画に2つ目の音楽や効果音を追加することもできます。1つ目のオーディオトラックの下に配置するだけでOKです。
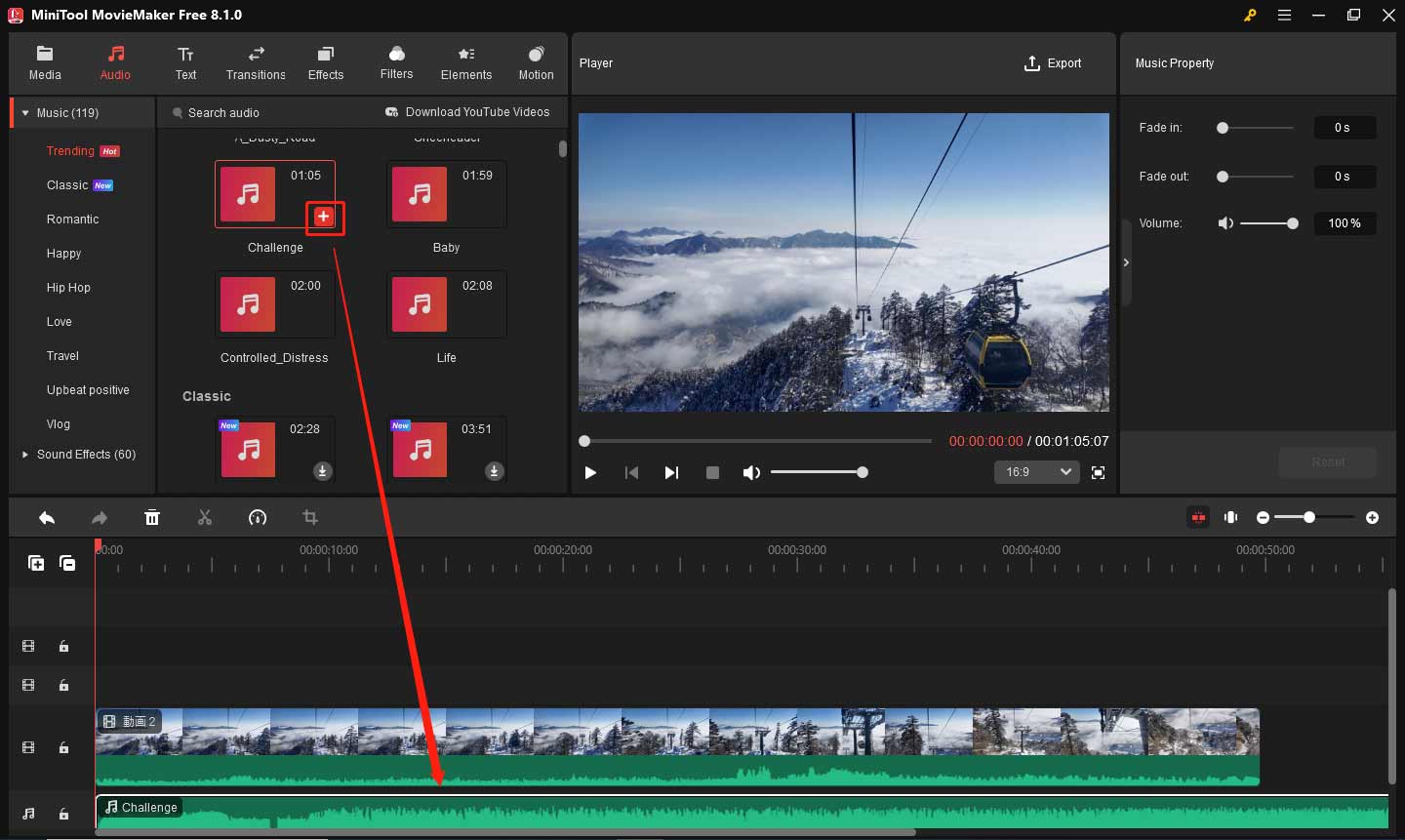
ステップ5:オーディオクリップを選択して、音楽プロパティを開き、音楽を編集しましょう。スライダーをドラッグするか、対応するボックスに数字を入力して、フェードイン/フェードアウト効果を適用したり、音量を調整したりすることができます。
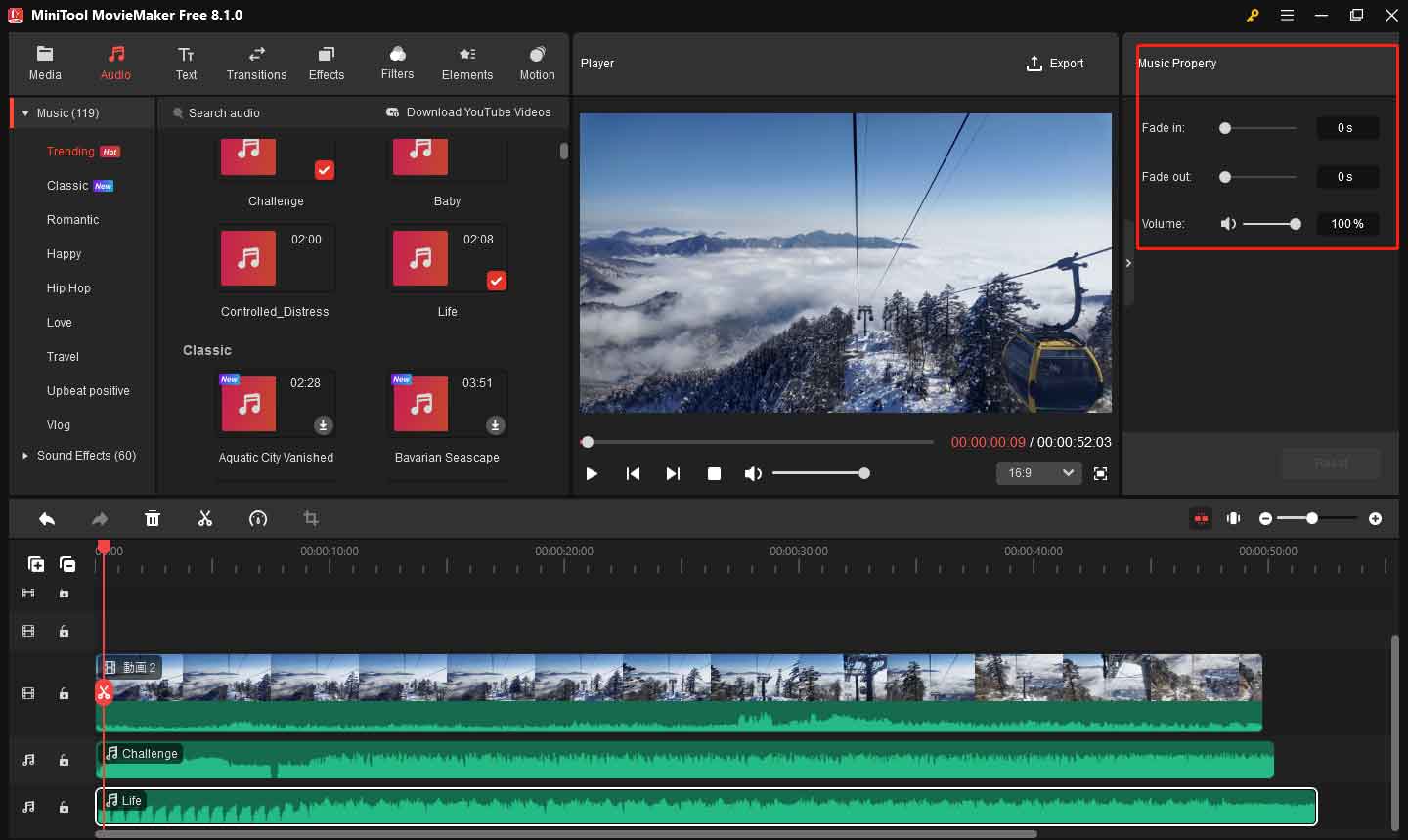
音楽が動画よりも長い場合は、音楽をトリミングする必要があります。オーディオクリップを選択し、クリップの開始と終了にマウスを移動してトリミングカッコが表示されると、内にドラッグして音楽をトリミングします。
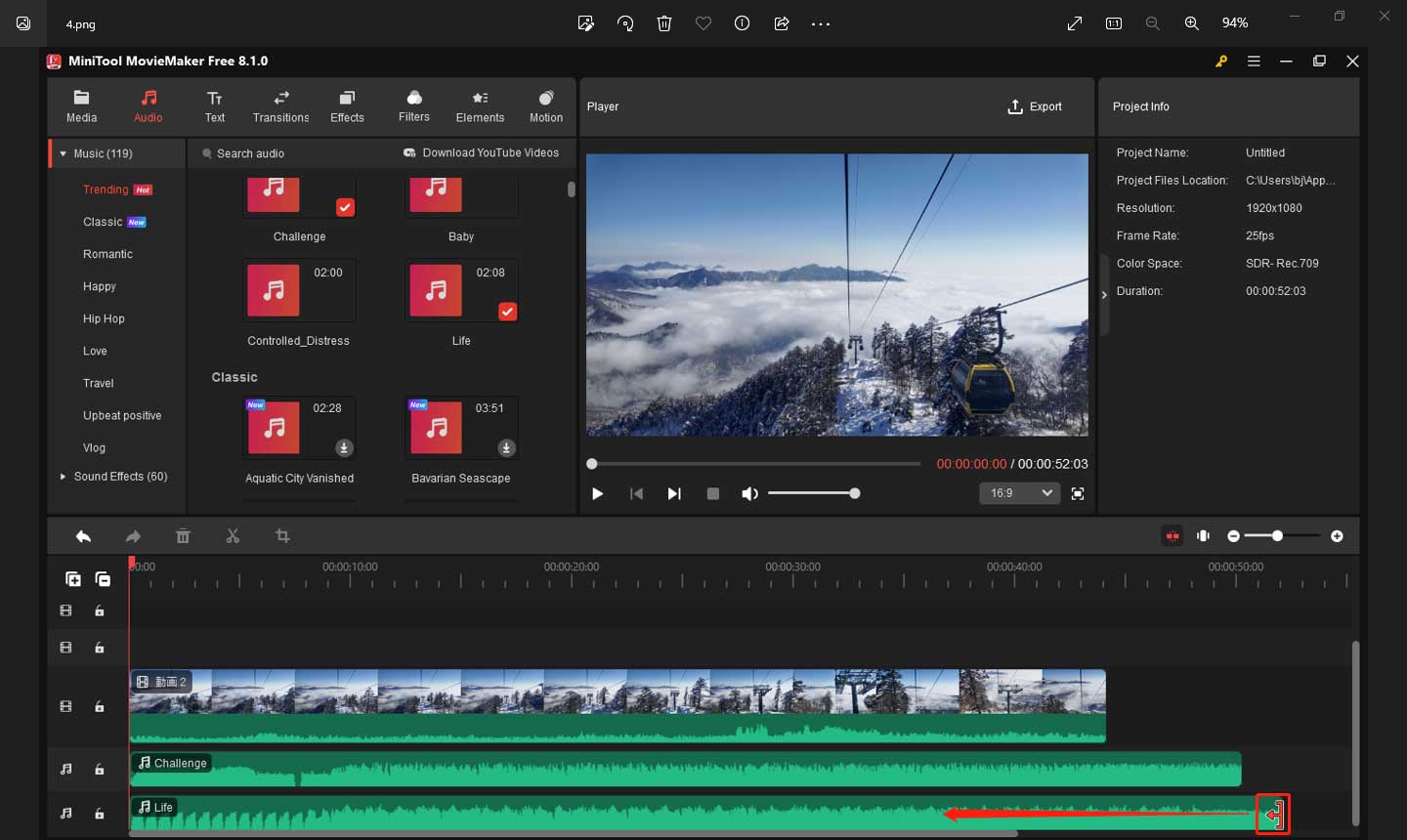
ステップ6:動画をエクスポートするには、「エクスポート」ボタンをクリックします。デフォルトでは、MiniTool MovieMaker は動画をMP4形式でエクスポートしますが、「形式」ドロップダウンリストでMOVまたは他の動画形式に変更できます。もう一度「エクスポート」ボタンをクリックして動画をエクスポートします。
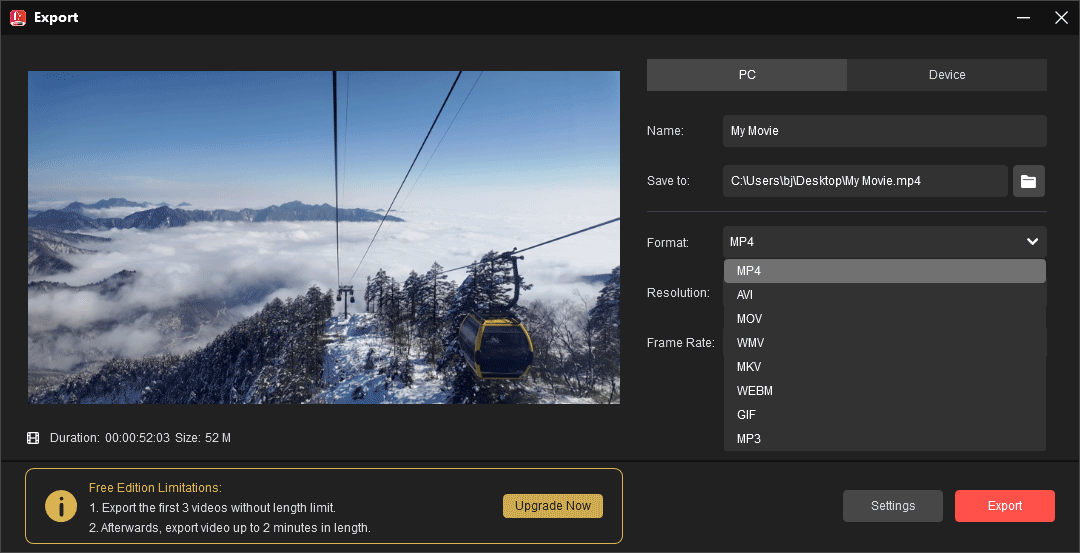
また、MiniTool MovieMaker を使用すると、動画のトリミング、再生速度の調整、アスペクト比の変更、テキストの追加、フィルターやトランジションの適用なども行えて、高品質の動画が作成できます。
Microsoft ClipchampでMOV ファイルに音楽を追加する方法
Microsoft Clipchampも、MOVファイルに音楽を追加する優れた方法です。この Windows 11の組み込みビデオエディターには、動画編集に役立つ豊富なツールが用意されています。ClipchampでMOVファイルに音楽を追加する方法は次のとおりです。
ステップ1:Microsoft Clipchampを開き、「新しい動画ビデオを作成」ボタンをクリックして新しいプロジェクトを開始します。
ステップ2:左上隅の「メディアのインポート」ボタンをクリックしてMOVファイルをインポートして、タイムラインに追加します。
ステップ3:タイムライン上の「+オーディオを追加」アイコンをクリックして、Clipchamp のオーディオライブラリに移動します。これらのオーディオリソースから気に入りの音楽を選択して、「+」アイコンをクリックして、タイムラインに追加します。次に、音量を変更したり、ノイズ抑制機能を使用してノイズを低減したりできます。この機能は、動画の元のオーディオにノイズが含まれている場合にとても役立ちます。
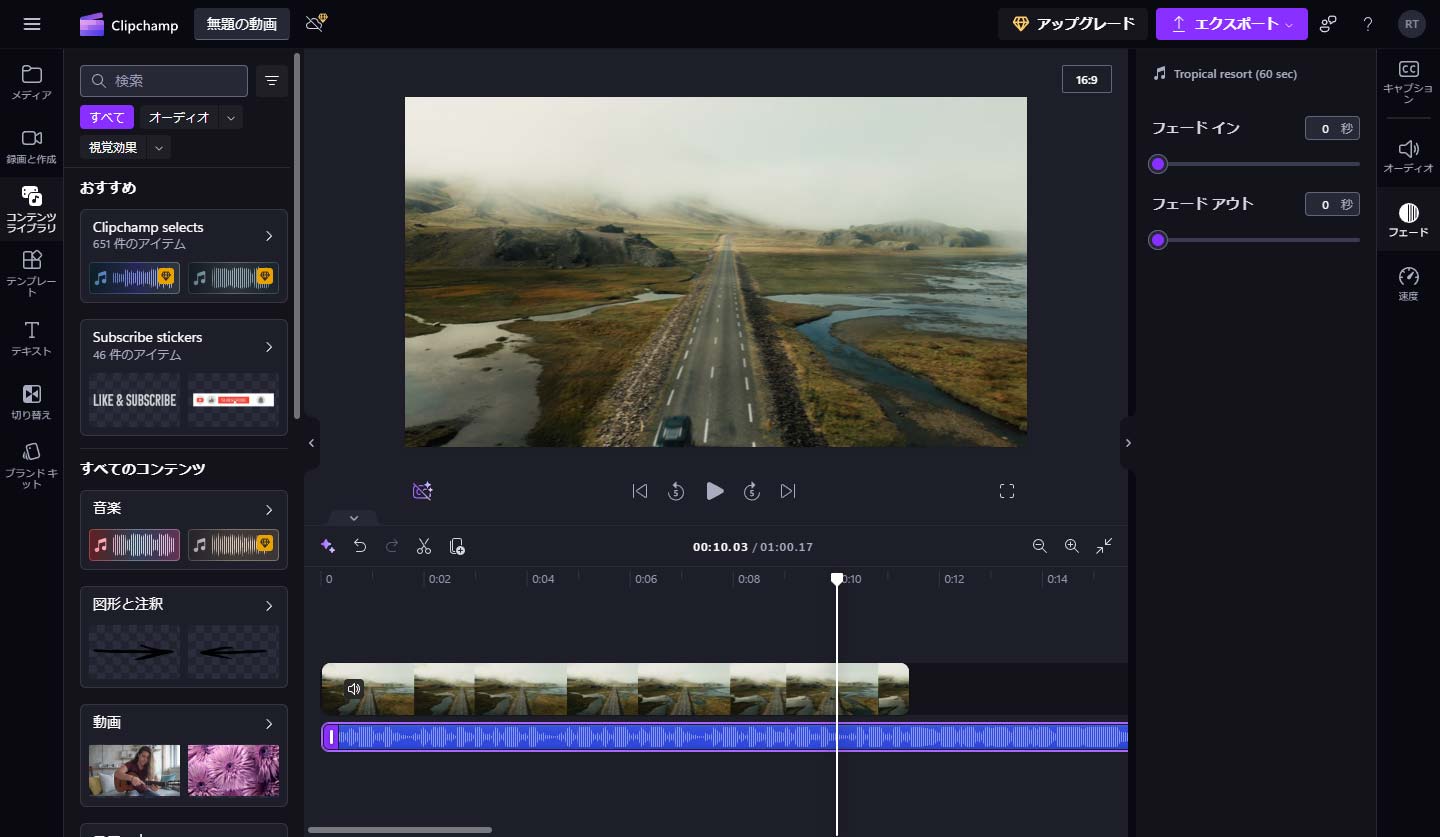
ステップ4:「エクスポート」オプションをクリックし、解像度 (480p、720p、1080p、または 4K (Clipchamp Premium が必要)を選択して動画をエクスポートします。
さいごに
音楽は優れた動画にとって欠かせないものです。適切な音楽を選択し、上記の手順に従ってMOVファイルに追加しましょう。


ユーザーコメント :