インスタグラムストーリーに投稿用の動画をトリミングする必要がありますか?インスタグラムストーリー動画のトリミング方法についてガイドを探していますか?ここが正しい所です。この無料な動画編集ソフト - MiniTool MovieMakerからの記事を通して、Instagramストーリーの使い方とインスタストーリー用動画のトリミング方法を了解できます。
「インスタグラム(Instagram)」とは、写真や動画を共有するためのとても人気があるSNS(ソーシャルネットワークサービス)です。インスタグラムには主にストーリー動画、フィード動画、IGTC動画、リール動画四つの動画種類があります。その中で、ストーリー動画は日常の瞬間をシェアし、気になる人や出来事との距離を縮めることができます。
ある時、インスタグラムストーリーとしてアップロードしたい動画がスペックより長くなってしまうことがあります。動画をインスタグラムストーリーとしての条件を満しての要求にあって、インスタストーリーのスペックを知るために、インスタストーリーのスペック情報と動画のトリミング方法を知る必要があります。この記事で、インスタストーリー動画のスペック情報を紹介し、動画をトリミングすることに役に立つツールもいくつか紹介します。
インスタグラムストーリー動画のスペック情報
動画のポストプロダクション中で、インスタグラムストーリー動画のスペックを事前に知っておくことが重要です。このパートでは、インスタストーリー動画のスペックに関する詳細情報を提供します。
インスタグラムストーリー動画は最大長15秒のショート動画です。インスタグラムを利用すれば、最大60秒の動画を撮影できますが、インスタストーリーのために四つの15秒の動画に切り取られます。
最大の長さを知る以外に、少し他の情報も了解しましょう。例えば、望ましいインスタストーリーのサイズは1080*1920ピクセルで、適合なアスペクト比は9:16であります。そして、サポート可能のフォーマットはMP4とMOVが含まれています。
動画の長さが15秒を超える場合、インスタグラムは自動的に余計の部分をカットします。動画のハイライトを保留するため、そんなに重要ではないパートをトリミングすることが必要です。インスタグラムストーリー動画の長さなどの要求に満たすために、これからのパートは異なるツールでインスタストーリー動画をトリミングする方法を紹介します。
インスタグラムストーリーで動画をトリミングする方法
インスタグラムストーリーで動画をトリミングできますか?インスタストーリーで動画をトリミングする方法を知っていますか?実は、インスタグラムには動画エディターを内蔵しています。ビデオをトリミングしたり、ビデオにテキストを追加したり、ビデオのボイスオーバーを作成したりして、色々なことができます。この内蔵したツールを使って、動画の長さを縮められます。Instagramストーリーでビデオをトリミングする方法については、以下のガイダンスを参照しましょう。
ステップ1:スマホでのインスタグラムを開き、左上のストーリーズ傍の「+」をクリックします。
ステップ2:インスタグラムストーリーとしてトリミングしたい動画を選択します。左右のフレームを動かして動画の開始と終了を選択し、「完了」をクリックします。
ステップ3:動画のプレビュー画面に入ると、「→」アイコンをクリックします。
ステップ4:最後に、「シェア」ボタンをクリックします。
コンピューターでインスタグラムストーリー動画をトリミングする方法
このパートは、コンピューターでのサードパーティ製ソフトを使ってインスタグラムストーリー動画をトリミングする方法と三つ利用的なツールを紹介します。では、一つずつ確認してみましょう。
MiniTool MovieMaker
「MiniTool MovieMaker」は、Windows向けの優れた動画編集ソフトで、インスタグラムストーリー動画のトリミングに最適な選択肢です。簡単にトリミングできるだけでなく、フレームごとに特定して詳細にトリミングすることも可能です。また、「MiniTool MovieMaker」では4種類の動画アスペクト比が用意されており、インスタグラムストーリーに適さないアスペクト比の動画も適切な比率に変更できます。さらに、編集した動画をMP4やMOV形式でエクスポートすることもできます。
他にも、「MiniTool MovieMaker」では、最大9つの動画トラックと2つの音声トラックを同時に操作できるマルチトラック編集機能を備えています。この機能を活用することで、複数のクリップや音声、エフェクトを重ね合わせ、よりダイナミックでプロフェッショナルな動画を作成できます。また、別々のトラックにBGMやナレーション、テキスト、その他の特殊効果を追加することも可能です。
これから、MiniTool MovieMakerでインスタストーリーをトリミングする方法を紹介します。
ステップ1:下にあるボタンをクリックして、MiniTool MovieMakerをダウンロードしてインストールします。
MiniTool MovieMakerクリックしてダウンロード100%クリーン&セーフ
ステップ2:MiniTool MovieMakerを開き、広告のウインドウを閉じてメインインターフェイスに入ります。「Import Media Files」をクリックして、パソコンでのインスタストーリーとしてシェアしたい動画を選択し、「開く」をクリック或いは直接に「Import Media Files」セクションにドラッグします。
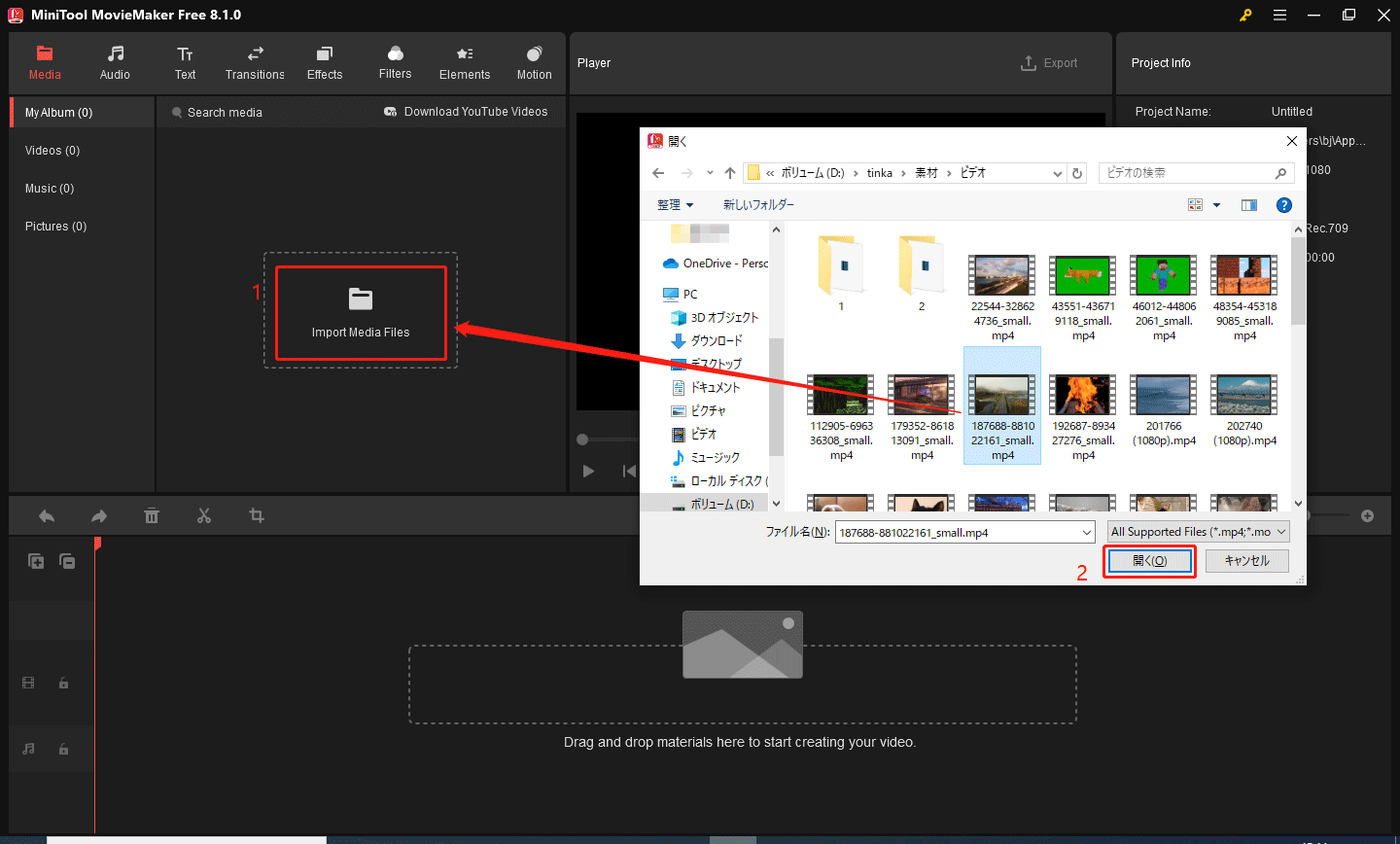
ステップ3:「+」アイコンをクリックしてインポートした動画をタイムラインに追加します。また、直接にインポートした動画をタイムラインにドラッグすることもできます。
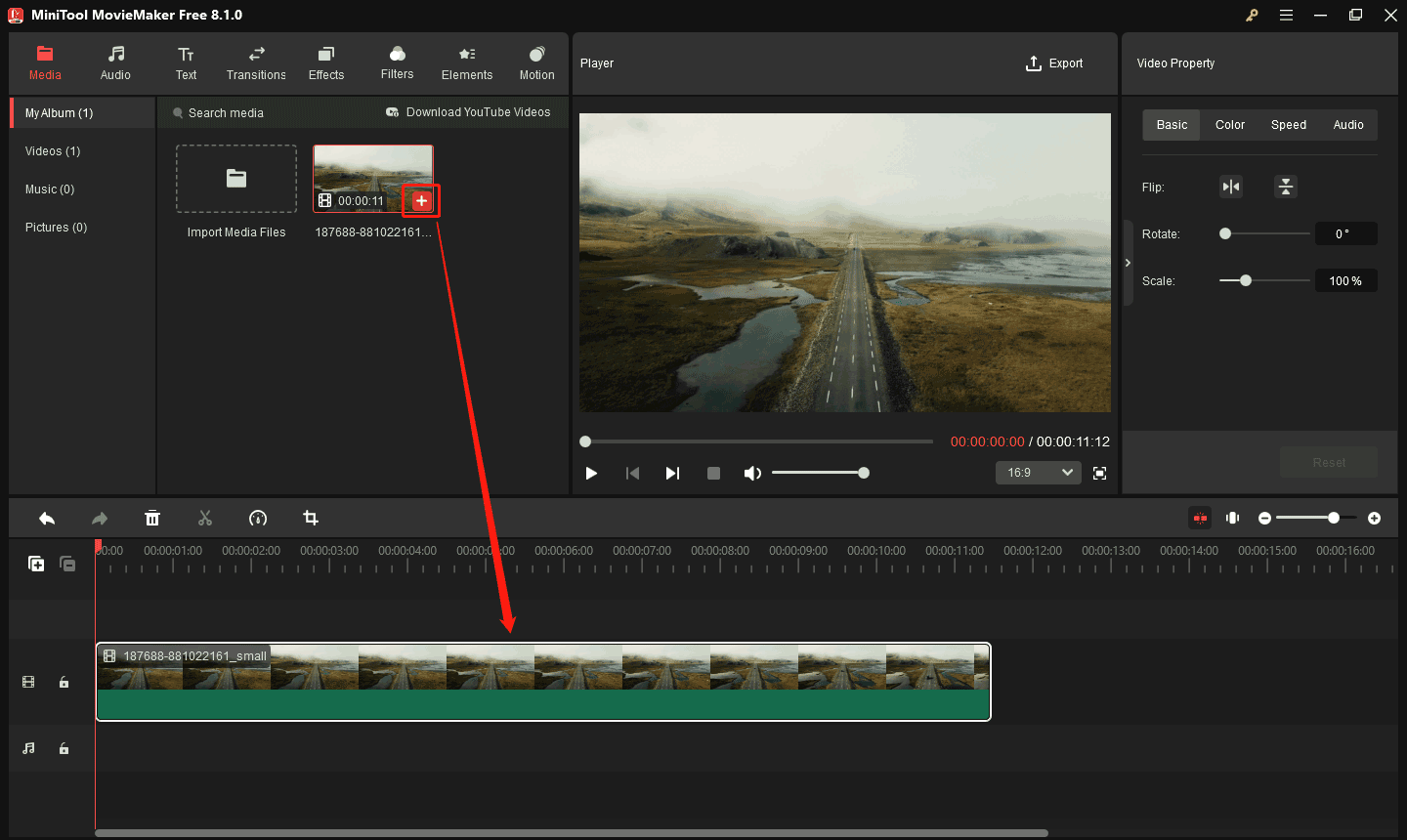
ステップ4:タイムライン上の動画を選択してハイライトします。次に、マウスカーソルを動画クリップの最初に移動し、カーソルが矢印付きのカッコに変わったら、マウスを右方向にドラッグして目的の部分の開始位置まで移動します。マウスカーソルを動画クリップの末尾に移動し、矢印付きのカッコが表示されたら、マウスを左にドラッグして目的の部分の末尾まで移動します。
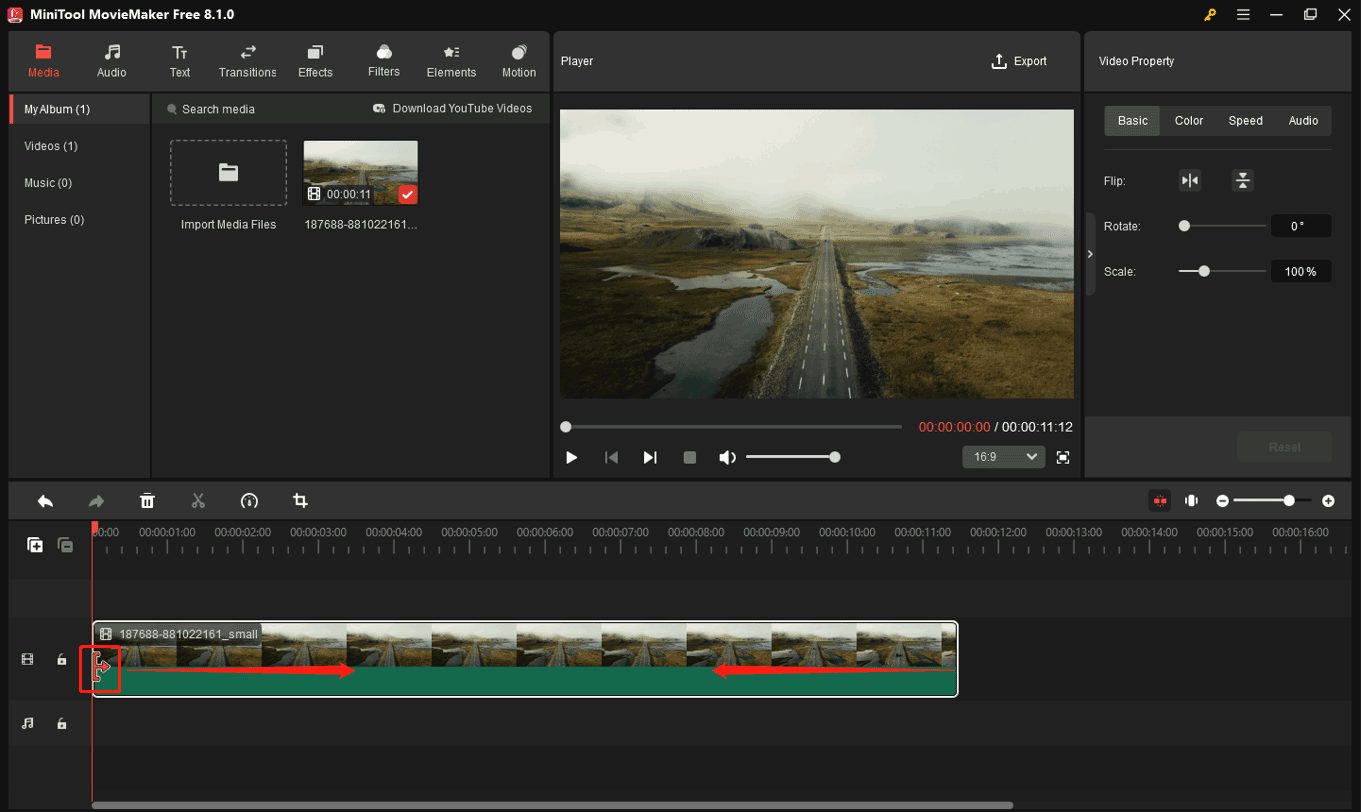
ステップ5:右上隅の「Export」をクリックしてエクスポート設定を開き、フォーマット、解像度、フレームレートなどのパラメータを調整し、「Export」をクリックして保存します。
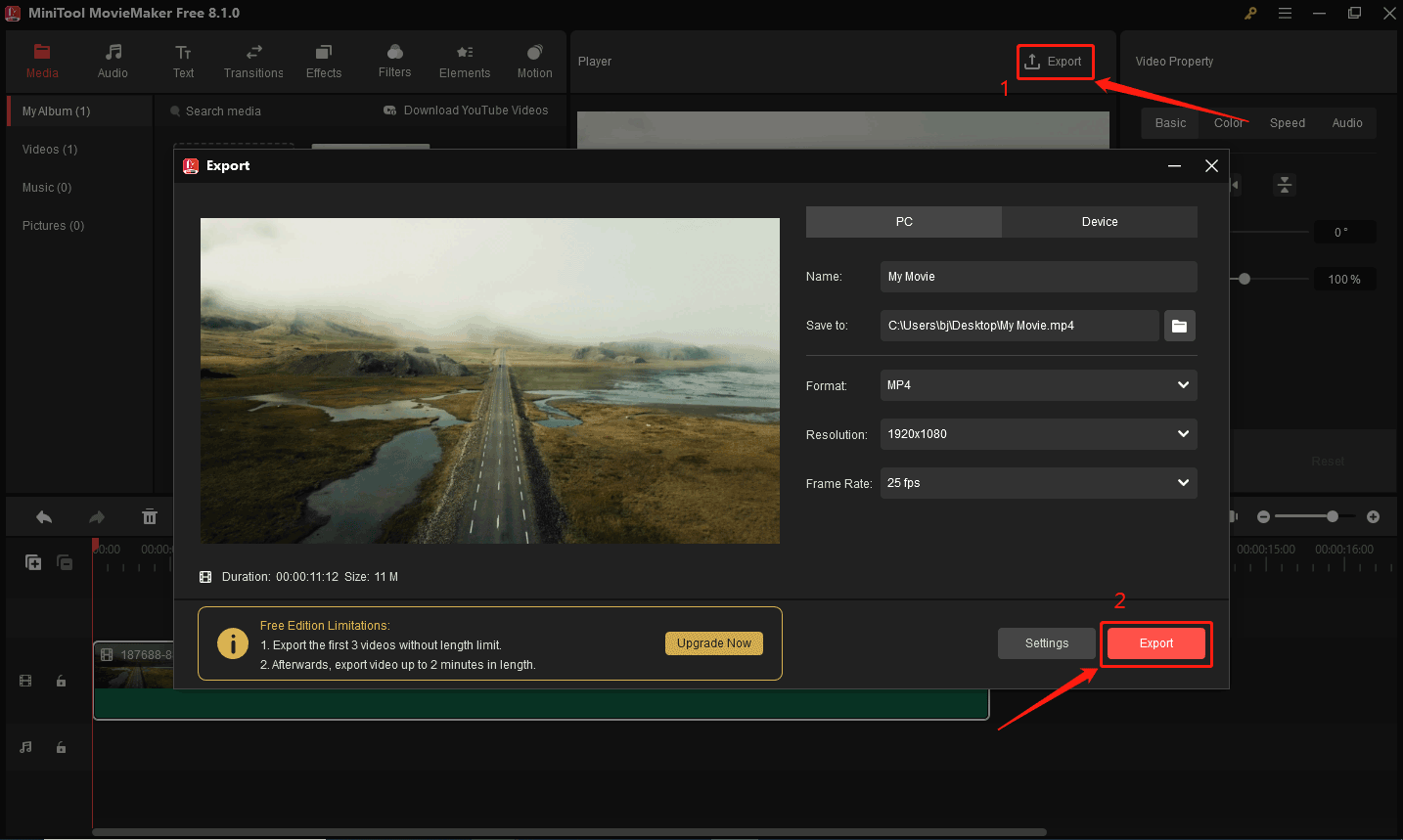
それ以外、「MiniTool MovieMaker」色々な動画編集ツールを提供してビデオを微調整できるようになります。ドラッグ&ドロップ機能と簡潔なインタフェースで初心者でも簡単に使えます。MP4とMOV以外に、AVI、 WMV、WKV、WEBM、GIF、MP3などのフォーマットでエクスポートできます。
フォトレガシ
「フォトレガシ」とは、いくつかの有用な動画編集機能を提供してWindowsに内蔵したプログラムです。フォトレガシで動画をトリミング、分割したり、ビデオ画面を回転したり、テキストやフィルターや3D効果を追加したりすることができます。簡潔なインタフェースとシンプルな操作性があるので、インスタグラムストーリー動画を簡単にトリミングできます。
ステップ1:Windowsでフォトレガシを開き、上にある「ビデオエディター」をクリックします。
ステップ2:「新しいビデオプロジェクト」をクリックして、ブランクプロジェクトを作成します。
ステップ3:「+追加」ボタンをクリックし、「このPC から」「コレクションから」「Webから」を選んで編集したい動画ファイルを追加して、ストーリーボードにドラッグします。
ステップ4:ストーリーボードに配置した動画を選択して、「トリミング」をクリックします。「ブルーボックス」を移動することでトリミングの開始と終了を調整できます。望ましい長さをトリミングしたら、「完了」をクリックします。
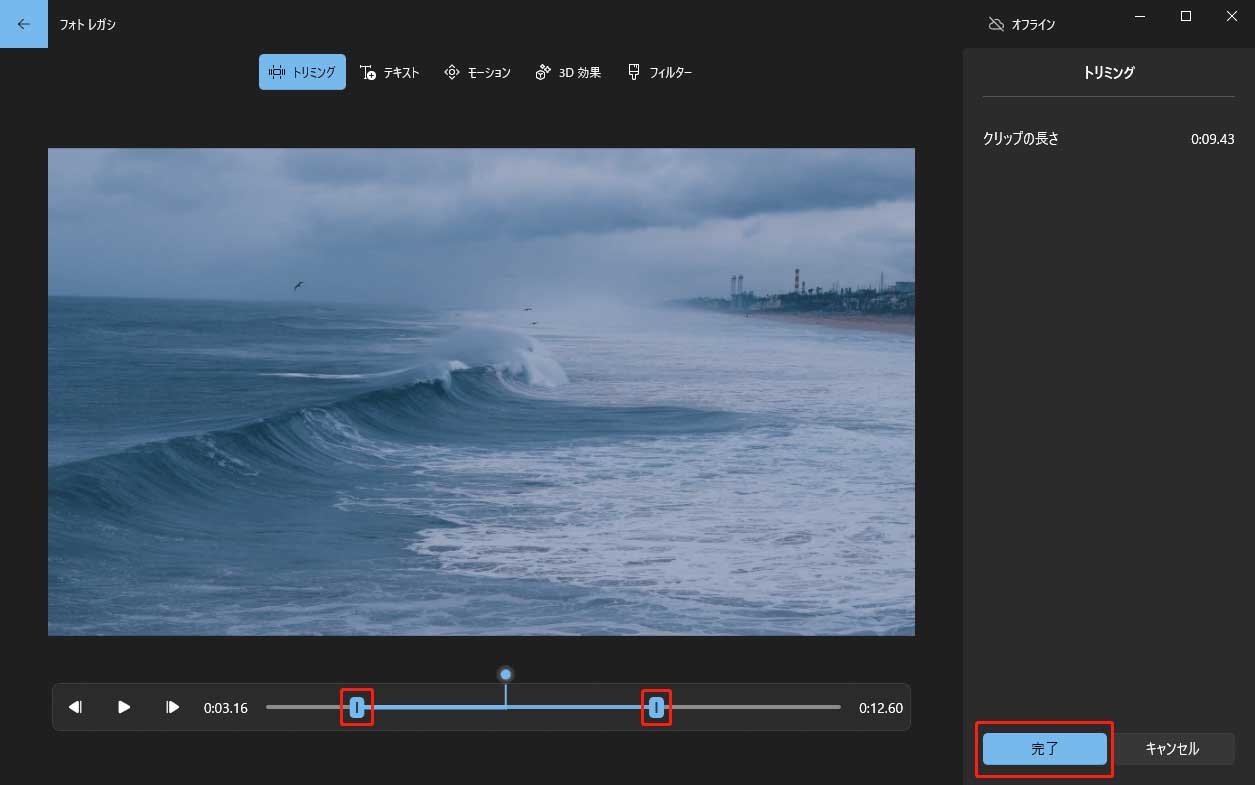
ステップ5:「完了」ボタンをクリックして、動画をエクスポートして保存します。
iMovie
Macユーザーとすれば、iMovieはいい動画編集ソフトです。動画のトリミング、分割、色補正そして動画のバックグラウンドノイズを除去する色々な機能が提供しています。iMovieで一般的な動画編集以外に、このガイドを通してインスタグラムストーリー動画もトリミングできます。
ステップ1:MacにiMovieをダウンロードしてインストールします。
ステップ2:iMovie立ち上げると、新規プロジェクトの作成画面になって、「+」アイコンをクリックして「ムービー」を選択します。
ステップ3:「メディアを読み込む」をクリックしてトリミングしたい動画を追加します。そして、下のタイムラインに動画ファイルをドラッグ&ドロップします。
ステップ4:カットしたい素材を選択し、プレイヘッドを適切な位置にスライドしてキーボードの「Command + B」を押すと分割することができます。
ステップ5:要らない部分をキーボードの「Delete」キーで消すことができます。
ステップ6:右上の↑が含まれたアイコンをクリックして、「ファイル 」を選択してエクスポートのウインドウを開き、フォーマット、解像度、品質などの設定が終わったら、「次へ」をクリックします。最後に、動画の名前と場所を確認したら、「保存」ボタンをクリックするとエクスポートできます。
スマホでインスタグラムストーリー動画をトリミングする方法
スマホでインスタグラムストーリー動画をトリミングしたい場合、「InShot」というアプリを試してみましょう。「InShot」は、豊富なエディター機能があるAndroidとiPhone両方とも使えるアプリです。トリミングだけでなく動画の分割や合併もできます。
ここでインスタグラムストーリー動画をもっと魅力的にする機能が含まれています。例えば、ボイスオーバーを追加したり、クロマキーを利用したり、ピクチャーインピクチャーを利用したりします。つまり、Instagram、YouTube 、TwitterなどのSNS 用のハイラクォリティがある動画を、「InShot」で作成してエクスポートできます。
以下の詳細な手順を確認して、InShotでインスタストーリー動画をトリミングしてみます。
ステップ1:スマホでInShotをダウンロードしてインストールします。
ステップ2:InShotを開き、アルバムからトリミングしたいビデオを選択します。
ステップ3:ビデオの下のメニューバーにある「はさみ」アイコンをタップし、「トリミング」タブをタップして、両端のスライドを動かしてビデオを短くします。後で、「完了」をクリックします。
ステップ4:右上のコーナーに「保存」タブがあって、動画の解像度やフレームレートを調整した後、「保存」をクリックしてアルバムにビデオをダウンロードします。
オンラインでインスタグラムストーリー動画のトリミング方法
パソコンやスマホでソフトウェアをダウンロードする以外に、ソフトウェアをインストールしたくない場合は、オンラインでのツールを試してみましょう。このパートで「Clideo」と「Online Video Converter」を紹介します。
Clideo
「Clideo」とは、ユーザーフレンドリーインタフェースがあって、簡単に動画をトリミングできるオンラインツールです。この動画トリミングツールは普通なMP4、MOV、AVIなどのフォーマットもサポートし、デバイス、Dropbox 、Googleドライブに動画をアップロードできます。又は、「Clideo」で動画にフェードイン、フェードアウト効果を追加することができます。興味があれば、下のガイドを通して、インスタグラムストーリー動画をやってみましょう。
ステップ1:「Clideo」のウェイブサイトhttps://clideo.com/をクリックして、「Cut」を選択します。
ステップ2:「Choose file」をクリックしてトリミングしたい動画をダウンロードします。開始と末尾両方のスライドバーを調整して望ましい長さと画面を残します。
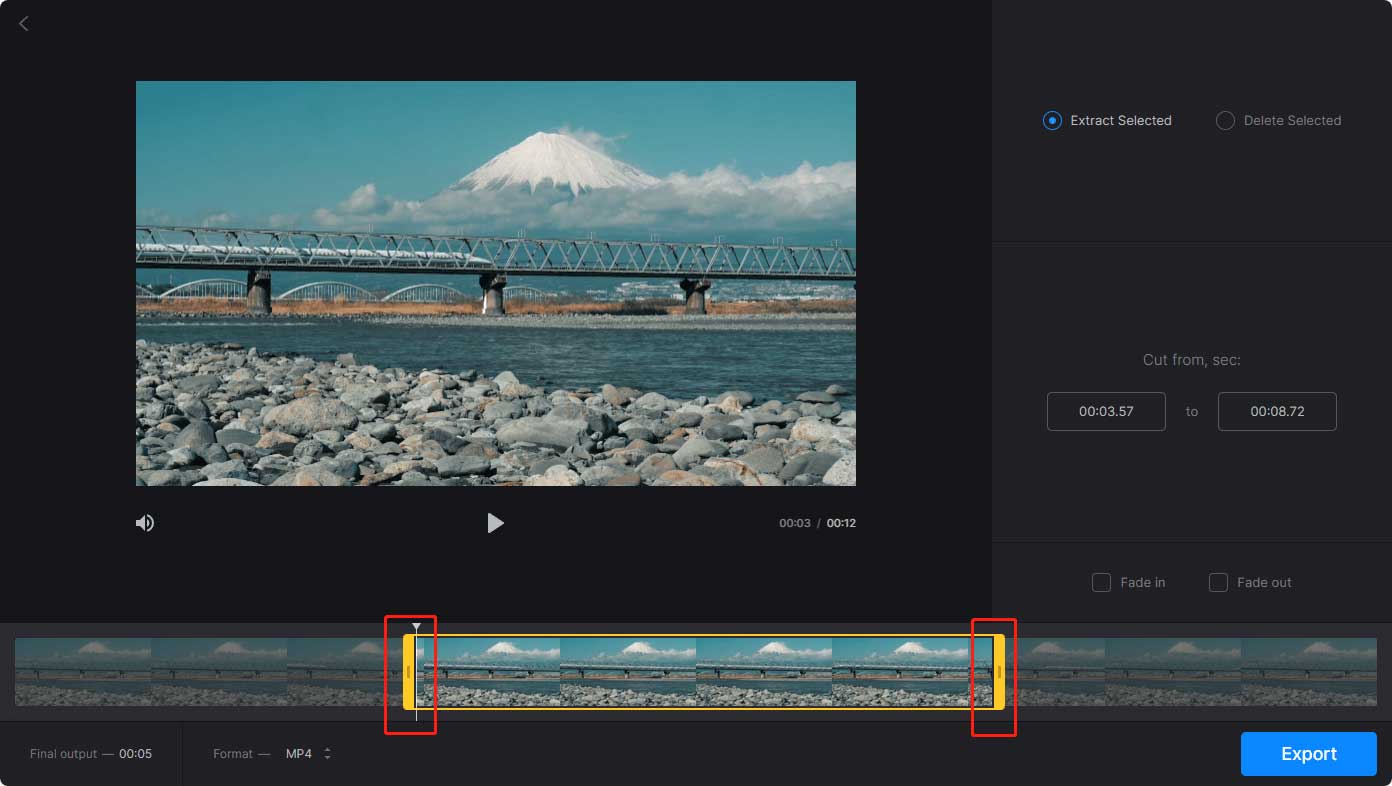
ステップ3:「Extract Selected」を選択したまま「Export」ボタンをクリックして、動画を保存します。
Online Video Cutter
「Online Video Cutter」は動画をトリミングすることができる使いやすいオンラインツールです。動画をエクスポートする時フォーマットと画面の品質を選択できるし、ほかのエディター機能もあります。例えば、クロップする、反転する、ビデオスタビライザーなどです。以下は方法:
ステップ1:Online Video Cutterのウェイブサイトhttps://online-video-cutter.com/ja/に入ります。
ステップ2:「ファイルを開く」ボタンをクリックして、パソコン、Googleドライブ、Dropbox、UPLからトリミングしたい動画をダウンロードします。
ステップ3:マウスカーソルを開始と末尾と合わせて両矢印を現れたら、望ましい位置にドラッグして、好きな画面を残します。
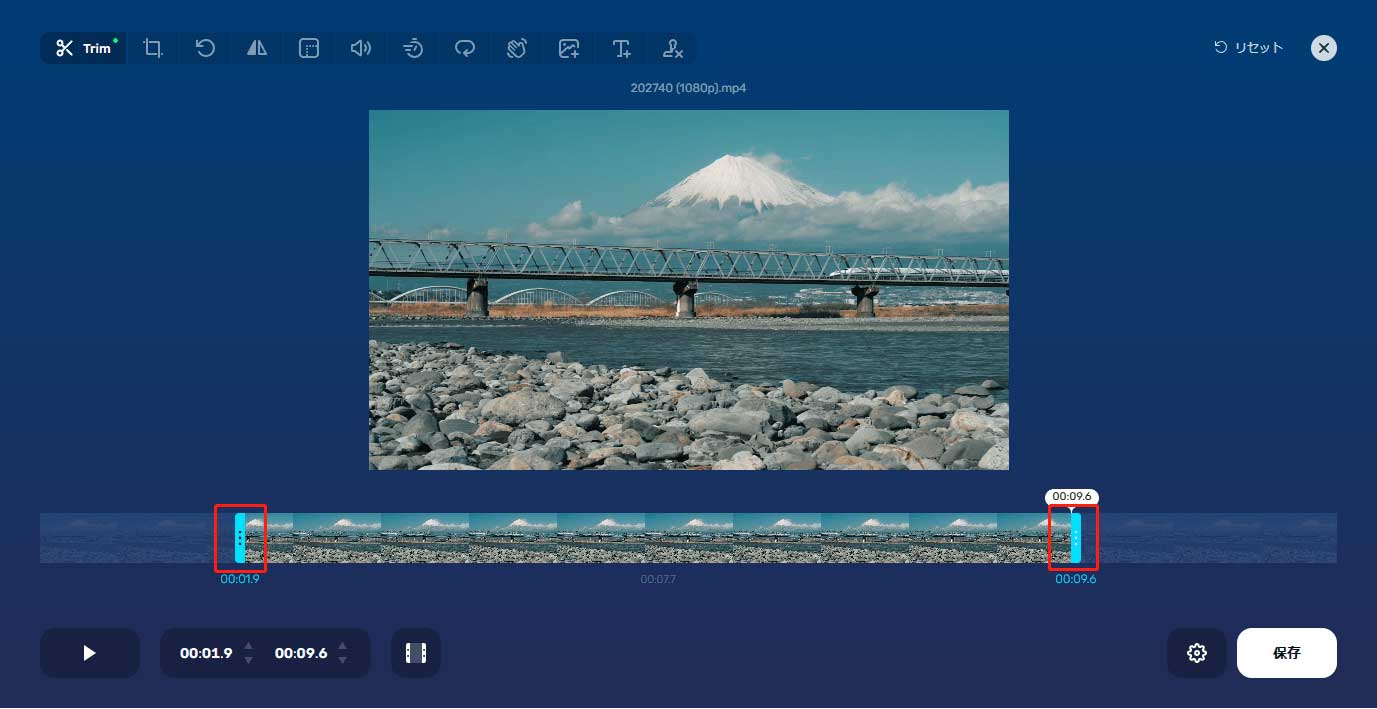
ステップ4:「保存」をクリックして動画をエクスポートします。
結語
ある時、インスタグラムストーリーとして動画をトリミングする必要があります。便利なツールを利用して簡単かつ速くに動画をトリミングできます。もちろんインスタグラムに内蔵したエディターを使いますが、内蔵したエディターの機能が足りない場合、MiniTool MovieMakerというようなサードパーティ製ソフトを試してみましょう。動画のトリミングだけでなく、他のエディター機能で動画を魅力的にすることもできます。
この記事がお役に立ち、インスタグラムストーリー動画のトリミング方法を習得することを願っています。最後に、MiniTool MovieMakerの使用中にご質問やご意見がございましたら、お気軽に[email protected]までメールでお問い合わせください。


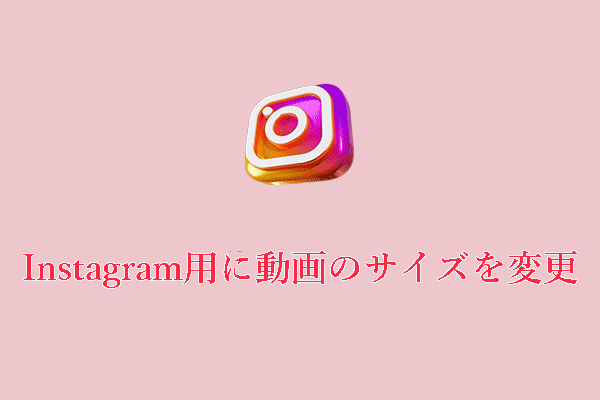

![[Windows/Mac/iPhone/オンライン]最適なSNS動画作成ツール](https://images.minitool.com/moviemaker.minitool.com/images/uploads/2025/04/social-media-video-maker-thumbnail.png)

ユーザーコメント :