せっかく撮影した動画が反対に映っていたら、がっかりしてしまいます。どうすれば良いでしょうか?ご安心下さい。この記事では、動画の反転に役立つ4つの方法を提供しています。MiniTool MovieMakerはコンピューターで、Flip Video FXはスマートフォンで動画を反転できます。
それでは、動画を反転する4つの方法を見ていきましょう。
Windowsで動画を反転
Windowsをお使いの方には、動画を反転させるのに最適なソフトとして、Free Video Flip and RotateとMiniTool MovieMakerをお勧めします。
無料で動画を反転・回転
Free Video Flip and Rotateは、動画の回転と反転が可能なツールで、動画変換も可能です。出力形式はMP4、MKV、AVI、GIFです。AVIファイルを再生できない場合は、「Windows/Mac/Android/iPhone向けAVIプレイヤー ベスト10」をご覧下さい。
このソフトは、左90°回転、右90°回転、左180°回転、上下反転、水平反転、左右反転、右左反転の7つのオプションで動画を反転・回転させます。
それでは、Free Video Flip and Rotateを使って動画を反転させる方法をご紹介します。
ステップ1: DVDVideoSoftのウェブサイトから、Free Video Flip and Rotateをダウンロードします。
ステップ2: 指示に従ってコンピューターにインストールします。
ステップ3: アプリを起動して、メインインターフェースに入ります。次に、動画をボックスにドラッグ&ドロップするか、「Add file」をクリックして反転させたい動画を追加します。
ステップ4: 動画を反転させる場合は、「Flip horizontally」を選択します。
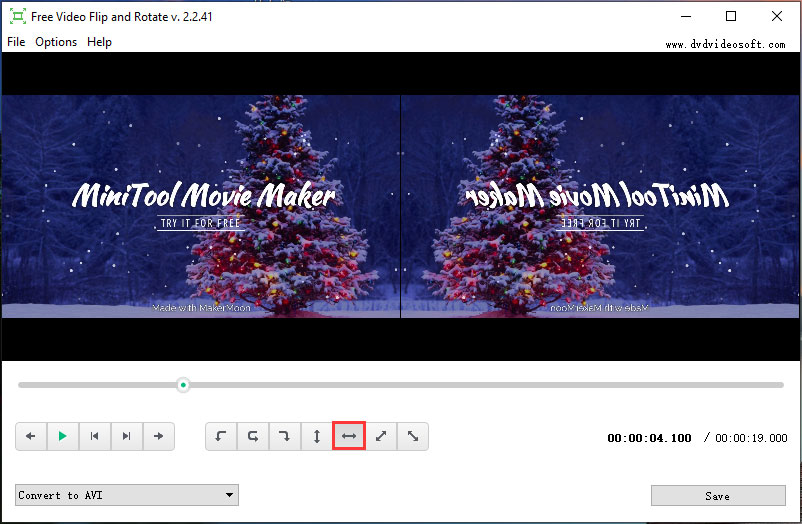
ステップ5: 出力形式はデフォルトでチェックされていますが、必要に応じて他の形式に変換できます。元の動画の形式を維持するためには、プレミアム版にアップグレードする必要があります。
ステップ6: 最後に「Save」をクリックし、「Continue」ボタンを押すと、変更が適用されます。
主な機能
- 無料・透かしなしで動画を反転
- 動画をMKV、MP4、AVI、GIFに変換
- 7通りの方法で動画を回転・反転
- Windows 10/ 8、Vista、XP SP3 に対応
MiniTool MovieMaker
MiniTool MovieMakerは、MP4、MKV、MOV、FLV、VOB、WMV、GIFなど幅広いフォーマットに対応した動画編集ソフトです。動画の変換、分割、トリミング、回転、反転、エフェクトの適用、テキストの追加といった編集が行えます。
MiniTool MovieMakerでは、水平方向と垂直方向に反転させたり、90°回転させたりできます。
それでは、動画を左右に反転する詳しい手順を説明します。
ステップ1: MiniTool MovieMakerをダウンロード・インストールします。
MiniTool MovieMakerクリックしてダウンロード100%クリーン&セーフ
ステップ2: 起動したらポップアップウィンドウを閉じ、メインインターフェースに入ります。
ステップ3: 「Import Media Files」をクリックして、反転させたい動画をインポートします。
ステップ4: 動画をタイムラインにドラッグ&ドロップし、タイムライン上で動画をダブルクリックすると、編集画面が表示されます。
ステップ5: 「Rotation」 タブの「Flip horizontal」をクリックすると、動画が左右に反転されます。
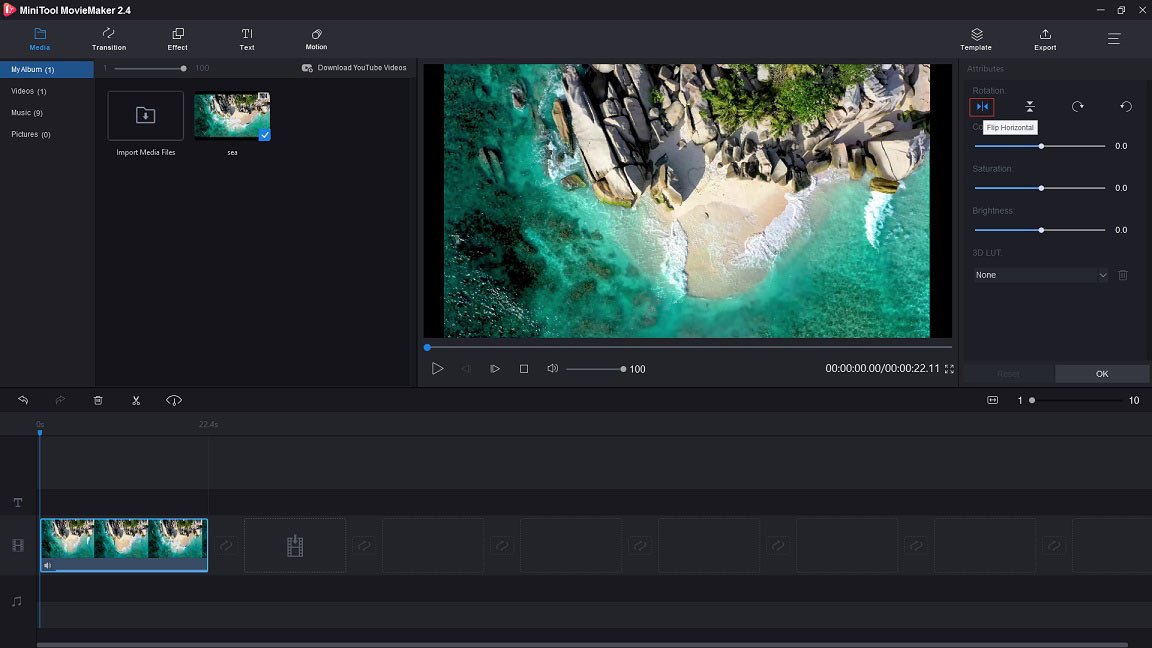
ステップ6: 「playback」ボタンを押して、反転した動画をプレビューします。問題がなければ、「OK」をクリックして変更を適用します。
ステップ7: 「Export」をクリックして、出力設定を調整します。ここで、動画ファイルの名前、形式、解像度、保存先フォルダを変更できます。デフォルトの出力形式はMP4です。
ステップ8: 最後に「Export」ボタンをクリックして動画をエクスポートします。
主な機能
- 無料で使用可能、バンドル・広告・透かしなし
- MKV、AVI、VOBなど、人気の高い動画形式に対応(関連記事:無劣化でMKVをMP4に変換する方法)
- 動画を上下・左右に反転
- 基本的な編集機能が充実している
- さまざまなエフェクト、トランジション、キャプションを提供
- ムービーテンプレートから動画作成を開始できる
- さまざまなデバイスに対応する形式でのエクスポート
- Windows 8/10で動作
これで、2つの編集ツールの主な特徴をお分かりいただけたかと思います。Free Video Flip and Rotateは、反転や回転のオプションを多数備えていますが、機能は限られており、元の形式を維持したり、自由な動画編集はできません。
MiniTool MovieMakerは、配点や回転のオプションは4つしかありませんが、多くの動画形式に対応しており、編集も可能です。
したがって、Windows上で動画を反転させるには、MiniTool MovieMakerが最もお勧めです。
MiniTool MovieMakerのおかげで、動画を簡単に反転させることができました。Twitterでシェア
Androidで動画を反転
Androidユーザーには、Flip Video、Video Cutterがお勧めです。
Flip Video, Video Cutter
Flip Video, Video Cutterは、動画を垂直または水平に反転させたり、トリミング・分割したりできるシンプルなツールです。動画に音楽を追加 したり、動画内の音声を消したりすることもできます。完成した動画は、FacebookなどのSNSやGmailなどで共有できます。
関連記事:動画音声の編集に役立つ3つの方法
Androidで動画を反転するには、以下の手順に従って下さい。
ステップ1: Google Playで、検索ボックスに「Flip Video、Video Cutter」と入力します。
ステップ2: このアプリを選んで、Androidデバイスにインストールします。
ステップ3: アプリを起動し、ギャラリーから対象の動画を選択します。
ステップ4: 「Flip vertically」または「Flip horizontally」を選択します。
ステップ5: 「Save」をタップして次へ進みます。
ステップ6: 「Original audio」「Mute Audio」「select from Gallery」から1つ音声オプションを選択します。
ステップ7: 「OK」をクリックして変更を保存します。
主な機能
- 動画を上下・左右に反転
- 動画のトリミング
- 動画をSNSで共有
iPhoneで動画を反転
iPhoneユーザーには、Video Cropをお勧めします。
Video Crop
iOSの動画編集アプリであるVideo Cropには、動画に追加できる250曲以上のBGMが収録されています。数百種類のフィルターが使用可能で、動画をクロップ・リサイズ・反転したり、元の音声をミュートしたりできます。
関連記事: 無料動画クロップツール ベスト5
iPhoneで動画を反転するには、以下の手順に従って下さい。
ステップ1: Video Cropをコンピューターにダウンロード・インストールします。
ステップ2: アプリを起動すると、トップページが表示されます。
ステップ3: 反転させたい動画を取り込み、「Flip & Rotate」をタップします。
ステップ4: 反転には4つのオプションがあるので、縦横の反転を好きなように選択します。
ステップ5: 完了したら、「Done」をクリックして、反転した動画をエクスポートします。
主な機能
- 初心者からプロまで使用できるシンプルな動画編集アプリ
- 基本的な編集ツールをほぼ全て搭載
- 動画のミュート、回転、反転
- 250曲以上の音楽トラックを収録
- 有料(週2.99ドル)
Macで動画を反転
VLCメディアプレイヤーは、Macで動画を反転するのにも使用できます。それでは、詳しく見ていきましょう。
VLCメディアプレイヤー
VLCメディアプレイヤーは、MP4、WebM、WMV、OGG、MP3、AACなどほとんどの動画形式やDVDを再生できるクロスプラットフォームのメディアプレイヤーです。単なるメディアプレイヤーとしてだけでなく、動画の反転、トリミング、アスペクト比変更、ズームイン・ズームアウトなどができる動画編集ツールとしての機能もあります。
また、動画の好きな部分を録画したり、スクリーンショットを撮影したりすることもできます。
Macで動画を反転するには、以下の手順に従います。
ステップ1: VLCメディアプレイヤーをコンピューターにダウンロード・インストールします。
ステップ2: 起動し、「メディア」→「ファイルを開く」で対象の動画をインポートします。
ステップ3: 次に、メニューバーの「ツール」をクリックします。
ステップ4: ドロップダウンリストから「エフェクトとフィルター」を選択します。
ステップ5: 「ビデオエフェクト」タブに切り替え、「変換」にチェックを入れます。
ステップ6: 「変換」タブの下のボックスをクリックし、ドロップダウンリストから 「水平方向に反転」または「垂直方向に反転」を選択します。
ステップ7: 「保存」をクリックして変更を適用します。
関連記事:VLCメディアプレイヤーについて知っておきたい4つの裏技
主な機能
- 無料、広告なし、スパイウェアなし
- Mac、Windows、Linux、iOS、Androidなど、どんなOSでも動作
- ほとんどの動画形式に対応
- さまざまなウェブサイトからの動画ストリーミングが可能
- 反転、回転などの編集ツールを搭載
おまけ: YouTube動画の反転
YouTubeでミラーリングされた動画を見つけ、これを直したい場合に試せる簡単な方法があります。
ステップ1: YouTubeを開き、ミラーリングされた動画を探します。
ステップ2: アドレスバーに「mirrorthevideo.com」と入力し、Enterを押します。
ステップ3: 動画再生ページに移動し、反転した動画を視聴します。
最後に
コンピューターやスマートフォンで動画を反転する方法について、お分かりいただけたかと思います。今すぐ好きな方法を選んで、試してみて下さい。
ご質問やご意見がございましたら、[email protected]までメールでご連絡いただくか、下記のコメント欄にお寄せ下さい。
動画の反転 よくある質問
- MiniTool MovieMaker
- Flip Video FX
- VLCメディアプレイヤー
- iMovie
- Quick Time
- Clipchamp
- 無料で動画を反転・回転
- 動画の回転
- MiniTool MovieMakerを起動して、メインインターフェースを表示します。
- 反転させたい動画ファイルをインポートして、タイムラインに追加します。
- 動画を右クリックして「Edit」を選択します。
- 「Flip horizontal」を クリックし、変更を保存します。
- Wordを開き、写真を貼り付けます。
- 写真をクリックし、ツールバーの「図の形式」を選択します。
- 「オブジェクトの回転」をクリックし、「左右反転」または「上下反転」を選択します。
- 反転させた写真を保存します。
iMovieでは、動画を時計回りまたは反時計回りに90度回転させることができます。また、反転フィルターを選択すると、動画を反転させることができます。


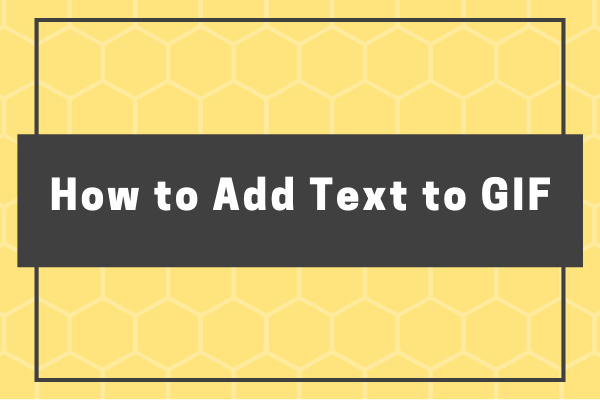
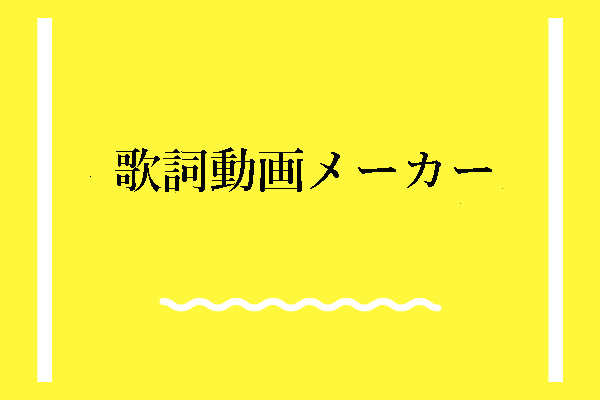
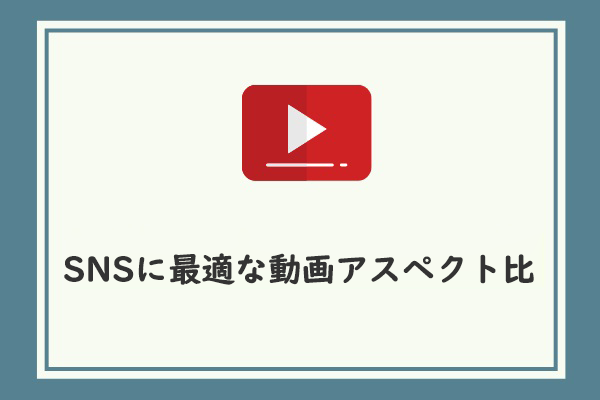
ユーザーコメント :