Why Need to Edit Audio for Video
The audio track of video can be a double-edged sword. Matched audio tracks can make the audience feel more engaged, while unmatched audio tracks would distract the audience’s attention. Here are some skills for editing audio in video.
- How to fade in and fade out audio in video.
- How to add your own audio on YouTube video.
- How to change the background music in video.
How to Edit Audio for Video
There are three video editors helping you edit audio – MiniTool Movie Maker, Windows Movie Maker and Wondershare Filmora. With these video editing tools, you can edit your audio at any time. Even if your internet connection goes down, you can continue to edit audio for video.
MiniTool Movie Maker
MiniTool Movie Maker is an ease-of-use video editor. If you’re an amateur in video editing, this free tool will help you a lot. With its intuitive interface, you can create a cool video with ease. This video editing tool allows you to import video, music and picture in many formats.
Besides, there are a few templates to help you create a video in a few seconds, the only thing you need do is import media files you prepared.
For users, you can add audio to video, save your favorite clips of a video by trimming and splitting video, and fade in and fade music.
This tool offers many stunning transitions and effects, you can apply them to enhance the video. To make your video easy to understand, MiniTool Movie Maker also supports adding captions and subtitles to your video.
Windows Movie Maker
Windows Movie Maker is a free video editor published by Microsoft. You are able to add narration or your own audio to a video.
Windows Movie Maker supports triming and spliting video, adding transitions, effects and animations. This free tool also allows you to add titles and credits.
Moreover, it’s very convenient for you to upload video directly to video sharing sites like YouTube, Facebook, Vimeo, etc.
Wondershare Filmora
Wondershare Filmora is a professional video editing software. It allows you to add overlay, music, animation, subtitles, voice-over and so on. This tool also supports multi-tracks and crop footage. With it, you can make high-quality videos.
The above-mentioned video editors have their own characteristic. This post mainly talks about three skills for editing audio. Here recommend the most appropriate tool for the three audio editing skills.
MiniTool Movie Maker is a user-friendly video editor. It’s very easy to master how to fade in and fade out music. Besides, you can use it to create mstaerpice without watermark.
Windows Movie Maker only supports a few audio formats.
Wondershare Filmora is too complex for beginners. But with it, you can perform more advanced operations than the other two video editors. So choosing Filmora to change background music in video is a good option.
However, there is something you need to know, if you use Filmora free edition to editing audio, your video will be added a watermark. If you want your video without watermark, you may interest in 2019 Top 8 Best Video Editors without Watermark for PC.
How to Fade in and Fade out Audio
This fade effect smooths video, music and audio transitions. Fade in means gradually increase volume from silence at start, makes audio sound naturally. Fade out means gradually decrease volume without an obvious end.
By using fade effects, you can make sure that the beginning and end of each audio is smooth contains no prominent glitches.
Fade in and fade out can be used to change the characteristic of a sound. Fade in can soften the attack, especially in plosive sounds (‘b’, ‘d’, ‘p’). Moreover, it can also soften up the attack of percussion instruments or drum.
Actually, fade in and fade out are not difficult for you. With this audio editing software – MiniTool Movie Maker, you can fade in and fade out music quickly and easily.
MiniTool MovieMakerClick to Download100%Clean & Safe
Step 1: Import video and music file.
- Download and install MiniTool Movie Maker.
- Open the software and click Full-Feature Mode or close the pop-up window to get its main interface.
- Then click Import Media Files to input media files you want. You can import audio with many formats, such as .aac, .amr, .ape, .flac, .m4a, .m4r, and .wav.
Step 2: Fade in and fade out music.
- Add the wanted files to timeline.
- Then right click on the music file and select Edit option to run Music Set.
- In Music Set window, you can drag the slider bar to set Fade in and Fade out the length.
Step 3: Save your video.
- Click on Export to configure output settings.
- After that, tap on Export in this window to save your video.
- When you find the file size is too large, you can change the video.
With MiniTool Movie Maker, you can edit audio for video more than fade in and fade out music. You can execute the following operations.
- Create your video quickly by using amazing templates.
- Add transitions and effects to your video.
- Add subtitles to make the audience understand your video easily.
- Trim and split video to select the desired clips.
See also: How to Fade in and Fade out Music Easily (Windows/Mac)
MiniTool helps me edit audio in video quickly and easily. Thanks!Click to Tweet
How to Add Your Own Audio to A YouTube Video
In recent years, video streaming websites have gained more popularity among users, they’d like to upload homemade videos to these websites like YouTube.
When you find the audio quality of vlog is terrible, and you already record a separate audio track. Or if you’ve recorded a tutorial video and want to add narration to your video. Even you want to replace the original audio of other’s video.
To solve this, you can add the recorded audio file to a YouTube video.
So how to add audio to your YouTube video? Using Windows Movie Maker, it helps you add an audio explanation in a simple way. Please follow the steps below.
Step 1: Input your YouTube video.
- Download and install Windows Movie Maker.
- Run this audio editor to access its main interface.
- Click on Add videos and photos in the toolbar and select the video you want to add, then open it.
- It will take a few minutes to complete the loading.
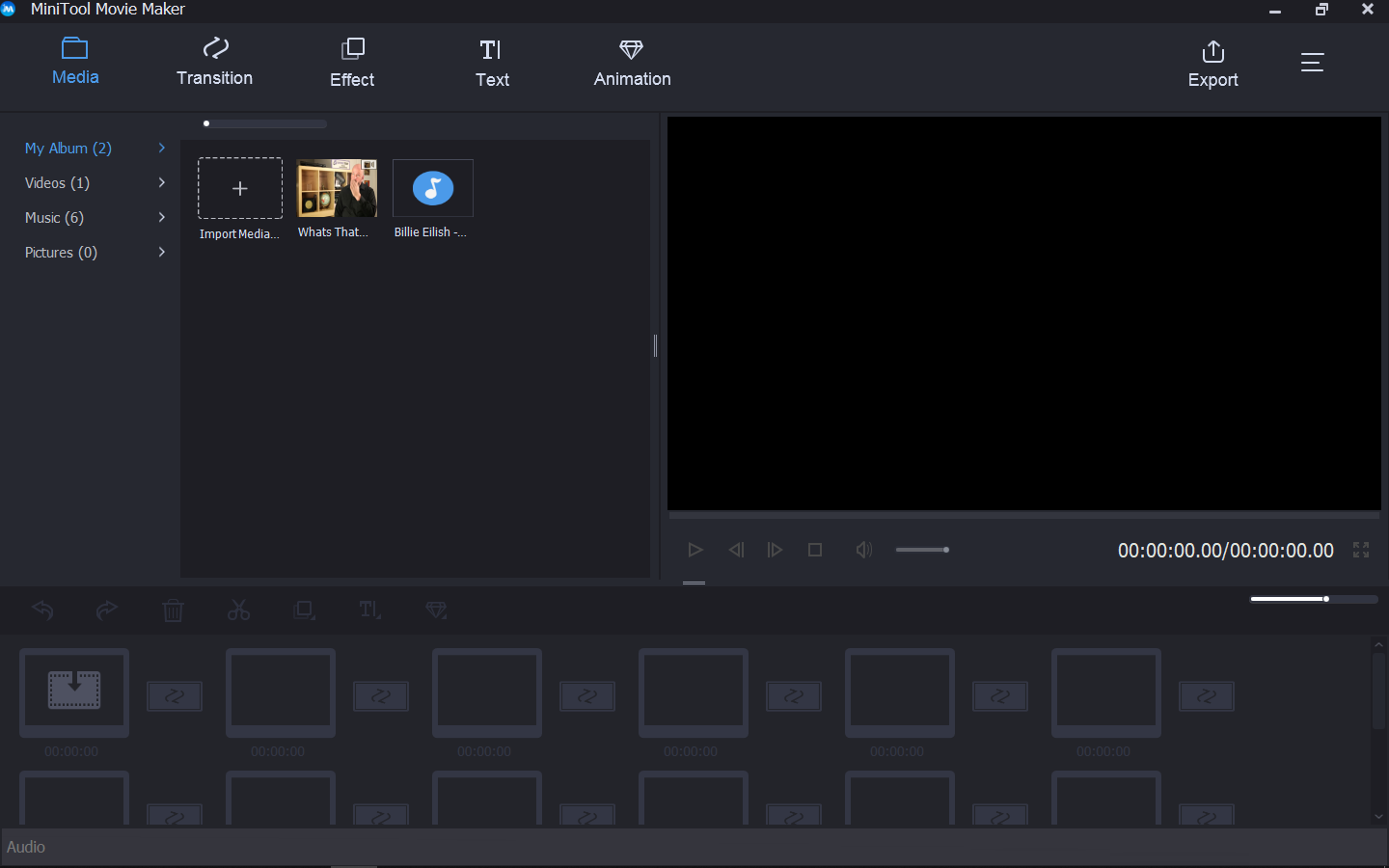
Step 2: Mute the original voice of the video.
- Before adding your own audio, you need to mute the original audio. Click Edit in the menu
- Then tap on Video volume and move the slider bar to the far left.
Step 3: Add audio to a YouTube video.
- Choose Add Sound option from the dropdown menu of Record narration. Or if you want to record voice-over, click on Record narration and tap on Record to start the recording.
- Then select the recorded audio file you need and open it to replace audio on YouTube video.
Step 4: Export your YouTube video.
- Tap on Files in the menu.
- Then choose Save movie to select a suitable setting.
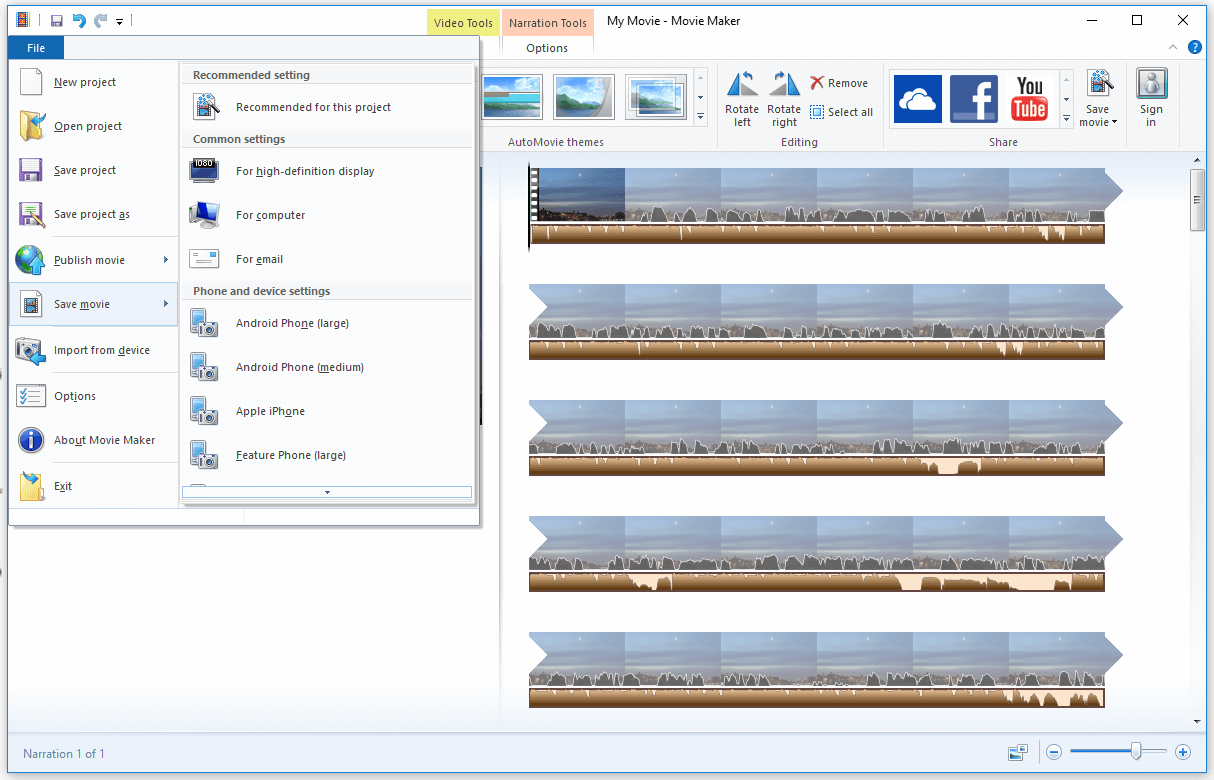
How to Change Background Music in Video
Background music can enhance connections with your audience and draw their attention. So it’s important to pick the perfect music for video.
What if you’ve created a video and find background music is unsuitable? And you just want to change the unmatched background music. Are you looking for professional audio editing software?
Here recommend you a good and effective tool to edit audio for video – Wondershare Filmora.
Step 1: Download and install Wondershare Filmora9 and launch it.
Step 2: Import the target video file and audio as needed.
Step 3: Drag and drop the video to the timeline.
Step 4: Right click on this video and select Detach Audio option.
Step 5: Move the Playhead to the beginning part of the unwanted music you’d like to split, then press Ctrl+B. After that, move the Playhead to the end of unwanted music and split it.
Step 6: Right-click on the unwanted music, and choose Delete.
Step 7: Drag and drop the audio you want in the right position.
Step 8: Click on EXPORT to save your video.
Edit Audio in Video Online
Along with the popularity of streaming media, many people show increasing interest in editing video. Thus, there are numerous video editors on the market. To enhance your video, you need to learn how to edit audio in video.
If you are worried about video editing software taking up space to your computer, choose to edit audio in video free online. Without installing any audio editing software, you can also edit audio for video. But there is one thing you need to do is ensure you have a smooth network.
However, compared to professional audio editing software, an online audio editor can’t perform more sophisticated operations. To do this, you can choose the above-mentioned audio editors as you like.
This part will illustrate several online audio editors in detail.
# 1. Clipchamp
Clipchamp is a free online video editor with professional-grade features. It supports to add multiple audio tracks. When you want to change audio in video, you can mute or replace the original audio in the video.
To improve the overall quality of your video, you can perform the following operations: trim videos to remove unwanted parts, combine multiple clips into one video, crop your video to fill the screen, add text in video and create your own logo for video.
After that, this tool allows you to share video with your friends on YouTube and Facebook.
# 2. Magisto
Magisto online video editor can turn your video and photos into inspired video stories at the fastest speed. It powered by A.I.. Even if you have no experience in editing audio in video, you can create video easily.
With it, the only thing you need to do is upload your video and add the desired audio, then wait a few seconds until this video maker completes the project.
# 3. WeVideo
WeVideo is a cloud-based super-accessible online video editor. It supports over 600 formats of audio, image, graphics and video. This easy-to-use tool allows you to add narration to your video. The best value is you can edit video anytime, anywhere, even working with others for video editing.
However, WeVideo free version only allows you to publish 5 minutes video per month. For free users, lots of features are not available.
All in all, if you want to edit audio in video without installing third-party software, online video editor is a good option.
Conclusion
To sum up, to improve your video quality, mastering some audio editing skills is important. This post offers two ways to edit audio for video – video editing software or online video editor. What’s your idea?
If you have any question about how to edit audio for video, please contact [email protected] or leave your comment.
Edit Audio for Video FAQ
- Download and install MiniTool Movie Maker, and open it.
- Import the video and add them to the timeline.
- Click the speaker icon to mute the audio.
Editing iPhone video sound is easy. All you need is iMovie. Here are some useful tips to edit iPhone video sound.
- Arrange audio clips in order.
- Trim and split the audio.
- Remove the audio from a video.
- Open MiniTool Movie Maker and import the target video and audio.
- Drag and drop the video to timeline and mute the audio.
- Then drop the audio file to the audio track and edit the audio as you like.
- Use a high-quality audio recorder.
- Remove background noise with audio editor like Audacity.
- Change audio format or bitrate.


User Comments :