GIFファイルの容量を小さくすることで、転送やダウンロードがより速くなります。では、どうすればGIFの容量を減らすことができるのでしょうか? MiniTool MovieMaker のこの記事では、5 つの便利な方法を紹介します。
GIFの最終的な容量は、GIFの色数、GIFのサイズ、GIFファイルに含まれるフレームの数など、さまざまな要因に影響されます。GIFファイルのアップロードや共有を容易にするために、以下の方法を参考にして、GIFファイルを小さくしてください。
方法1. GIFのフレームをトリミングする
MiniTool MovieMakerは、GIF、MP4、AVI、WebM、WMV、MKV、MP3などの一般的なファイル形式をサポートする、無料ながら優れたビデオエディタです。それを使用すると、必要に応じてGIFに様々な編集を行うことができます。 例えば、GIFファイルから不要なフレームをトリミングして、GIFサイズを小さくすることができます。
MiniTool MovieMakerクリックしてダウンロード100%クリーン&セーフ
では、MiniTool MovieMakerを使ってGIFのフレームをトリミングする方法を紹介します。
ステップ1:MiniTool MovieMakerを起動します。
- MiniTool MovieMaker を無料でダウンロードし、PC にインストールします。
- ソフトウェアのショートカットアイコンをダブルクリックして開きます。
- プロモーションウィンドウをシャットダウンしてメインインターフェイスにアクセスします。
ステップ2:編集するステップ2. GIFをインポートします。
- 「メディアファイルのインポート」をクリックし、トリミングしたいGIFをインポートします。
- インポートされたファイルをドラッグ&ドロップするか、サムネイル右下の「+」アイコンをクリックしてタイムラインに移動します。
ステップ3:GIFをトリミングします。
オプション1. クイック トリム
- 青い縦線を移動すると、はさみのトリミング アイコンが表示されます。
- 線を前方または後方にドラッグして、不要なGIFフレームを選択してトリミングすることができます。
オプション2. フル トリム
- タイムライン上でGIFを強調表示し、ツールバーのはさみアイコンをクリックして「フル トリム」を選択します。
- 分割/トリム ウィンドウがポップアップしたら、「トリム」タブに切り替えます。
- GIFクリップの始点を任意の場所に移動し、「開始」のハサミアイコンをクリックします。終点を希望の場所に移動し、「終了」のハサミアイコンをクリックします。
- 「OK」ボタンをクリックし、変更を保存します。
ステップ4:GIFを編集します。
- 色の調整:タイムライン上でGIFファイルをダブルクリックします。その後、ニーズに応じてコントラスト、彩度、明るさを調整します。
- GIFにテキストを追加: 上部のツールバーから「テキスト」オプションをクリックし、好きなキャプション スタイルを選択してテキストトラックにドラッグします。テキストを入力し、「OK」をクリックして変更を保存します。
- GIFにエフェクトを適用します: 「エフェクト」タブに切り替え、必要な効果を選択し、「+」ボタンをクリックして、GIFにそれを追加します。
ステップ5:編集済みのGIFを書き出します。
- 編集処理が完了したら、「エクスポート」ボタンをクリックして、エクスポート ウィンドウを開きます。
- 出力形式をGIFにしたり、GIFファイルの名前を変更したり、保存先フォルダを自由に変更したりすることができます。
主な特徴
- 100%無料、広告、ウォーターマーク、バンドルがないクリーンな製品です。
- 画像/音声/GIF/動画の複数のファイル形式をサポートします。
- GIFファイルのクイック 分割、トリミング、結合をサポート
- GIFにテキストを追加することをサポート
- 派手で人気のあるエフェクトをサポート
- GIFへの音楽付加をサポート
- GIFファイルの回転、反転をサポート
- GIFを他のファイル形式に変換可能
- 画像やビデオクリップからGIFを簡単に作成
方法2. GIFの周りの余白、または余分なスペースをクロップする
GIFの周りに余白、または余分なスペースがある場合、余分な部分を削除することでGIFの容量を減らすこともできます。GIMP は、ほぼすべてのオペレーティング システムで利用できる無料のオープンソース ラスター グラフィック エディターです。 画像のレタッチと編集、自由形式の描画、異なる画像形式間の変換、およびより高度なタスクに使用できます。これを使用すると、GIF を簡単にクロップして、不要なスペースを削除できます。
GIMPでGIFの余分なスペースを切り取る方法について解説します。
ステップ1:パソコンにGIMPをダウンロードしてインストールします。
ステップ2:ソフトウェアのメインインターフェイスに入り、「ファイル」>「開く」の順をクリックしてクロップしたいGIFをインポートします。
ステップ3:ツールタブに切り替え、変形ツールを選択し、ドロップダウンリストから「クロップ」を選択します。または、Shift + Cキーを押して「クロップ」ツールを選択するか、左パネルから「クロップ」アイコンをクリックすることを選択することもできます。
ステップ4:画像の残したい部分をクリック&ドラッグで選択します。その後、Enterキーを押すと、GIFが自動的に未選択の部分を切り取り、希望のサイズに変更されます。
ステップ5:完了したら、「ファイル 」>「エクスポート」をクリックし、クロップされたGIFを保存します。
主な特徴
- カスタマイズ可能なインターフェイスを持つ
- 様々なプラットフォームに対応
- 様々なファイルフォーマットに対応
- 写真補正のサポート
- 高度なフォトレタッチ技術に最適なツール
- 異なる画像フォーマット間の変換(例:WebPからJPGへ)
- ZIP、GZ、BZ2などのアーカイブ拡張子を使って、どのようなフォーマットでも保存可能
方法3. サイズを小さくする
Easy GIF Animatorは、アニメーション画像、バナー、ボタン、GIFを作成するために設計された、強力なGIFエディタです。このツールを使うと、アスペクト比を維持しながらGIFのサイズを変更することができます。また、GIFを最適化するための豊富な編集機能を提供します。
では、Easy GIF AnimatorでGIFのサイズを小さくする方法を紹介します。
ステップ1:ウェブ上で「Easy GIF Animator」をダウンロードし、パソコンにインストールします。
ステップ2:「ファイル」→「開く」でGIFを取り込みます。
ステップ3:右下の「アニメーションのサイズ変更」ボタンをクリックします。
ステップ4:ここでは、「ピクセル」と「パーセンテージ」の2つのオプションがあります。適切なオプションを選択してから、編集ボックスにお好みの値を入力してください。その後、「OK」ボタンをクリックして、変更を保存します。
ステップ5:リサイズされたGIFファイルをダウンロードするには、「ファイル」>「名前を付けて保存」の順をクリックします。
特徴
- 画像エディター内蔵
- 目を引くアニメーションテキストを作成できる
- トランジションと視覚効果の追加をサポート
- ビデオからGIFへの変換をサポート
- アニメーションのフレームを変更したり、新しい画像を描画することができます。
- 画像の透明領域を簡単に作成および管理
- アニメーションをSWFまたはAVIファイル形式に保存
方法4. GIF画像の減色
GIF画像の色を減らすことで、GIFファイルのサイズも小さくすることができます。Ezgifは、Ezgifは、シンプルで使いやすいオンラインGIFメーカーであり、基本的なGIF編集ツールのセットです。各フレームの色数を減らしてGIFファイルのサイズを小さくする必要がある場合に便利です。
それでは、EzgifでGIFの色を減らす方法の手順を確認してみましょう。
ステップ1:WebブラウザでEzgifのサイトにアクセスします。
ステップ2:「Choose Files」をクリックして対象のGIFを選択し、「Upload and make a GIF」をタップしてアップロードを開始します。
ステップ3:「Optimize」オプションをタップします。
ステップ4:最適化方法のドロップダウンリストから、「Color Reduction」または「Color Reduction + dither,」を選択し、減色の値を設定することができます。また、「Use single color table for all frames」を選択することもできます。
提示:GIFの各フレームは256色まで使用でき、この数を減らすことでファイルサイズの縮小を実現します。
ステップ5:青い「Optimize GIF」タンをクリックすると、減色処理が開始されます。
特徴
- 複数の画像や動画からGIFを作成
- GIFアニメにオーバーレイを追加
- GIFアニメにテキストを追加
- GIFにエフェクトを追加
- GIFを簡単にクロップ、リサイズ、反転
- GIFアニメを個々のフレームに変換
- GIFをMP4に変換
- GIFの速度を変更
方法5. GIFを圧縮する
最後に、GIFファイルを圧縮してサイズを小さくすることも可能です。ここでは、GIF動画の圧縮に役立つおすすめの無料オンラインツール「GIF Compressor」を紹介します。 簡単な手順で、非可逆的なGIFの最適化を行うことができます。
ここでは、GIF CompressorでGIFを圧縮する手順を紹介します。
ステップ1:Web上のGIF Compressorのサイトにアクセスします。
ステップ2:「UPLOAD FILES」をクリックし、圧縮したいGIFファイルを選択します。
ステップ3:圧縮処理が完了するまで待ちます。
ステップ4:各ファイルを個別にダウンロードするか、「DOWNLOAD ALL」ボタンをクリックして、ZIPアーカイブで一度に取得します。
特徴
- 複数のGIFファイルを一度に圧縮することができます。
- 最大50MBまでのGIFをアップロードすることができます。
- GIFをMP4に変換できます。
- GIFをPNGに、またはその逆に変換できます。
ボーナス- GIF用のサイズ縮小ツールおすすめ4選
以上、GIFファイルのサイズ(容量)を小さくする4つの方法を紹介しました。実は、いくつかの便利なツールを使うと、GIFのサイズを小さくすることもできます。では、どんなツールがあるか、そしてそれぞれの特徴を見ていきましょう。
1. GIF Reducer
GIF Reducerは、あらゆるブラウザで動作するオンラインGIF圧縮ツールです。無料で使用でき、専門知識もあまり必要ありません。ネイティブファイルとURLファイルの両方をサポートしています。残念ながら、ここで圧縮できる最大ファイルサイズは2MBです。
図1
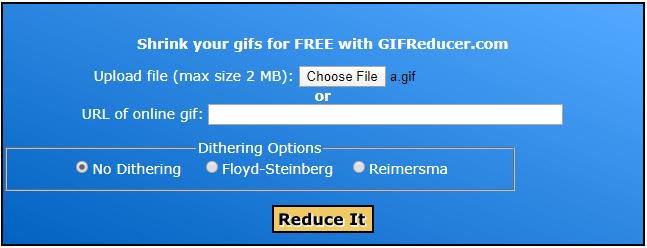
2. GIF Resizer
GIF Resizerは、Windows用の無料のGIFリサイズツールです。 アスペクト比を維持しながらGIF画像のリサイズをサポートします。 さらに、GIF画像のサイズを一括で変更し、品質を損なうことなく他の画像形式にエクスポートすることができます。
3. PICASION.com
PICASION.comは、GIFのスケーリング機能を提供するオンラインサイトです。 GIFの品質や効果は必要に応じて調整することができます。 さらに、GIFの作成、GIFフレームの抽出、GIFや他の画像フォーマットのトリミングも可能です。
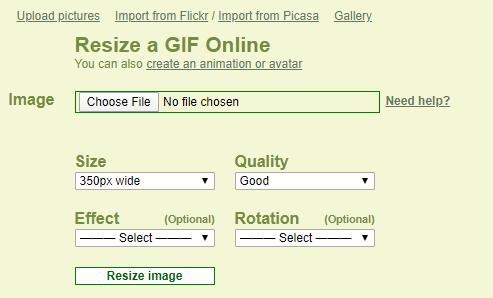
4. GIFMaker.me
GIFMaker.meは、オールインワンのオンラインGIFエディターです。このサービスでは、クロップ、リサイズ、圧縮によってGIFサイズを縮小することができます。さらに、GIFを回転、最適化、逆GIF、複数のGIFを1つに結合、またはGIFを別々のフレームに分割するために使用することができます。
結語
この記事は、GIFファイルのサイズ(容量)を小さくする方法を紹介しています。ご参考になされましたら幸いです。GIFアニメを友達に共有したり、ソーシャルメディアにアップロードしようとする際に、処理時間を短縮するために、GIFファイルのサイズをできるだけ小さくした方が良いでしょう。もちろん、他にもGIFのサイズを小さくする方法があれば、[email protected]、または下記のコメント欄で教えてください。





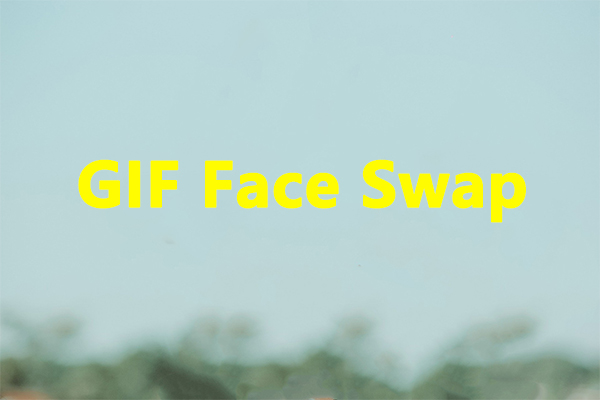

ユーザーコメント :