Video transitions are a post-production technique used in film or video editing to connect one shot to another. Let’s learn how to utilize different video transitions in video production.
MiniTool MovieMaker offers different types of free video transitions including Advanced, Diagonals, Iris, PagePeel, Reveals, Wipe, etc.
MiniTool MovieMakerClick to Download100%Clean & Safe
Click the Transition tab to access the transition library. You can apply transitions between video and image clips on the video track.
3 Solutions to Add a Transition
#1 Add a Transition Between Two Shots/Clips
- On the timeline, select the clip to which you want to add a transition next.
- Go to the Transition tab.
- Select the desired transition and then click the plus icon (+) on it. Or you can also drag and drop the desired transition to the location between the target 2 clips.
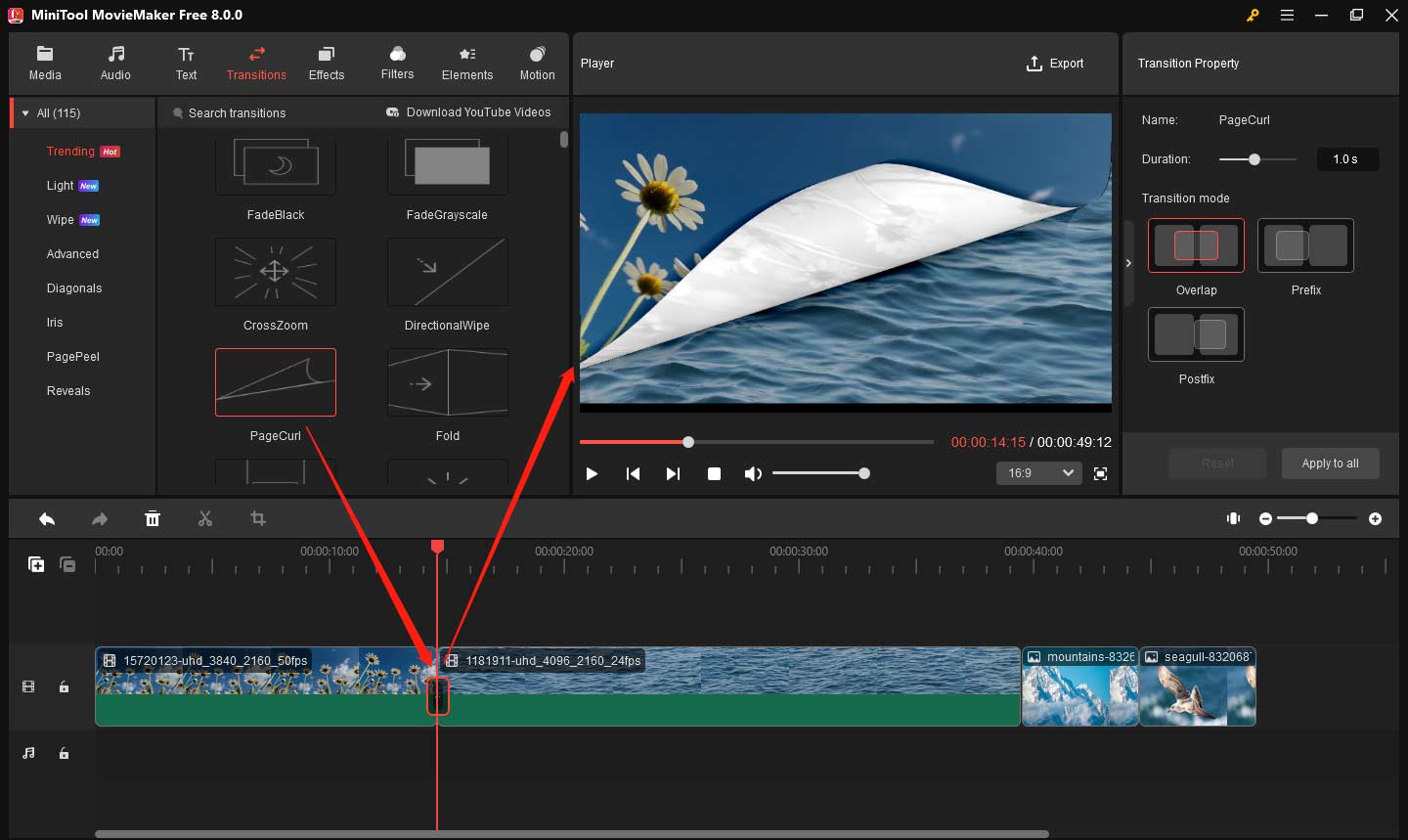
Tips:
- You can preview the transition effect in the Player section.
- Between two shots, you can only apply one transition.
#2 Add a Transition Between Multiple Clips
- Select the clips where you want to add the same transition.
- Go to Transition.
- Right-click on the desired transition and then select Apply to Selected Clips.
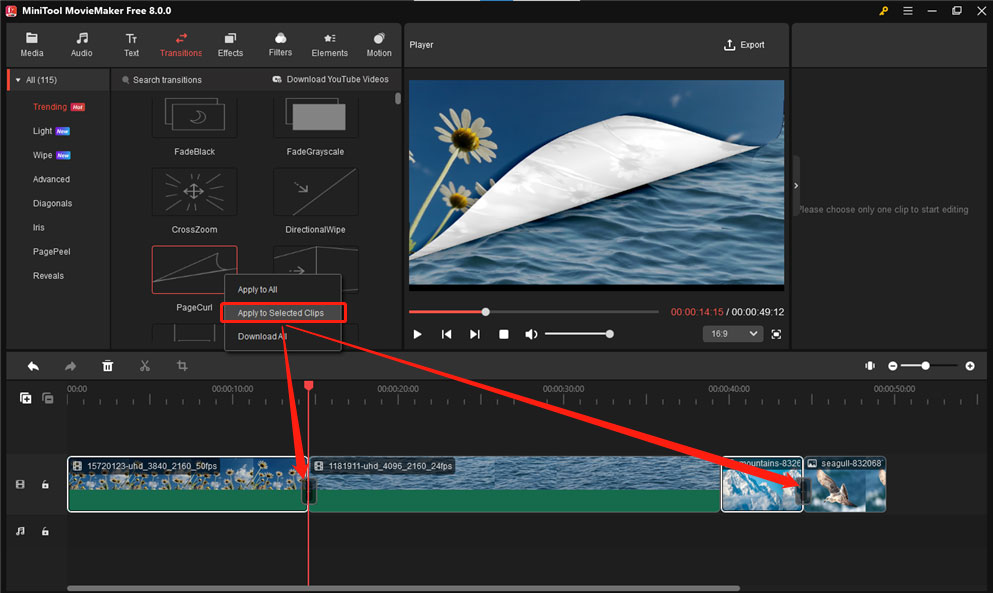
#3 Add a Transition to All Clips
- Go to Transition.
- Right-click the desired transition and then select Apply to All.
Edit a Transition
After applying a transition, you can further manage it to meet your needs better.
- Click on the transition on the timeline to select it.
- Move to the upper-right Transition Property. There, you can see these specifications:
- Name: The name of the target transition.
- Duration: Change transition Duration.
- Transition mode: Set transition mode as Overlap, Prefix, or Postfix to adjust the time when the transition effect appears.
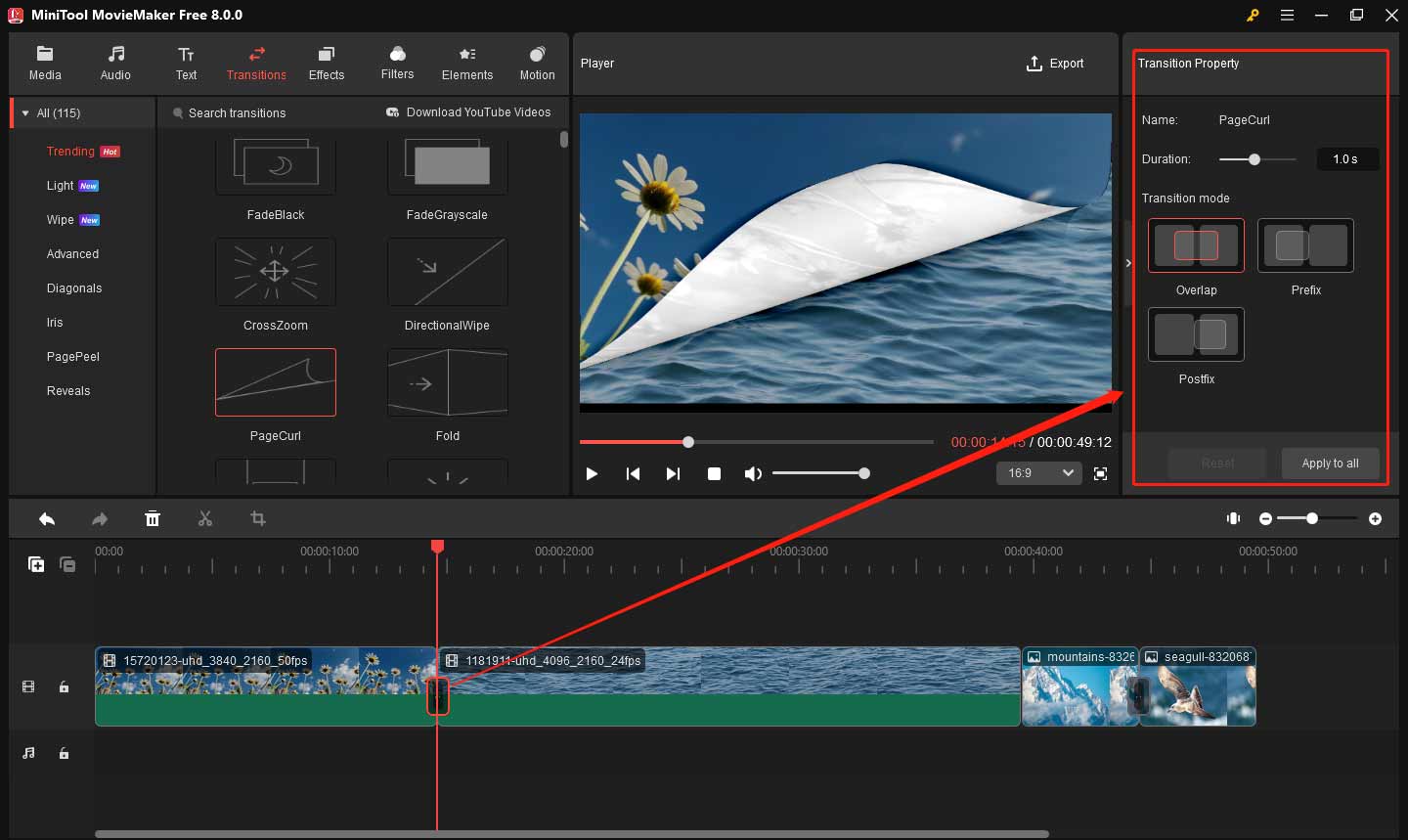
If you want to cancel all the transition settings you have made, just click the Reset button. If you want to apply these settings to all the transitions you have added to the timeline, just use the Apply to all option.
3 Solutions to Delete a Transition
- Right-click the transition on the timeline and choose the Delete option to remove the transition.
- Select the transition and click the trash icon on the timeline toolbar.
- Select the transition and then press the Delete button on the keyboard.
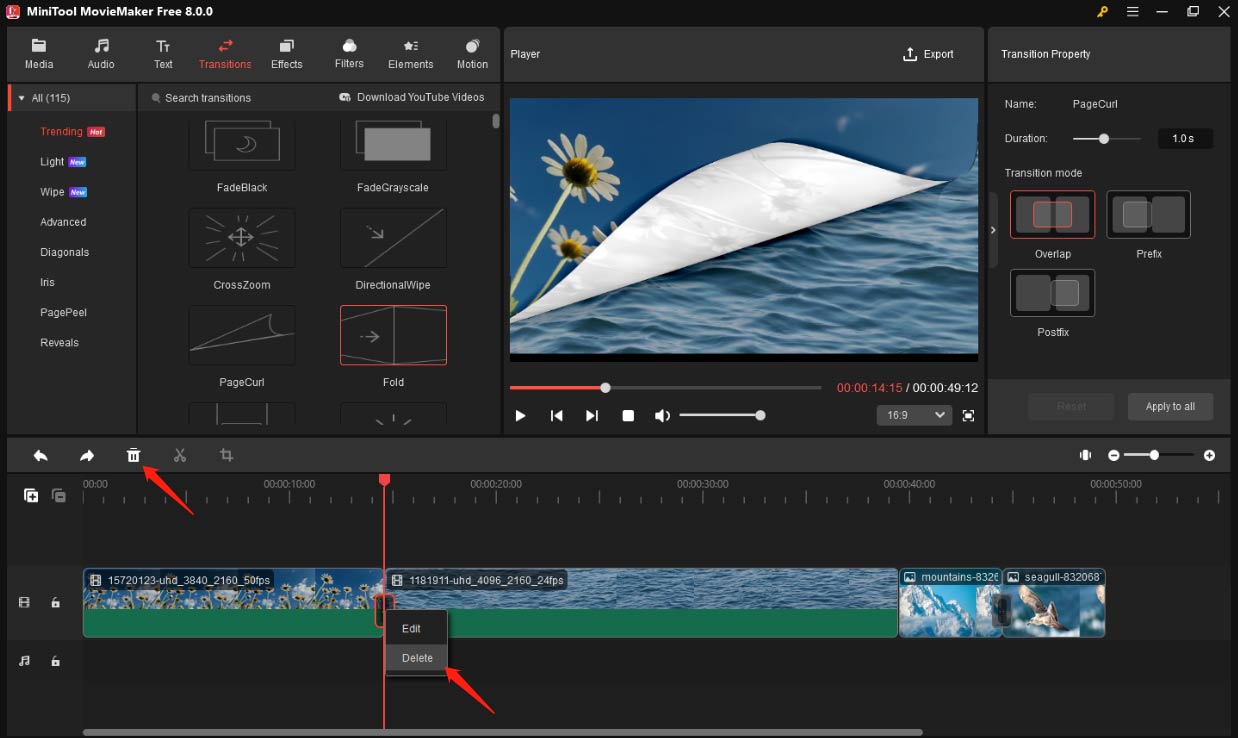
Besides various transitions, MiniTool MovieMaker also provides many effects, filters, texts, motions, and elements for you to add to your videos.


User Comments :