Windows Movie Maker, un logiciel gratuit de montage vidéo, peut nous aider à créer facilement de magnifiques vidéos. Cependant, il arrive parfois que des barres noires apparaissent dans Windows Movie Maker. Comment enlever les barres noires d'une vidéo dans Windows Movie Maker? Ce post montre comment éliminer les barres noires dans les vidéos et fournit quelques informations à ce sujet.
Barres noires
Avez-vous déjà vu une vidéo avec des barres noires? Ces barres noires distrayantes peuvent apparaître des deux côtés ou en haut et en bas de la vidéo, ce qui vous incommodera lorsque vous regarderez un film sur votre PC ou votre TV. Il se peut que vous vous posiez cette question: « comment enlever les barres noires d’une vidéo? »
J’ai la dernière version de Movie Maker disponible et mon système d’exploitation actuel est Windows 7, mais chaque fois (quel que soit le format d’image utilisé) que je fais une vidéo, Movie Maker met des barres noires sur le côté de ma vidéo. J’ai fait des recherches sur Internet et personne n’a pu me donner de réponse à mon problème. Les gens me répètent qu’ils l’ont fait, mais ils ne l’ont pas fait. » Cet exemple est tiré de la communauté Microsoft.
Vous voyez! Les barres noires sont un problème courant. Selon une étude, de nombreux utilisateurs ont fait face à ce problème. Cependant, la plupart d’entre eux ne savent pas pourquoi ce problème survient, ni comment se débarrasser des barres noires d’une vidéo.
Pourquoi les barres noires apparaissent-elles sur les vidéos?
Comme nous le savons, les barres noires sont placées pour protéger les vidéos dont les rapports hauteur/largeur sont différents de ceux de la TV à la maison contre le risque d’étirement lorsque nous montrons l’ensemble de l’image à la TV.
Sur le plan mondial, il existe deux rapports hauteur/largeur les plus populaires, à savoir 4:3 et 16:9. (Remarque: le 4:3 est un format standard de télévision, tandis que le 16:9 est un format de télévision et de moniteur haute définition). Les vidéos suivaient un format 4:3 partout avant l’époque de la télévision HD. Cependant, la norme est maintenant le 16:9.
Que se passera-t-il si vous regardez une vidéo créée dans l’ancien format 4:3 sur un écran conçu pour le 16:9?
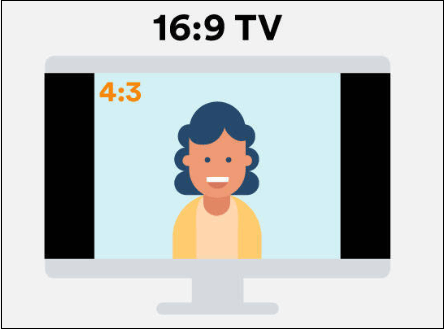
DES BARRES NOIRES!
Si la vidéo enregistrée au format 4:3 est lue sur une TV 16:9, des barres noires seront automatiquement ajoutées à la vidéo pour remplir les espaces vides. Ça, vous l’avez deviné.
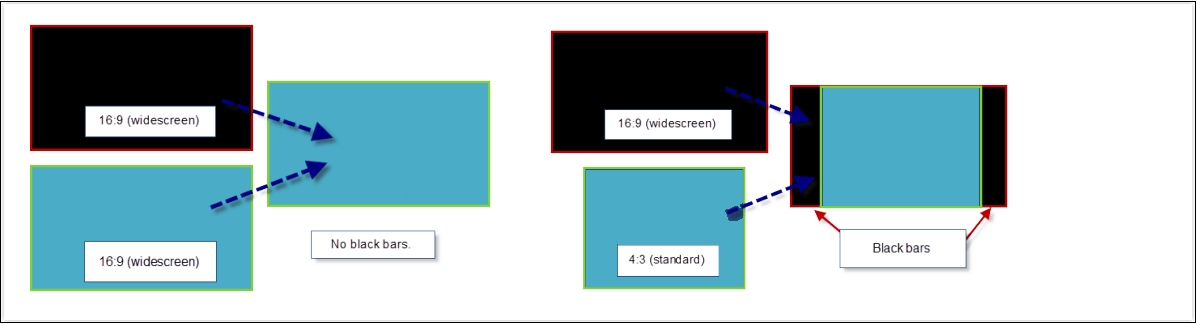
En un mot, des barres noires apparaîtront dans votre vidéo pour deux raisons:
1. Le format de votre vidéo enregistrée, par exemple un fichier .WMV, ne correspond pas au format de l’écran sur lequel vous la regardez.
2. Le rapport hauteur/largeur de la vidéo source ne correspond pas au rapport hauteur/largeur que vous avez choisi dans votre logiciel de montage vidéo tel que Windows Movie Maker.
Méfiez-vous des plug-ins tiers: Si vous utilisez des plug-ins tiers pour votre site, vous devez confirmer que le format de la vidéo telle qu’elle apparaît sur votre site correspond à votre code d’intégration d’origine. Vous êtes censé garder un œil sur votre vidéo puisque certaines vidéos peuvent être redimensionnées « automatiquement ».
Vous pouvez vous assurer que le format de votre fichier .WMV correspond le plus possible à votre vidéo source, bien que vous ne puissiez pas toujours prévoir le format de l’écran sur lequel votre vidéo sera visionnée.
Si le rapport hauteur/largeur ne correspond pas, vous verrez immédiatement des barres noires dans votre vidéo. Il n’est donc pas nécessaire de connaître le rapport hauteur/largeur de vos fichiers source. Tout ce que vous avez à faire, c’est de choisir le rapport hauteur/largeur qui vous semble le plus approprié.
Ne vous inquiétez pas si votre film comporte des barres noires en bas et en haut, à gauche et à droite, vous pouvez enlever les barres noires de la vidéo et agrandir l’image vidéo pour remplir tout l’écran de TV.
Meilleur logiciel de création de films vidéo pour enlever les barres noires des vidéos
Lorsqu’il est question d’éliminer les barres noires, vous pouvez essayer d’utiliser Windows Movie Maker. Le meilleur logiciel de montage vidéo fait partie de la suite logicielle Windows Essentials qui permet aux utilisateurs Windows de créer et d’éditer des vidéos ainsi que de les publier sur OneDrive, Facebook, Vimeo, YouTube et Flickr.
Lisez ici le post « Téléchargement gratuit de Windows Movie Maker 2020 + 6 choses à savoir » pour en savoir plus sur les meilleurs logiciels de montage vidéo.
Si vous souhaitez enlever facilement et rapidement les barres noires d’une vidéo, essayez cet outil gratuit et professionnel. Vous pouvez maintenant cliquer sur le bouton suivant pour obtenir le meilleur logiciel gratuit de montage vidéo afin d’éliminer les barres noires.
MiniTool MovieMakerCliquez pour télécharger100%Propre et sûr
Ensuite, nous vous montrerons comment enlever les barres noires d’une vidéo sans perte de qualité en utilisant Windows Movie Maker.
Comment définir le rapport hauteur/largeur dans Windows Movie Maker
Lancez Windows Movie Maker, puis importez-y vos fichiers.
Lisez ce post « Comment ajouter des photos et des vidéos à Windows Movie Maker » pour savoir comment importer des photos et des vidéos depuis le disque dur de l’ordinateur, la galerie de photos, un DVD, un caméscope numérique ou un smartphone vers Microsoft Movie Maker 2012.
Agrandissez l’onglet Projet si vous remarquez des barres noires dans le volet de prévisualisation de Windows Movie Maker.
Dans la section Rapport hauteur/ largeur, vous pouvez choisir entre écran large (16:9) et écran standard (4:3).
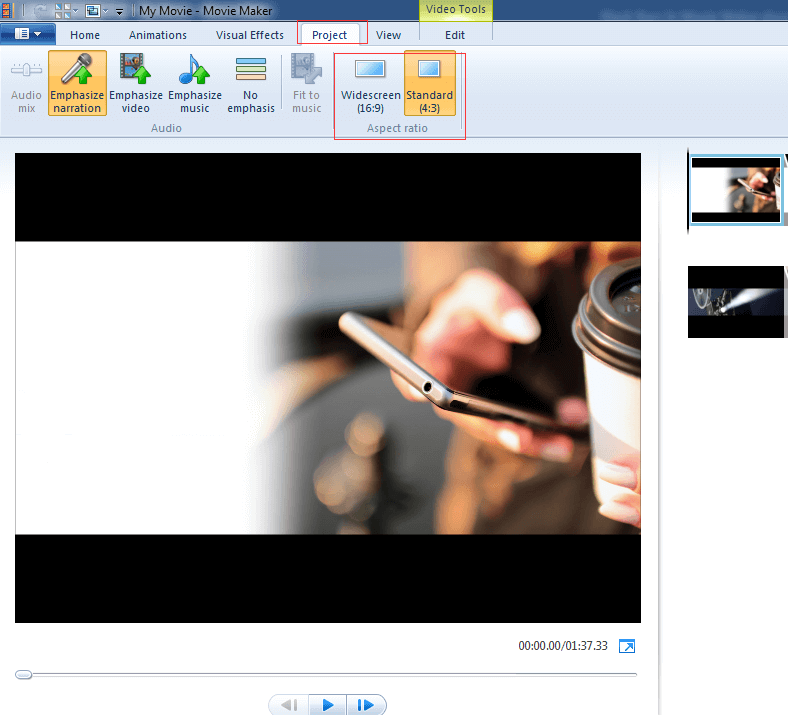
Vérifiez dans le volet de prévisualisation si les barres noires ont été enlevées ou réduites. Prenez note que vous pouvez revenir en arrière si le résultat est moins satisfaisant.
Avertissement: Ce paramètre affecte la vidéo entière. Vous ne pouvez pas régler le format d’image sur 16:9 pour un clip et ensuite le passer à 4:3 pour le suivant.
Pour la majorité des fichiers vidéo, la solution ci-dessus est efficace. Cependant, les barres noires deviennent plus problématiques avec certaines photos de format 3:2 ou 5:4. Par conséquent, quelle que soit la photo choisie, vous obtiendrez des barres noires. Dans ce cas, que devez-vous faire?
Poursuivez votre lecture pour savoir comment enlever les barres noires dans Windows Movie Maker!
Comment enlever les barres noires d’une vidéo dans Windows Movie Maker
Lorsque vous éditez des images pour faire une vidéo, vous devez recadrer vos photos aux bons rapports hauteur/largeur avant de les importer dans Movie Maker. Toutefois, comment recadrer les images au format 16:9 ou 4:3?
Les étapes sont les suivantes:
Étape 1. Ouvrez Windows Photo Gallery.
Étape 2. Choisissez l’image cible et double-cliquez dessus.
Étape 3. Agrandissez le menu Recadrage et choisissez ensuite la section Proportion.
Étape 4. Vous constaterez qu’il y a déjà un préréglage pour l’écran large (16:9). Si votre vidéo Movie Maker est réglée sur écran large, vous devez sélectionner le réglage 16:9. Cependant, vous devez choisir le paramètre 4:3 si le rapport hauteur/largeur de votre Movie Maker est réglé sur 4:3.
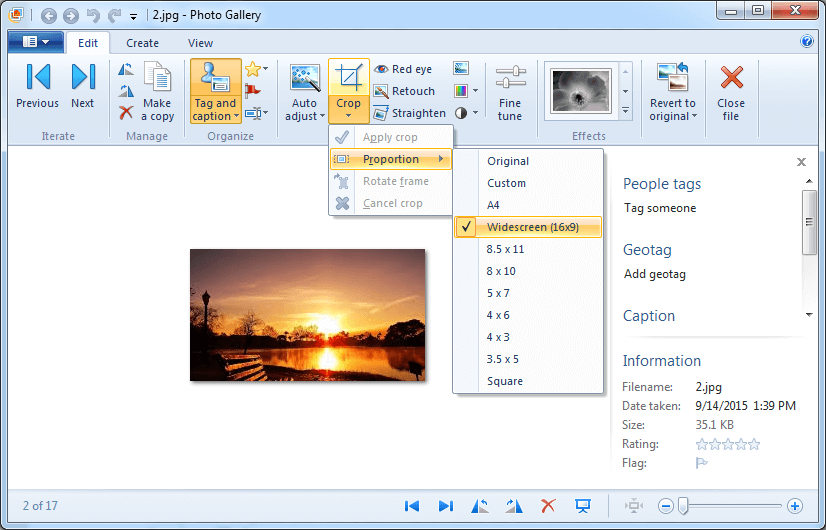
Étape 5. Recadrez le cadre en mode paysage. Vous devez cliquer sur Rotation du cadre dans le menu Recadrage pour faire pivoter le cadre.
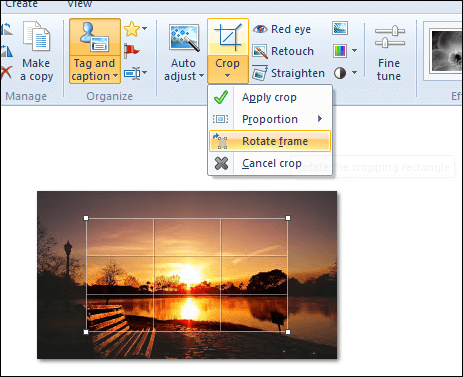
Étape 6. Positionnez le carré de recadrage sur la zone à inclure dans votre photo. Vous pouvez également faire glisser le coin pour mettre le recadrage à l’échelle sans modifier le rapport hauteur/largeur.
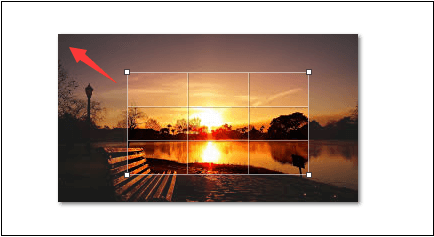
Étape 7. Cliquez sur le bouton Recadrage lorsque vous êtes prêt.
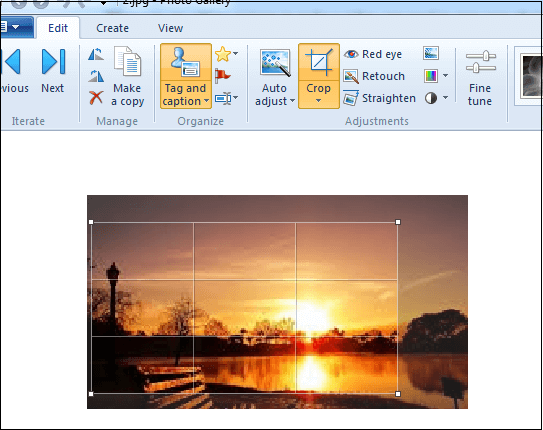
Étape 8. Fermez maintenant la fenêtre de montage. Procédez ainsi pour toutes les photos à inclure dans votre projet avant de les ajouter dans Movie Maker.
Étape 9. Enfin, sélectionnez les photos à ajouter à Movie Maker, cliquez sur le bouton Créer et choisissez ensuite Film.
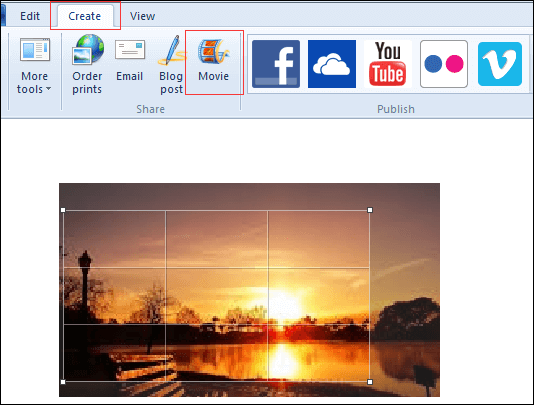
Prévisualisez vos photos dans Windows Movie Maker. Vous verrez qu’il n’y aura plus de barres noires.
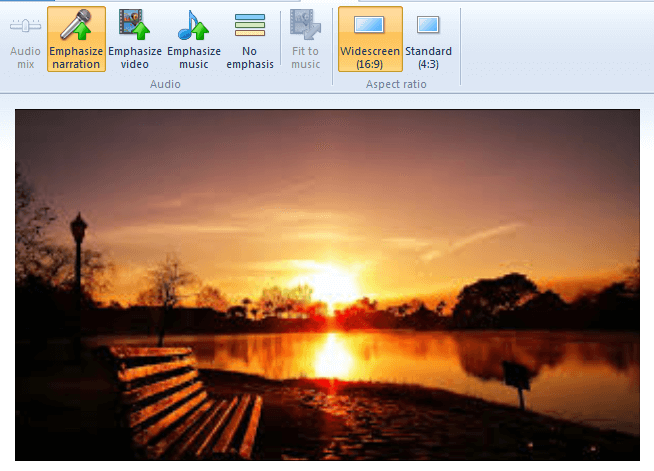
Si vous souhaitez réduire ou éliminer les barres noires dans votre produit final, vous devez veiller à ce que vos vidéos ou photos sources aient le même rapport hauteur/largeur que votre projet Movie Maker. Vous ne pouvez pas enlever complètement les barres noires si vos fichiers vidéo sont filmés dans un rapport hauteur/largeur autre que 16:9 ou 4:3.
Lecture complémentaire – Comment enlever les barres noires des vidéos YouTube existantes
Après avoir appris à éliminer les barres noires des vidéos dans Windows Movie Maker, voyons si nous pouvons enlever les barres noires des vidéos existantes ayant été téléchargées sur des plateformes de médias sociaux comme YouTube, Facebook, Vimeo, etc.
Rapports hauteur/largeur pour les médias sociaux
La méthode la plus simple pour s’assurer que vous ne voyez pas de barres noires est de mettre en place le bon rapport hauteur/largeur sur la plateforme utilisée. En général, les plateformes de médias sociaux seront en 16:9, mais certaines plateformes de médias sociaux plus récentes proposent de nombreux types de formats vidéo différents.
Voici un rapide aperçu de tous les rapports hauteur/largeur idéaux pour les principales plateformes de médias sociaux:
- YouTube: 16:9 (téléchargement max. 4k – 3840 x 2160)
- Facebook: 16:9 ou 9:16 (téléchargement max. 4k – 3840 x 2160)
- Twitter: 16:9 (téléchargement max. 1080p)
- Instagram: 16:9 ou 9:16 (téléchargement max. 1080p)
- Snapchat: 9:16 (1080 x 1920)
Ici, nous prenons YouTube à titre d’exemple pour montrer comment enlever les barres noires d’une vidéo.
Guide: Enlever les barres noires des vidéos YouTube existantes
L’option la plus pratique pour enlever les barres noires et effectuer rapidement d’autres changements est d’utiliser les balises de formatage de YouTube.
Les options sont les suivantes:
Étape 1. Préparez un compte YouTube et ajoutez une image de profil pour accéder aux fonctionnalités de formatage de la vidéo.
Étape 2. Connectez-vous à votre compte, cliquez sur votre image de profil et cliquez sur CREATOR STUDIO.
Étape 3. Dans le CREATOR STUDIO, cliquez sur GESTIONNAIRE DE VIDÉOS et choisissez Vidéos.
Étape 4. Sélectionnez la vidéo à éditer.
Étape 5. Cliquez sur le bouton Éditer, choisissez l’option Info et paramètres pour accéder à la boîte de dialogue Info de base.
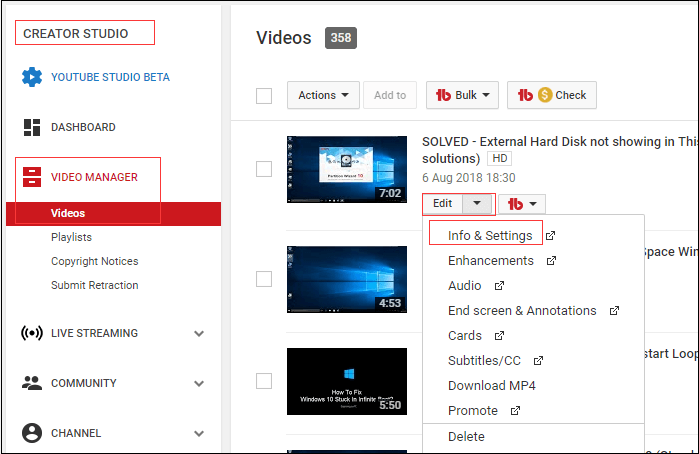
Étape 6. Ajoutez l’instruction la plus appropriée dans la barre de balises ci-dessous :
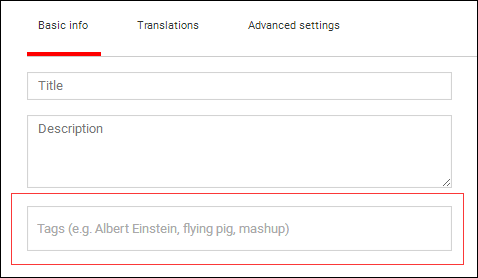
1.Définir la haute qualité comme format par défaut
Si vous souhaitez lire la vidéo par défaut en HD, vous pouvez taper la balise suivante :
Ce paramètre doit être utilisé avec prudence. Si vous forcez une vidéo à être lue en haute qualité et que le spectateur a une connexion internet très lente, cela pourrait engendrer une importante mise en mémoire tampon pour lui.
2. Enlever les barres noires autour d’une vidéo 4:3
Si vous souhaitez indiquer à YouTube de « zoomer » sur l’image, vous pouvez taper la balise suivante:
Cette balise enlève les barres noires autour d’une vidéo en zoomant sur la zone de la vidéo.
3. Étirer la vidéo pour l’adapter à l’écran large
Si vous souhaitez visionner la vidéo au format écran large, tapez la balise suivante:
Cette balise étire la vidéo au format 16:9, enlevant ainsi les lignes verticales de barres noires du haut et du bas de la vidéo.
4. Enlever le rapport d’écran large
Si vous souhaitez que votre vidéo s’affiche en 720 par 480 pixels lorsque votre vidéo apparaît en format écran large (hauteur/largeur 16:9), vous pouvez appliquer cette balise (yt:stretch=4:3) pour réduire la hauteur/largeur de la vidéo à 4:3.
Cette balise corrige le contenu 720×480 ayant un mauvais rapport hauteur/largeur en le mettant à l’échelle 4:3.
5. Annuler les changements, désactiver
Si vous souhaitez désactiver ces effets de recadrage, vous pouvez taper la balise suivante:
Étape 7. Enfin, cliquez sur le bouton Enregistrer les changements pour enregistrer les changements apportés à cette vidéo.
Ainsi, vous avez réussi à enlever les barres noires des vidéos YouTube existantes.
Récapitulatif
J’espère que vous avez apprécié ma solution sur la façon d’enlever les barres noires d’une vidéo dans Windows Movie Maker. Allez-vous utiliser Windows Movie Maker pour éliminer les barres noires d’une vidéo?
Si vous avez des questions sur la façon d’adapter une vidéo à l’écran de Windows Movie Maker ou sur la façon d’enlever les barres noires d’une vidéo YouTube existante, veuillez nous en informer en laissant un commentaire rapide ou en envoyant un e-mail à [email protected].
FAQ sur Enlever les barres noires d’une vidéo
- Ouvrez Windows Photo Gallery.
- Choisissez l’image cible et double-cliquez dessus.
- Agrandissez le menu Recadrage et choisissez ensuite la section Proportion.
- Choisissez le bon rapport hauteur/largeur.
- Cliquez sur Recadrage, Rotation du cadre pour faire pivoter le cadre.
- Positionnez le carré de recadrage sur la zone.
- Cliquez sur le bouton Recadrage.
- Enregistrez les photos dans Windows Movie Maker.


Commentaires des utilisateurs :