Mit Windows Movie Maker, einer kostenlosen und einfachen Videobearbeitungssoftware, können Sie Videos erstellen und bearbeiten sowie auf OneDrive, Facebook, Vimeo, YouTube und Flickr veröffentlichen. Wissen Sie jedoch, dass Sie Ihre Dateien zur Videoerstellung in Windows Movie Maker importieren? In diesem Beitrag wird gezeigt, wie Sie Dateien von einer Computerfestplatte, einer Fotogalerie, einer DVD, einem digitalen Camcorder oder einem Smartphone importieren.
Mit Windows Movie Maker (früher unter Windows 7 als Windows Live Movie Maker bekannt), einer kostenlosen und dennoch professionellen Videobearbeitungssoftware für Anfänger, können Sie auf einfache Weise Videos erstellen und bearbeiten und diese dann auf OneDrive, Facebook, Vimeo, YouTube und Flickr veröffentlichen.
Finden Sie die beste kostenlose Videobearbeitungssoftware und fügen Sie dann Bilder und Videos zu Windows Movie Maker hinzu, um ganz einfach Ihren eigenen Film zu erstellen.
Bevor Sie einen Film erstellen, müssen Sie Windows Movie Maker 2012 unter Windows 10, Windows 8 oder Windows 7 installieren.
Mit der besten kostenlosen Videobearbeitungssoftware können Sie Dateien importieren und einige Spezialeffekte wie Übergänge, visuelle Effekte, Titel, Untertitel, Credits, Automovie-Themen usw. anwenden, um Ihr eigenes cooles Video wie gewünscht zu erstellen.
Einer Umfrage zufolge wissen viele Benutzer jedoch nicht, wie sie Bilder oder Videos effektiv in Windows Movie Maker importieren können. In diesem Tutorial finden Sie mehrere Möglichkeiten, um Fotos und Videos zum kostenlosen Movie Maker 2012 hinzuzufügen.
Hinzufügen von Bildern und Videos zu Windows Movie Maker
Mit Windows Movie Maker können Sie Filme erstellen, indem Sie die von der Computerfestplatte, der Fotogalerie, einer DVD, einem digitalen Camcorder oder einem Smartphone importierten Fotos und Videos verwenden.
Lesen Sie weiter, um die detaillierten Schritte zum Hinzufügen von Fotos und Videos zum kostenlosen Movie Maker zu finden.
Sie können Dateien mit den folgenden Dateinamenserweiterungen in Windows Movie Maker importieren, um sie in Ihrem Projekt zu verwenden:
- Audiodateien:.aif,.aifc,.aiff.asf,.au,.mp2,.mp3,.mpa,.snd,.wav und.wma
- Bilddateien:.bmp,.dib,.emf,.gif,.jfif,.jpe,.jpeg,.jpg,.png und.wmf
- Videodateien:.asf,.avi,.mp2,.mp2v,.mpe,.mpeg,.mpg,.mpv2,.wm und.wmv
Fügen Sie die Datei, die von Windows Movie Maker nicht unterstützt wird, nicht hinzu. Andernfalls stürzt die beste kostenlose Videobearbeitungssoftware ab.
Fall 1. So fügen Sie Movie Maker Bilder/Videos von Ihrer Festplatte hinzu
Starten Sie Windows Movie Maker, um die Hauptoberfläche wie folgt zu erhalten:
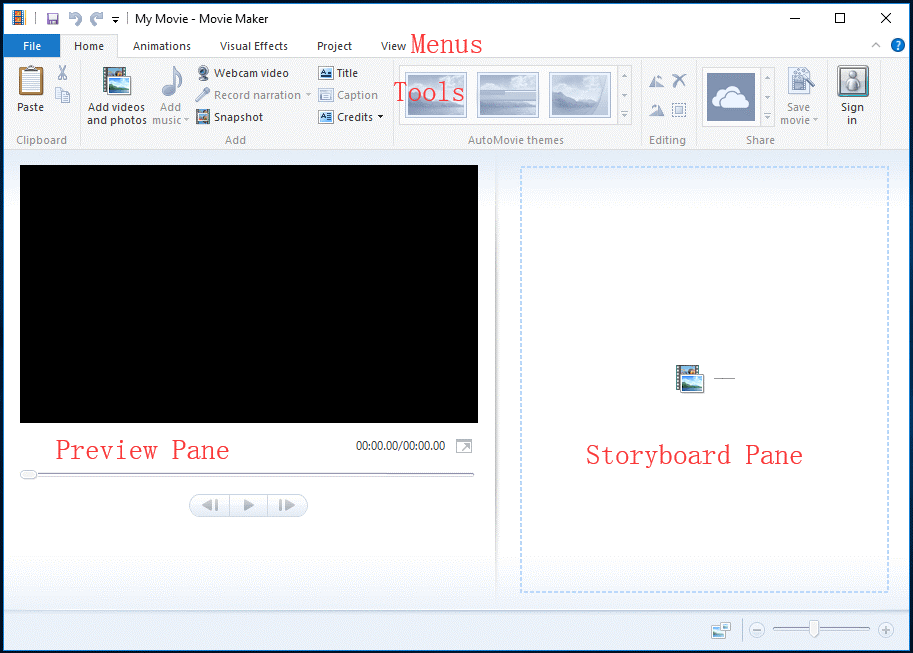
Wenn Sie den kostenlosen Movie Maker in Windows 7 verwenden, wird im Storyboard-Bereich die Meldung „Klicken Sie hier, um Videos und Fotos zu durchsuchen“ angezeigt.
Im obigen Fenster haben Sie zwei Möglichkeiten, um Videos und Bilder, die auf der Festplatte Ihres Computers gespeichert sind, zu Windows Movie Maker hinzuzufügen.
Klicken Sie auf der Registerkarte Home auf die Schaltfläche Add videos and photos.
Finden und wählen Sie die Videos oder Bilder, die Sie importieren möchten, aus. Sie können durch Drücken auf die Taste Strg viele Dateien auswählen.
Klicken Sie abschließend auf die Schaltfläche Open, um Dateien zu importieren.
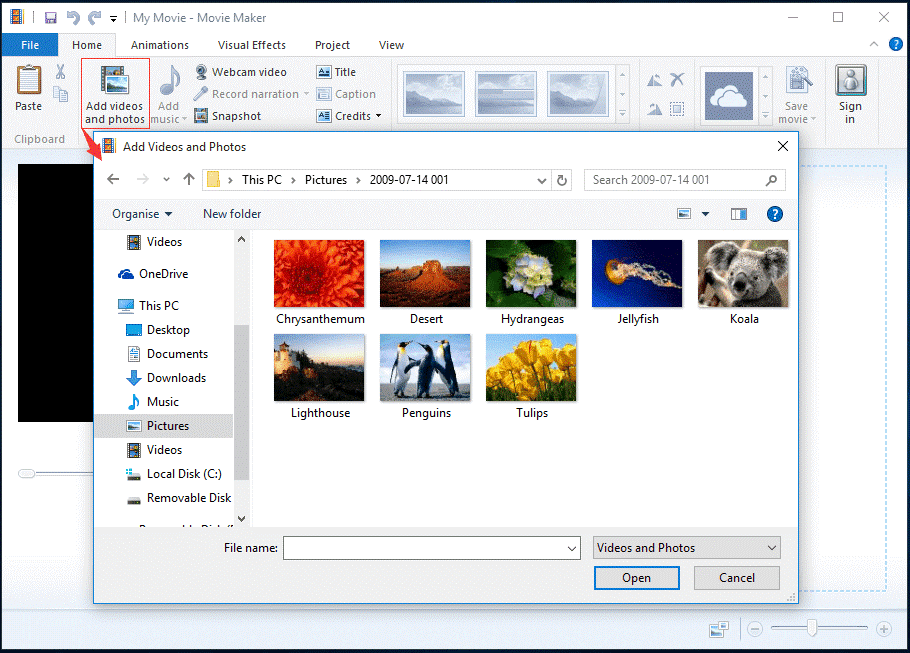
Sie können Videos und Fotos auch direkt aus dem Windows Explorer in Movie Maker ziehen.
Alternativ können Sie auf eine beliebige Stelle im Storyboard Pane klicken und dann Ihre Fotos/Videos wie unten gezeigt zu Windows Movie Maker hinzufügen.
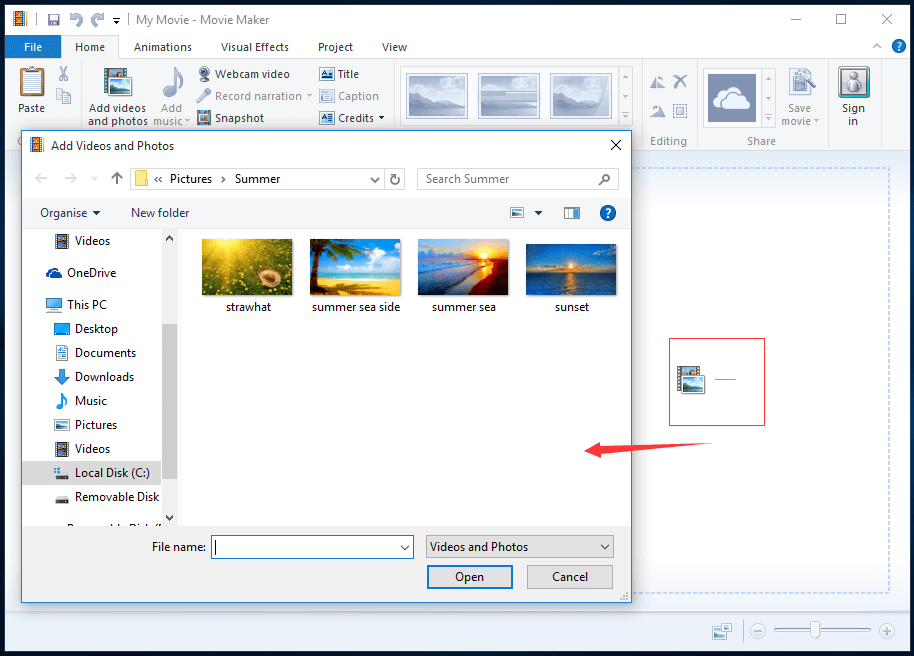
Nach dem Hinzufügen von Fotos und Videos werden Ihre Videoclips in Track im Storyboard-Bereich im folgenden Fenster angezeigt.
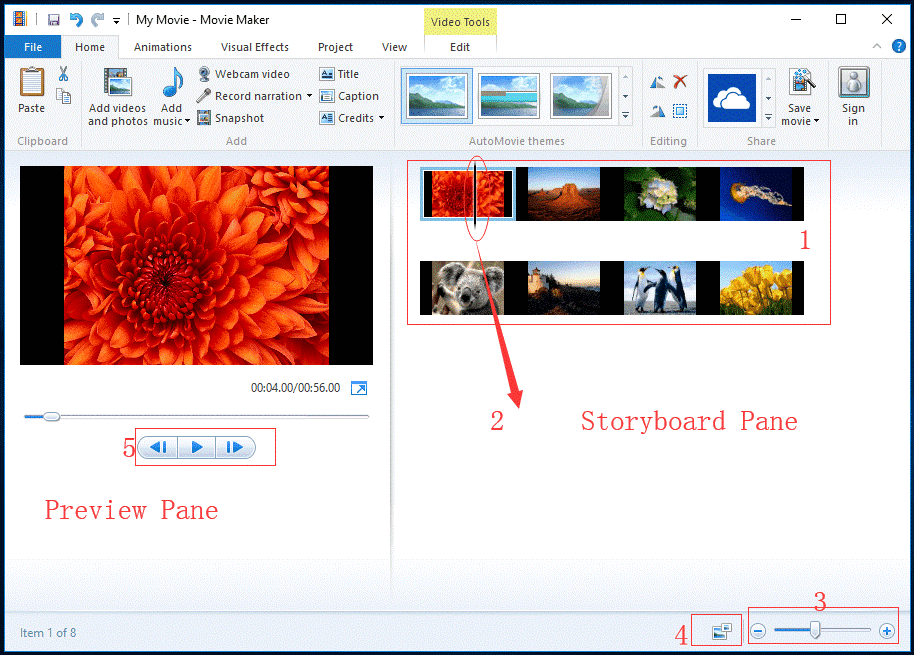
Im Bereich Preview Pane können Sie eine Vorschau der Effekte, die Ihrem Film hinzugefügt wurden, anzeigen. Außerdem können Sie den genauen Rahmen, auf dem sich die schwarze Scrub Bar in Track befindet, anzeigen.
Das Storyboard Pane ist Ihr Arbeitsfenster. An dieser Stelle können Sie Ihren Film bearbeiten.
1. Track enthält alle Ihre Videoclips und zeigt auch Bearbeitungen und Effekte, die Sie Ihrem Film hinzugefügt haben.
2. Die schwarze Scrub Bar gleitet entlang den Track. Außerdem wird genau angezeigt, welchen Frame Sie im Preview Pane anzeigen.
3. Mit der Zoomleiste können Sie Ihren Track vergrößern und verkleinern.
4. Verwenden Sie die folgende Schaltfläche, um die Größe der Miniaturansichten Ihrer Videoclips zu ändern. Es enthält extrem kleine Symbole, kleine Symbole, mittlere Symbole, große Symbole und extrem große Symbole.
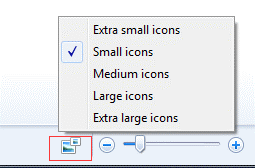
5. Sie können die Wiedergabetaste verwenden, um Ihren Videoclip auf Preview Pane abzuspielen, und die Schaltfläche für das Regulieren des Frames zu bewegen, um die Scrub Bar an die gewünschte Stelle zu bestimmen.
Fall 2. Hinzufügen von Fotos und Videos aus der Fotogalerie zum Movie Maker
Windows Fotogalerie (früher bekannt als Windows Live Photo Gallery) ist eine Anwendung für Windows, mit der Sie Ihre Bilder auf einfache Weise anzeigen, organisieren und bearbeiten können.
Wie wir wissen, werden Ihre Fotos und Videos nach dem Import in der Fotogalerie angezeigt. Jetzt können Sie Ihre Mediendateien aus der Fotogalerie hinzufügen, um Ihr eigenes Video zu erstellen. Wie kann man diese Aufgabe jedoch erledigen?
Die Schritte sind:
- Öffnen Sie die Windows-Fotogalerie, indem Sie auf Start > Alle Programme > Windows-Fotogalerie klicken.
- Wählen Sie Videos und Fotos aus, die Sie an den kostenlosen Movie Maker senden möchten.
- Klicken Sie auf die Registerkarte Create und wählen Sie dann Movie.
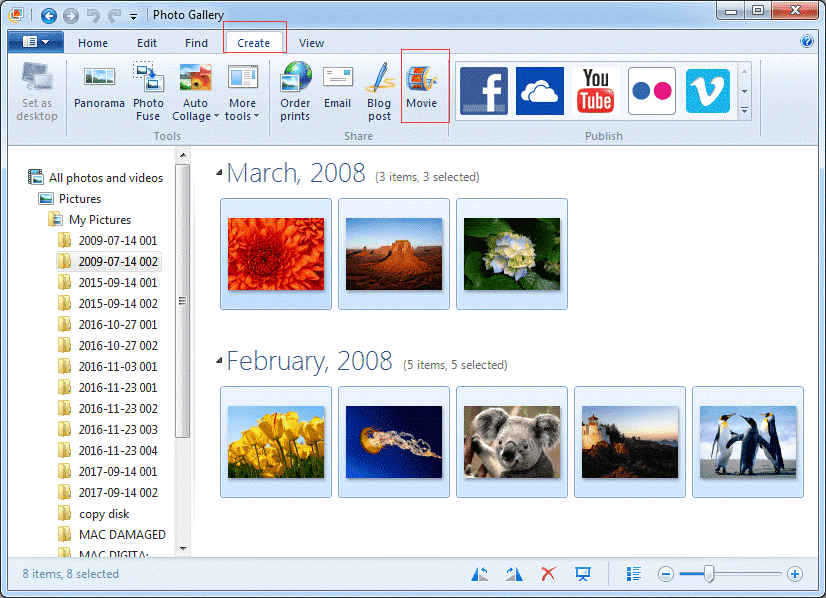
Ihre ausgewählten Dateien werden jetzt in einem neuen Projekt in der besten kostenlosen Videobearbeitungssoftware geöffnet. Zu diesem Zeitpunkt können Sie beginnen, Ihren eigenen Film zu erstellen.
Fall 3. Sie importieren die Dateien von einem Wechseldatenträger
Wissen Sie, wie Sie Fotos und Videos von einem USB-Gerät, einer Kamera oder einem anderen Gerät zu Windows Movie Maker hinzufügen können?
Schritt 1. Schließen Sie Ihre Kamera, Ihr USB-Laufwerk oder andere Geräte an einen Computer an.
Schritt 2. Starten Sie den kostenlosen Windows Movie Maker 2012.
Schritt 3. Klicken Sie auf File und wählen Sie Import from device.
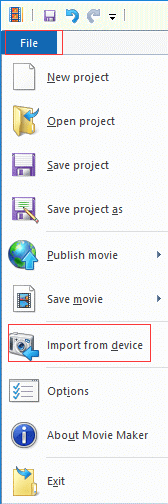
Schritt 4. Klicken Sie auf die Schaltfläche OK, wenn die Fehlermeldung „Photos and videos will be imported into Photo Gallery“ angezeigt wird.
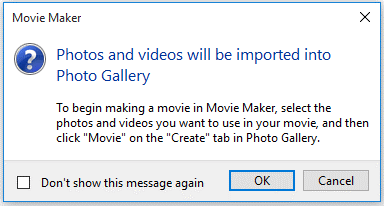
Schritt 5. Wählen Sie das Zielgerät aus und klicken Sie auf die Schaltfläche Import. Wenn Sie Ihr Gerät nicht in der Liste sehen, stellen Sie sicher, dass es mit dem Computer gut verbunden und eingeschaltet ist, und wählen Sie dann Refresh.
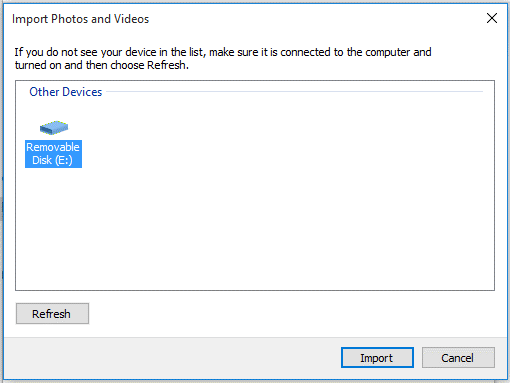
Schritt 6. Das Fenster Import Photos and Videos wird angezeigt. Hier haben Sie zwei Optionen.
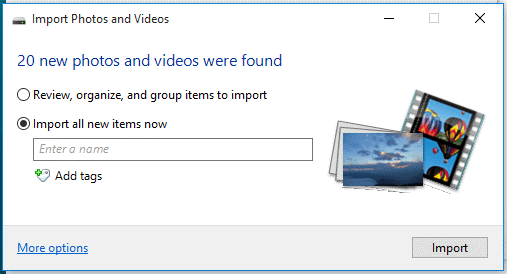
Review, organize and group items to import.
Diese Option bietet Ihnen die Möglichkeit, Ihre Fotos vor dem Importieren sorgfältig zu sortieren und zu kennzeichnen. Wählen Sie diese Option aus und klicken Sie auf Next, um das folgende Fenster aufzurufen.
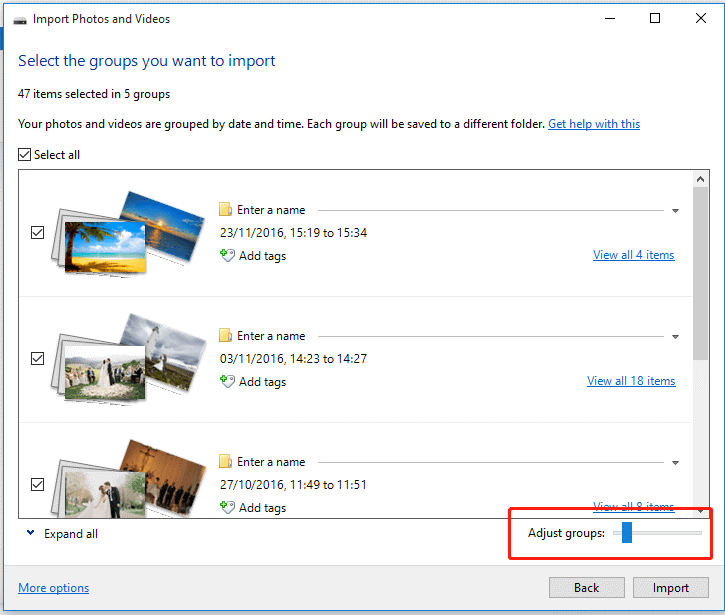
In diesem Fenster können Sie sehen, dass Ihre Fotos und Videos nach Datum und Stunde gruppiert sind, zu der Sie Bilder und aufgezeichnete Videos aufgenommen haben. Sie können den Schieberegler Adjust groups nach links oder rechts bewegen, um die Anzahl der Gruppen anzupassen.
Wählen Sie nun die Gruppen aus, die Sie importieren möchten, und klicken Sie dann auf die Schaltfläche Import.
Import all new items now.
Wenn Sie alle Fotos und Videos importieren möchten, können Sie diese Option auswählen und dann auf Import klicken. Der Importvorgang wird gestartet. Wenn Sie zu diesem Zeitpunkt die Dateien nach Abschluss des Importvorgangs von der Kamera löschen möchten, brauchen Sie nur das Kontrollkästchen Erase after importing zu wählen, um sie nach dem Importieren zu löschen.
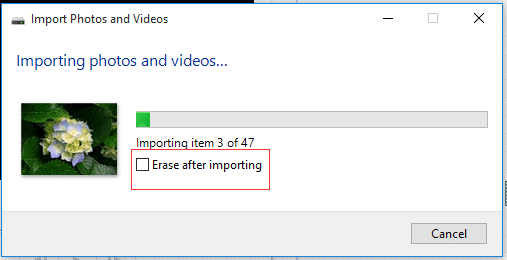
Schritt 7. Nun gelangen Sie automatisch in das Fenster der Windows-Fotogalerie. Wählen Sie zu diesem Zeitpunkt die Fotos und Videos aus, die Sie in Ihrem Film verwenden möchten. Klicken Sie dann auf der Registerkarte Create in der Fotogalerie auf Movie.
Videoanleitung
Es ist sehr einfach, Bilder und Videos zu Windows Movie Maker hinzuzufügen.
So fügen Sie Musik zu Windows Movie Maker hinzu
Nach dem Importieren von Fotos können sich einige Benutzer fragen: Wie füge ich Musik zu Movie Maker hinzu?
Im Allgemeinen ist es sehr einfach, Musik zu Windows Movie Maker hinzuzufügen. Unterstützte Dateitypen sind:.WMA,.MP3,.WAV,.M4A,.AIFF und.AIF.
Sie brauchen nur auf die Schaltfläche Add music, die sich im Abschnitt Hinzufügen befindet, klicken.
Wählen Sie die Add music, um dem gesamten Projekt Musik hinzuzufügen. Wenn Sie das Audio an einem bestimmten Punkt im Projekt platzieren möchten, müssen Sie zu dieser Stelle im Projekt navigieren und anhalten und dann die Option Add music at the current point auswählen.
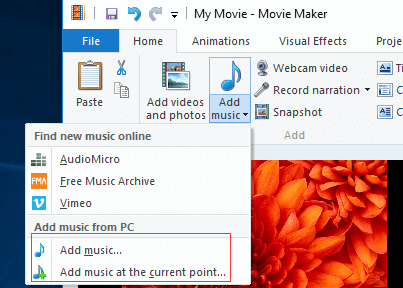
Sie können auch Online-Musik von AudioMicro, Free Music Archive und Vimeo hinzufügen.
Als Nächstes können Sie jede kompatible Audiodatei durchsuchen und in Ihre Timeline importieren.
Speichern und teilen Sie Ihr Video
Nach dem Importieren von Fotos und Videos können Sie einige Spezialeffekte hinzufügen, um Ihren Film cool zu machen. Schließlich sollten Sie Ihren Film speichern oder direkt mit anderen teilen, indem Sie ihn auf YouTube, Facebook usw. hochladen.
So speichern Sie Windows Movie Maker-Videos
Klicken oder tippen Sie auf die Schaltfläche Save Movie im Abschnitt Share auf der Registerkarte Home. Dieser Schritt umgeht alle komplizierten und redundanten Videoeinstellungen und bringt Sie direkt zum Fenster Save Movie.
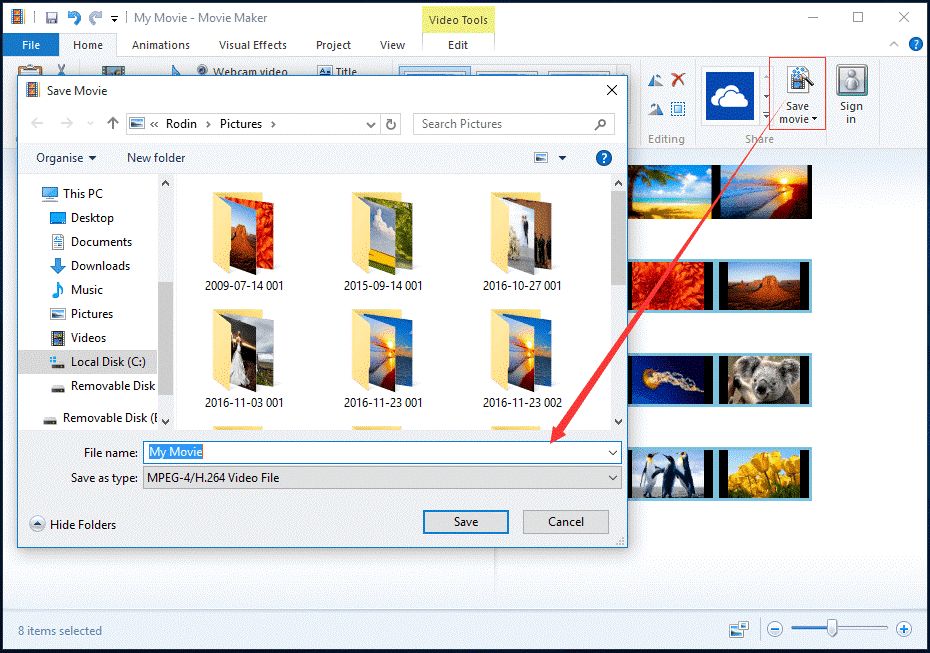
Anschließend können Sie den Speicherort ändern, um Ihren Film zu speichern, und den Dateinamen sowie den Dateityp festlegen.
So teilen Sie Windows Movie Maker-Videos
Mit der besten kostenlosen Videobearbeitungssoftware können Sie sie direkt auf OneDrive, Facebook, Vimeo, YouTube und Flickr hochladen.
Navigieren Sie auf der Movie Maker-Oberfläche zur Registerkarte Home.
Wählen Sie die gewünschte Social Media-Site wie YouTube.
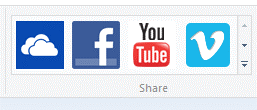
Wählen Sie die Auflösung Ihres Films. Wenn die Veröffentlichung mit einer Auflösung fehlschlägt, versuchen Sie erneut, sie auf eine kleinere Größe zu veröffentlichen.
Melden Sie sich bei Ihrem Microsoft-Konto an, autorisieren Sie die Social-Media-Site und veröffentlichen Sie sie schließlich.
Weiterlesen: So erstellen Sie ein YouTube-Videos.
Endeffekt
Sehen! Es ist sehr einfach, Dateien in Movie Maker zu importieren.
Wenn Sie Fragen oder Anregungen zum Hinzufügen von Bildern und Videos zu Windows Movie Maker haben, hinterlassen Sie unten einen Kommentar oder kontaktieren Sie uns über [email protected]. Wir werden es so schnell wie möglich lösen.
Fotos zu Movie Maker [FAQ]
Wie erstellt man eine Diashow mit Musik?
- Installieren Sie den kostenlosen Diashow-Maker MiniTool Movie Maker.
- Importieren Sie Bilder und Musikdateien in diesen kostenlosen Diashow-Hersteller.
- Ziehen Sie Dateien per Drag & Drop auf die Timeline.
- Bearbeiten Sie Ihre Videoclips.
- Exportieren Sie Ihre Diashow mit Musik.
Wie erstellt man unter Windows Movie Maker eine Diashow?
- Laden Sie Windows Movie Maker herunter und installieren Sie es.
- Starten Sie es, um die Hauptoberfläche zu öffnen.
- Fügen Sie Videos, Fotos und Musikdateien zu Movie Maker hinzu.
- Bearbeiten Sie Video-/Fotoclips.
- Speichern Sie die Diashow auf Ihrem PC.
Wie füge ich einem Video Musik hinzu?
- Starten Sie MiniTool Movie Maker.
- Importieren Sie Ihr Video in diesen Video-Editor und ziehen Sie es per Drag & Drop auf die Timeline.
- Importieren Sie Ihre Musikdatei und fügen Sie sie der Audiospur hinzu.
- Bearbeiten Sie Musikdateien.
- Speichern Sie das Video mit Musik.


Nutzerkommentare :