By default, WhatsApp automatically saves images and videos from chats to a folder on your phone. However, sometimes you cannot find these images or videos in Gallery on Android and Camera Roll or Photos on iPhone. Why are WhatsApp photos not showing up in the gallery? The possible reasons include the following incorrect app settings, internet connection problems, privacy settings, glitches in WhatsApp, etc. How to fix WhatsApp images not showing in gallery? Tyr the following 8 solutions to effectively solve this problem.
#1. Check the Correct Folder
If you navigate to the wrong location on your device, there is no doubt that you will not be able to find the WhatsApp pictures or videos. Make sure you are looking for the correct folder. Downloaded media will be saved in the WhatsApp folder in Gallery on Android devices and My Album in the Photos app on iPhone/iPad.
#2. Make Sure Media Visibility Is Enabled
If you’ve disabled the media visibility in WhatsApp, the newly downloaded media won’t show in the phone’s gallery on Android. Here’s how to fix WhatsApp images not showing in gallery by enabling media visibility.
On Android: Tap the three-line menu in WhatsApp, select Settings > Chats, and turn on Media visibility. This will allow WhatsApp to automatically save photos and videos from all chats to your gallery. In addition, if you find that images from a specific person are not showing in gallery, adjust the settings by tapping an individual or group chat, clicking on the name to select Contact info or Group info, and tapping Media visibility > Yes > OK.
On iPhone: Go to Settings in WhatsApp, select Chats, and turn on Save to Photos or Save to Camera Roll. Also, you can change the media visibility of a specific person or group.
#3. Check the Internet Connection
Incorrect internet connection settings are also the main reason why WhatsApp photos are not showing in gallery. If you set the WhatsApp auto-download preference to Wi-Fi only, but you disconnect from Wi-Fi and turn on cellular data, photos and videos won’t be saved in the folder on your device, and vice versa.
To check WhatsApp auto-download preference, click the three-dot menu > Settings > Storage and data and go to the Media auto-download section on Android, or go to WhatsApp Settings > Storage and data on iPhone.
#4. Restart Your Phone
An easy way to fix WhatsApp images not showing in gallery is restarting your smartphone, which will eliminate any glitches that prevent WhatsApp from working properly.
#5. Clear WhatsApp Cache
WhatsApp photos not showing in gallery may be due to cache file corruption, so delete the WhatsApp cache to fix the issue. This will also help improve the app’s performance and free up some storage.
To clear WhatsApp cache on Android, open the Settings app and go to Apps > WhatsApp > Storage > Clear cache.
However, you can’t directly delete WhatsApp cache on iOS. You need to offload and reinstall the app.
#6. Delete the .nomedia File (Android)
Another reason for WhatsApp photos not showing in galley could be the .nomedia file. You can create a .nomedia file on the WhatsApp folder on your Android gallery to hide all the photos. Therefore, delete this file to make your WhatsApp pictures visible.
#7. Free up Some Storage Space
If you don’t have enough storage space on your Android or iOS device, WhatsApp won’t download the media. To fix the issue, you need to free up space on your Android or iOS device by deleting unnecessary files, images, videos, apps, etc.
#8. Update the WhatsApp App
An outdated app version can also cause the issue of WhatsApp images not showing in gallery. So, head to the app store on your device and update WhatsApp to the latest version to fix the issue as a new update will bring bug fixes and performance improvements.
MiniTool MovieMakerClick to Download100%Clean & Safe
Conclusion
Now, you should know why your WhatsApp images are not showing in Gallery or Photos on your phone and learn how to fix the problem. We hope this post can help you easily find WhatsApp photos and videos on your phone.
Also read:


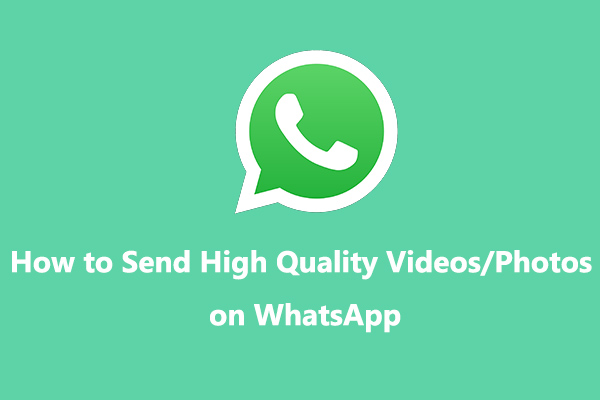
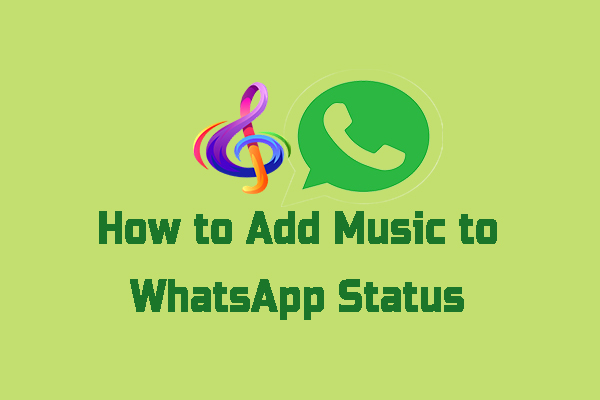
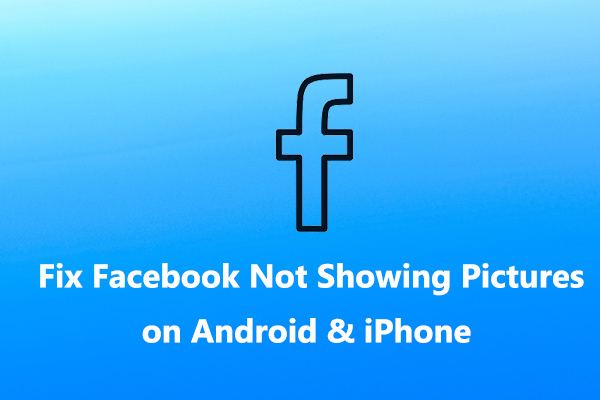
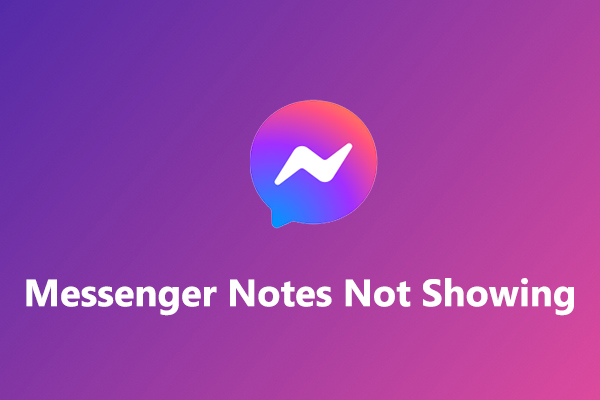
User Comments :