How to Preview Video in Premiere Pro Full Screen?
Here is the ideal introduction for anyone new to video editing, helping you learn how to preview your video in Premiere Pro quickly and smoothly in a variety of situations.
You can use the Preview monitor options to view the editing effect and check what you are working on. Specifically, as follows:
Player Controls
- Click the Play or Pause button in the player controls to start and stop previewing the video. Alternatively, you can use the Spacebar on the keyboard.
- Move the playhead Forward or Backward one frame to preview the video frame by frame by using the player controls. Also, you can use the left and right arrows on the keyboard.
- Use the player controls to move the playhead to the Next and Previous editing points in the creation or press the up and down arrows on the keyboard.
- Reset the playhead to the beginning of the video by using the Homekey on the keyboard.
If you want to preview videos in full screen with a simple video editor like Premiere, MiniTool MovieMaker is recommended.
MiniTool MovieMakerClick to Download100%Clean & Safe
Loop Playback
To toggle looping playback on or off, use the Loop Playback button. When loop playback is enabled, if the playhead reaches the end of the video, it will automatically start playing from the beginning.
Sequence Duration and Playhead Position
The total duration of the sequence and the position of the playhead are all displayed in the lower left of the Preview monitor.
- To change the size of the preview and timeline, click the Adjust Monitor Size button, which is positioned on the far right between the Preview monitor and the timeline.
- To toggle the full screen preview, click the View Full Screen or Exit Full Screen button.
More Playback And Sequence Options
The More Playback And Sequence Options menu allows you to set the frame orientation of the sequence (the three dots in the lower right corner of the Preview monitor). From the Orientation submenu, you can choose Landscape, Portrait, or Square. Besides, you can go to the Preview Quality submenu to choose your Preview Monitor Playback resolution.
Tip: Depending on the Preview Quality setting, the performance of your device may increase or decrease. Higher playback quality will require a more powerful computer, so experiment with this setting to find what works best for you.
How to View Window Full Screen in Premiere Pro?
When we know how to preview video in Premiere Pro full screen, let’s also learn how to view window full screen in Premiere Pro.
Just follow these steps:
Step 1: Select the window to view in full-screen mode.
Step 2: Use the keyboard shortcut [‘], also called the accent key, to make the selected window full screen. Or, if you double-click the area, a full-screen preview will appear.
Step 3: Use the accent key again to return to the normal view of Premiere Pro.
When viewing a full screen preview this way in Premiere Pro, you can access the playback keys and make clips display simple and efficient.
You may also like: What Is the Full Screen Shortcut to Make a Window Full Screen
How to View Full Screen on Different Monitors in Premiere Pro?
The following Premiere Pro method can be used in a double-screen setup. You can learn how to set up a screen that allows you to always view the current edit in full screen.
Just follow these steps:
Step 1: Select Playback from the Preferences menu in Premiere Pro.
Step 2: A new window will appear. You need to click Enable Mercury Transmit.
Step 3: Under the Video Device, select all the Monitors on which you want to display Premiere Pro.
Step 4: Click OK and drag the screen to another monitor where you want the full screen playback to appear.
Step 5: Click Command \ on a Mac or Control \ on a PC to view the preview in full screen.
Conclusion
We hope the information on this page, including how to preview video in Premiere Pro full screen, how to view window full screen in Premiere Pro, and how to view full screen on different monitors in Premiere Pro, has been helpful to you.


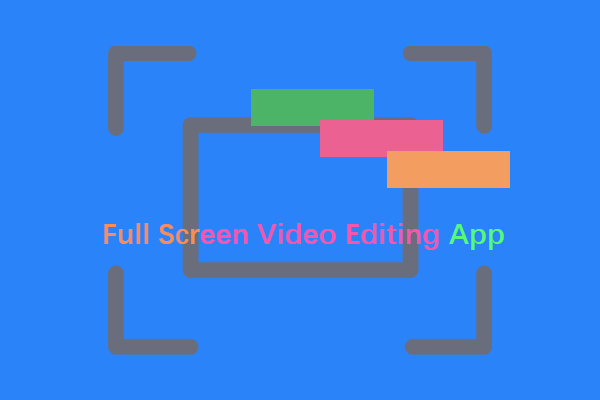
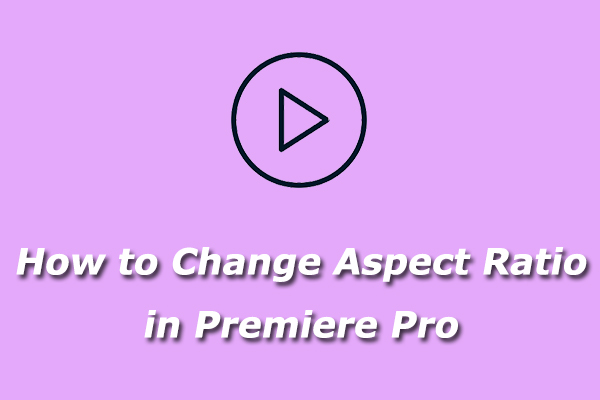
User Comments :