VLC Media Player is one of the most versatile and widely used media players, known for its support for a wide range of file formats. However, some users encounter issues when trying to play VOB files in the application. If you’re facing this problem, don’t worry! In this guide, we’ll explore reasons for VOB files not playing in VLC and provide step-by-step solutions to fix the issue.
Why Won’t VLC Play VOB Files
VOB (Video Object) is a container format used in DVDs. While VLC supports this file format and can generally play it, sometimes VLC won’t play VOB files due to the following factors:
- Outdated VLC version: Older versions may have bugs that prevent VOB files from playing properly.
- Corrupted VOB files: VLC won’t play VOB if the file is damaged or incomplete.
- Incorrect playback steps.
How to Fix VOB Files Not Playing in VLC
Now, let’s explore solutions for VOB files not playing in VLC.
#1: Update VLC
Generally speaking, the app’s latest version brings bug fixes and performance improvements. If you’re encountering playback issues when playing VOB with an older VLC, updating the software may help you resolve the problem. On the main interface of VLC, click Help at the top menu bar and choose Check for Updates. If an update is available, download and install it as prompted. After that, restart VLC and try playing the VOB file again.
#2: Play the VOB File Directly from the DVD Folder
You can extract the VOB file individually from the VIDEO_TS folder. However, if the extraction is not done correctly, VLC may not be able to play the file. Follow the steps below to play the VOB file directly from the DVD folder.
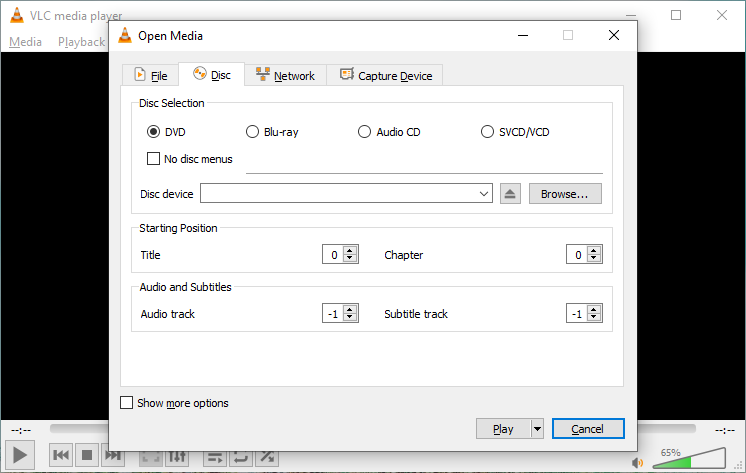
First, ensure your DVD is inserted into your drive. Second, open VLC Media Player, click Media, and select Open Disc from the drop-down list. On the Open Media window, make sure the DVD option is checked, and click Browse to locate the entire VIDEO_TS folder. Then, click the Play button.
#3. Try Another VOB Player
When a VOB file won’t play on VLC, you can use a VLC alternative to play the file. MiniTool MovieMaker is recommended here due to its ease of use and full-screen preview. It supports the VOB files encoded using the MPEG-2 codec for video and the AC-3 codec for audio.
MiniTool MovieMakerClick to Download100%Clean & Safe
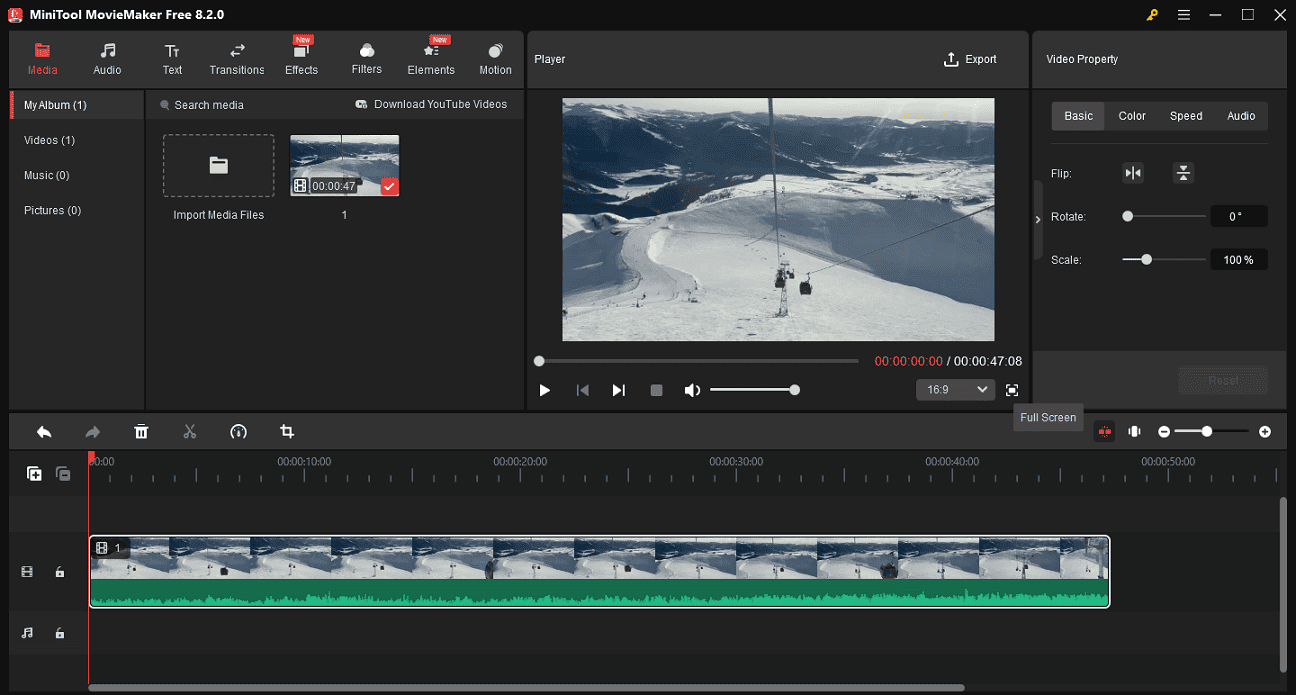
Besides, MiniTool MovieMaker allows you to edit the VOB files with multiple tools and effects, such as trimming, cropping, rotating, changing aspect ratio, applying filters and effects, and more. Finally, it lets you save the edited VOB file in MP4, MOV, MKV, AVI, WebM, and WMV. This application also enables you to extract audio from VOB and save it as an MP3 file.
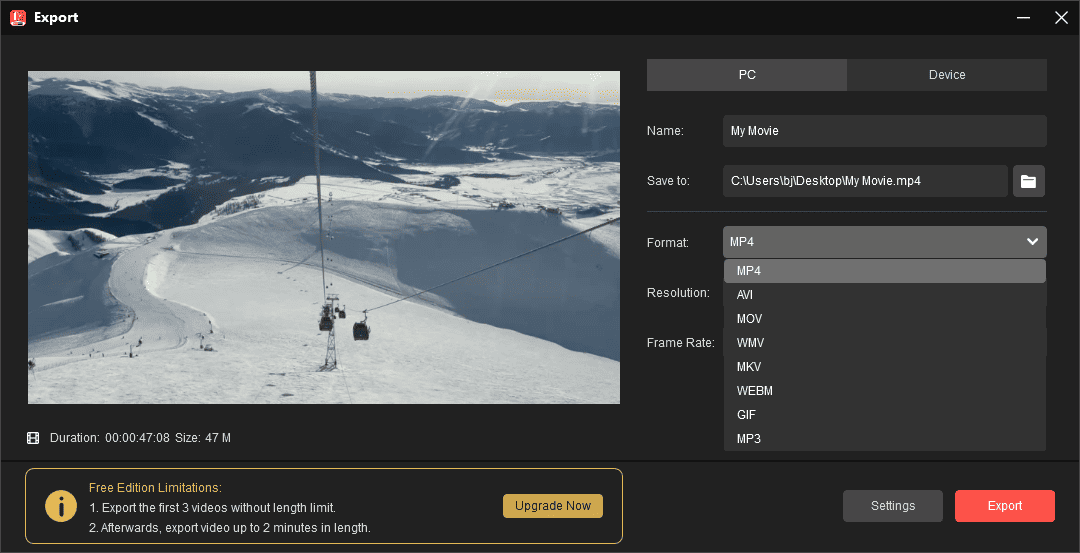
#4. Check for File Corruption
If the VOB file still does not open with other media players, then the file is corrupted. Try fixing the file and playing it again. You can fix it by using VLC’s built-in conversion and transcoding feature to convert VOB to MP4 or other formats, or you can switch to a video repair tool to fix the corrupted VOB file.
To fix a corrupted VOB file by converting it to MP4:
- In VLC, select Media > Convert / Save.
- Click the +Add button to open your video and click the Convert / Save button at the bottom.
- Open the Profile drop-down list and select Video – H.264 + MP3 (MP4).
- Click Browse to choose the destination folder and click Save.
Final Thoughts
VLC is a great video player that supports a rich variety of video formats, and VOB is on the list. VOB files should play smoothly in VLC. However, if they can’t, try the solutions above to fix the issue.
Also read:


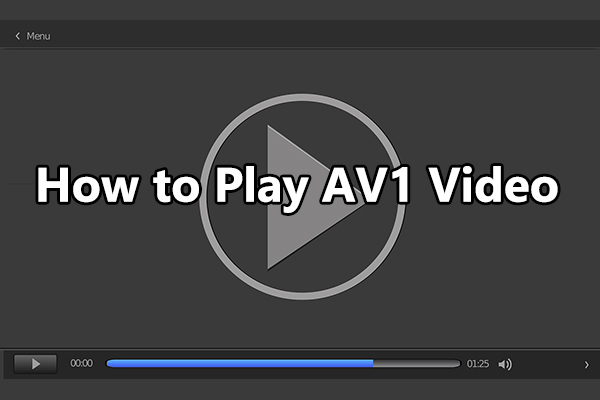
![How to Play Apple ProRes on PC [Complete Guide]](https://images.minitool.com/moviemaker.minitool.com/images/uploads/2024/09/how-to-play-apple-prores-on-pc-thumbnail.jpg)
User Comments :