Because of its higher price range and advanced user interface, Vegas Pro is recommended for professionals. It can run on Windows devices. If you need to use a different video editor that is also compatible with Windows PCs to perform the color correction, MiniTool MovieMaker is a great choice. It includes a user-friendly interface and a wealth of features that will appeal to both newcomers and professionals.
MiniTool MovieMakerClick to Download100%Clean & Safe
Important Color Correction Terms
Some of you may have heard of the basic terms used in color signals: hue and saturation, brightness. They all play a significant part in every color image/video signal thus it is necessary to understand their basic definitions and how to use them in Sony Vegas Pro.
The following table provides complete information regarding color correction terms:
| Terms | Definitions | Change them in Vegas Pro | Check them in Vegas Pro |
| Tonal Range | It defines the range of brightness from the darkest to the lightest. | Brightness and Contrast Plugin | Histogram – shows the Brightness and Contrast of the video |
| Full Tonal Range | It expands from RGB values of Pure Black (0, 0, 0) to Pure White (255, 255, 255). | Brightness and Contrast Plugin | |
| Highlights | The values contained in the upper third part of the tonal angle are defined by Highlights. | Brightness and Contrast Plugin | |
| Shadows | It is the luminance value for anything that lies in the lower third of the tonal range. | Brightness and Contrast Plugin | |
| Mid-tones | The luminance values that sit in the middle third range of tonal angle are represented by Mid Tones. | Brightness and Contrast Plugin | |
| Gamma | The value is the mid tones; the change of gamma helps to drive the signal between darker or lighter mid tones. | Color Corrector Plugin; Levels Plugin | |
| Contrast | Contrast is defined by the altercation between dark and light. | Brightness and Contrast Plugin | |
| Saturation | Saturation refers to the intensity value of the color signal. | Color Corrector Plugin | Vectorscope – shows values of saturation and hue in video signal |
| Hue | What color | Color Corrector Plugin | |
| Brightness | It is the luminance value. | Brightness and Contrast Plugin | Waveform – indicates brightness levels in video |
| RGB | Red, Green, and Blue. | Color Curve Plugin | RGB Parade – shows the brightness value of each R, G, and B color |
How to Do Color Correction in Sony Vegas Pro?
Here are the steps to apply Vegas Pro color correction.
Select Color Correction
On the software interface, click View in the upper left corner and then Windows layouts in the drop-down menu, further select Color Correction.
Vegas Pro actually has 4 different color or video scopes which can be used for different purposes according to the table above.
Vectorscope, Waveform, Histogram, and RGB Parade offer a complete analysis of the video signal. With these easy-to-manipulate tools, users can change highlights, shadows, mid tones, luminance values, gamma values, hue and saturation, contrast and brightness, etc.
Vectorscope
Vectorscope is used to offer information about basic components of video signals which are hue and saturation.
When a value is at the central position of the scope, meaning it has zero saturation as well as hue is missing. The amount of saturation and hue in the color signal is added when the values keep moving far away from the center point.
The information in one vectorscope scale is represented by primary and secondary colors, with red, green, and blue belonging to the first category and yellow, cyan, and magenta belonging to the second category.
Color Corrector Plugin used:
Click on the Event FX icon on the screen to open the Video Event FX window. Access Vegas Color Corrector and click OK. Next, go for the custom settings and then increase saturation according to your needs.
Waveform
The tool represents information about brightness.
Looking at things on the waveform monitor while moving from left to right is the same as observing on the video preview window in the same direction. If more dots are aligned vertically, then it indicates a higher value of brightness.
Brightness and Contrast Plugin used:
Drag the handle to the right to increase the Brightness and Contrast.
Histogram
Histogram offers information related to contrast and brightness.
On the scale, the vertical lines from left display 0 (black), resulting in luminance information, and it extends towards the right up to 255, which is the extreme white representation. The height of the lines displays the amount of pixels utilized to represent any specific photo as well as the luminance values.
Brightness and Contrast Plugin used:
Increase the Brightness and Contrast values so that the photo now has exact Highlights, Shadows, and Mid-tones.
RGB Parade
RGB Parade tool can be used to show information about the brightness of RGB colors.
The scope can offer quick information related to all of the brightness levels while displaying the effect of each primary color individually.
Color Curves Plugin used:
The bottom handle makes the photo slightly closer to true white. The longer handle at the top expands all compressed dots located in the lower mid-tone area and also simultaneously increases the brightness of the entire video.
Conclusion
This tutorial describes complete information on color correction terms and steps for applying Vegas Pro color correction. Hope you find it helpful.


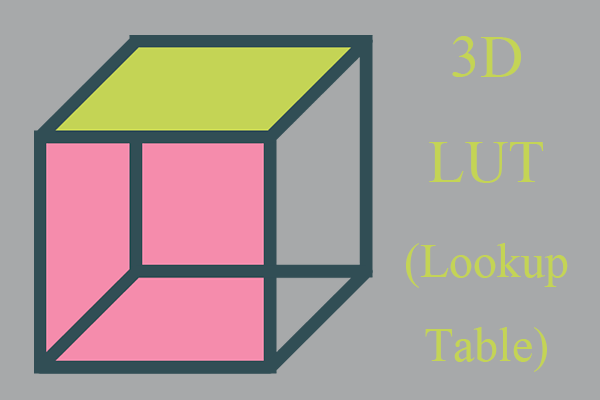
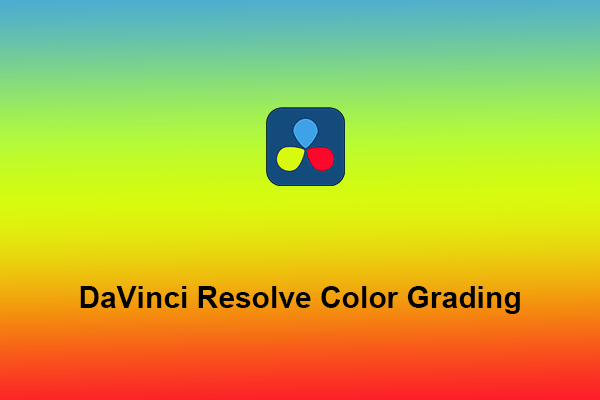
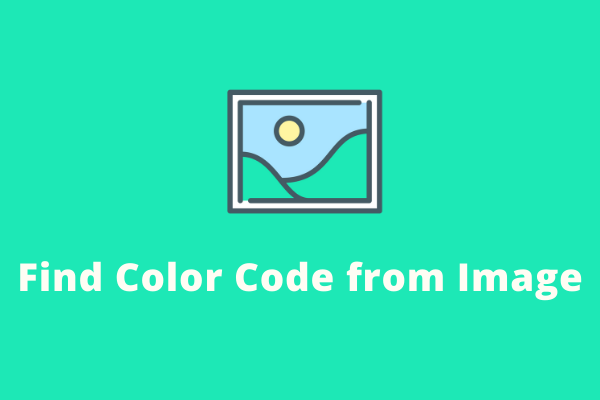
User Comments :