When you edit an image, you may want to know what color is this image and extract color from it. But some photo editors don’t support color pickers. In this post, you will learn how to find color code from images and how to save a custom color in Paint.
What color is this image? How do I find color code from the image? Don’t worry, this post will show you the quickest way to extract color from an image. (Try MiniTool MovieMaker to do color correction for your video!)
How to Find Color Code from Image in Paint
Paint, an inbuilt application in Windows, is a simple photo editor but offers you many useful tools such as a color picker, photo resizer, and more.
Below are the detailed steps on how to find color code in Paint.
Step 1. Find the image you want to find color code. Right-click this image and go to Open with > Paint to open it in Paint.
Step 2. Click the Color picker and pick a color from the image.
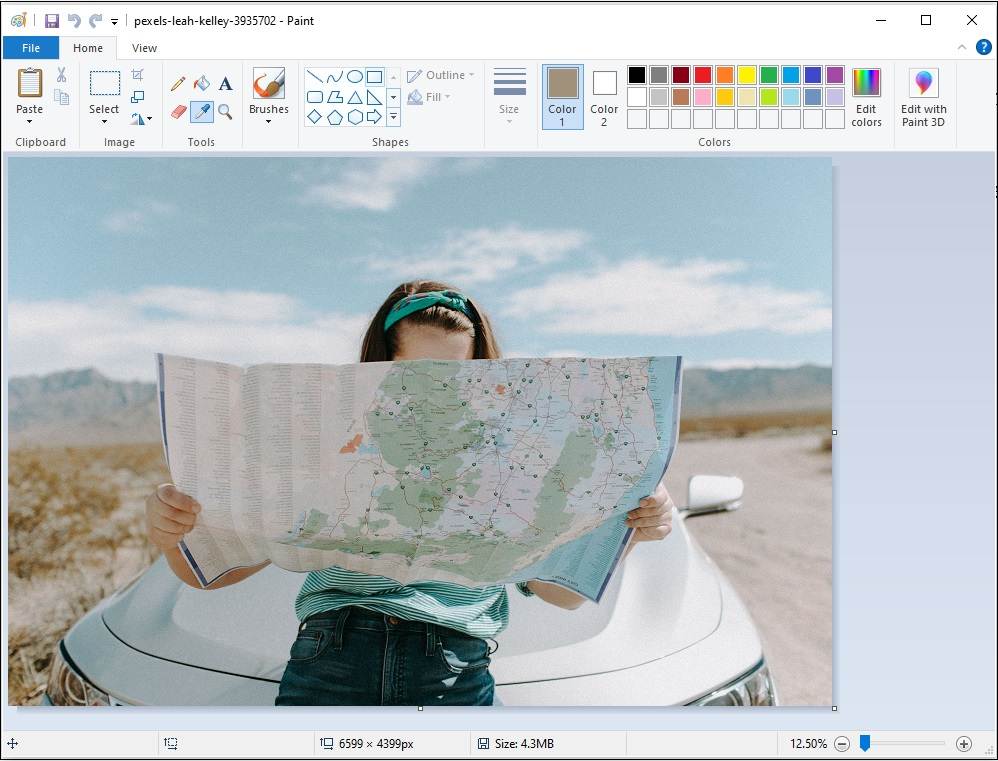
Step 3. In the Colors tab, click Edit colors and you will get RGB from the image.
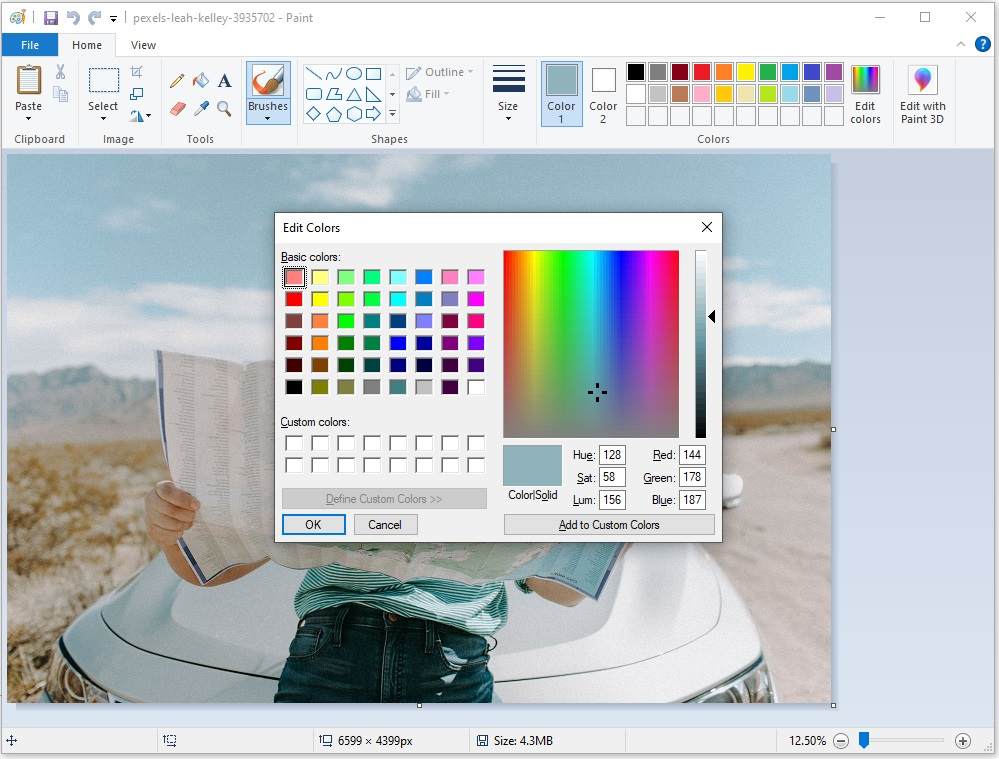
Step 4. If you want to add this color to Custom colors in Paint, just click the Add to Custom Colors button and click OK to save the change.
You may also like: How to Convert RGB to Hex and Hex to RGB Free Online
How to Find Color Code from Image in Google Chrome
You find a picture on a website and want to find what color is used in this image, but you don’t want to download it.
Here’s a simple way.
Step 1. Right-click on the picture and select Inspect from the popup menu.
Step 2. To get RGB from image, go to Styles > element style and open the color picker. Then pick the color you want to identify.
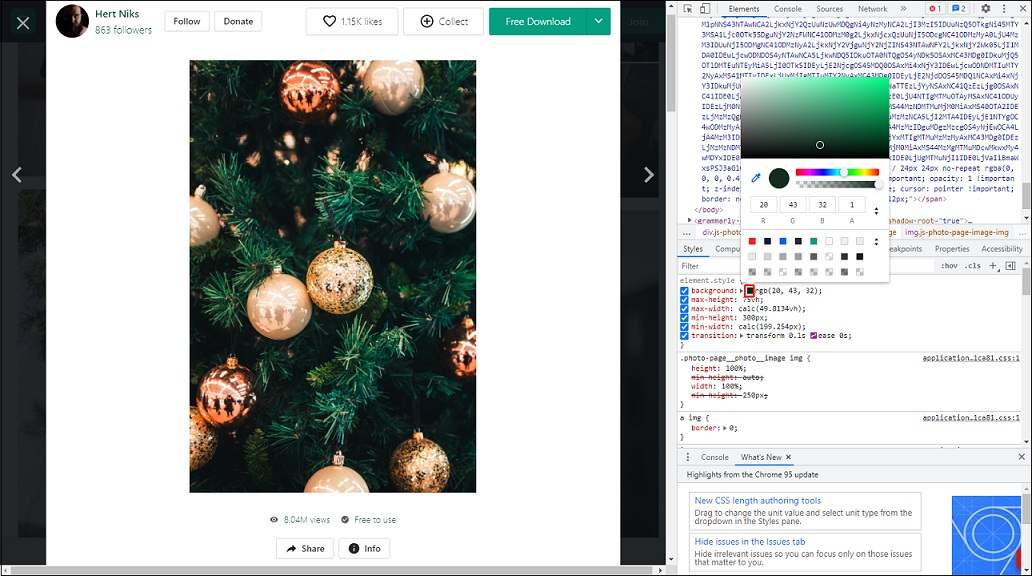
Step 3. To get Hex color from image, scroll down until you find body, html {. Then click the color to enable the color picker. Now you can pick the color you want.
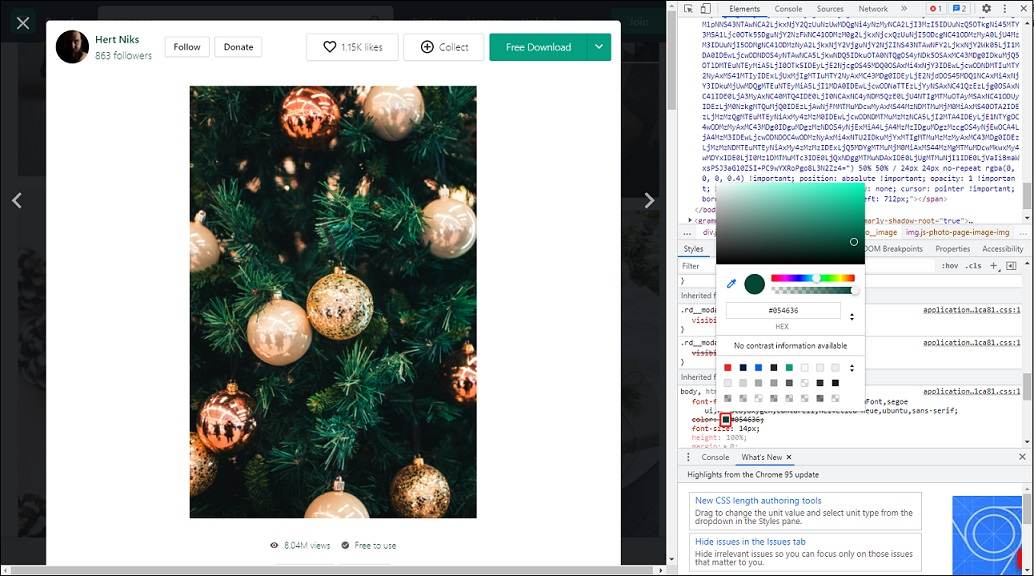
Related article: The Top 4 Ways to Download Embedded Videos
How to Get Color Palette from Image Online
Want to get color code from images online? Try ImageColorPicker. It’s a free online image color picker that can identify the color of an image. After importing your image, it will display the Hex value, RGB value, CMYK value, HSL value, etc. and create a color palette for you.
Here’s how:
Step 1. Visit the website: https://imagecolorpicker.com.
Step 2. Click the Use Your Image button to upload the target image.
Step 3. Then you can get a color palette from the image. Pick the color you want to know to get its Hex value and RGB value. Click Show more and you will get the CYMK value, HSL value, Hue value, etc.
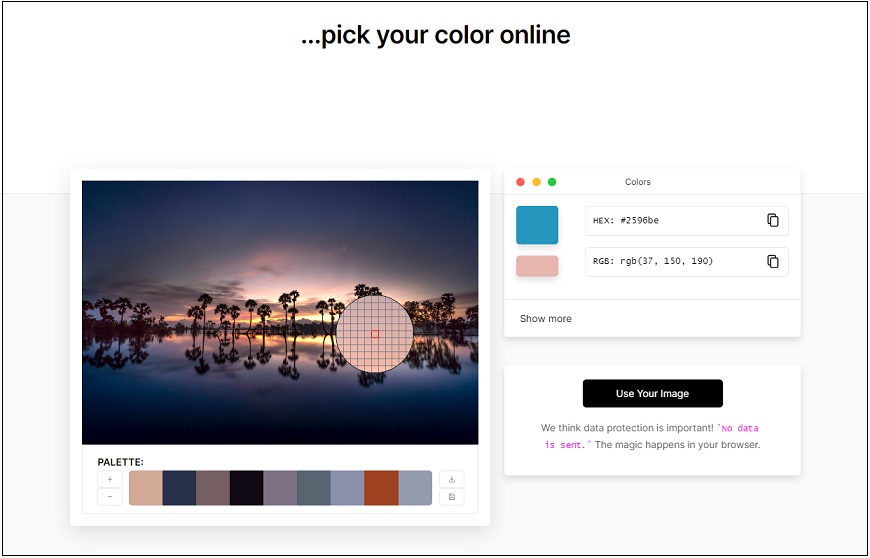
Conclusion
The above color pickers are free to use ad 100% working. So, choose a suitable image color picker to find color code from images!


User Comments :