This post from MiniTool MovieMaker (one of the best video editor apps for Twitter) will explain how to fix Twitter images not loading issues. Explore this post for expert tips and troubleshooting steps for a better image-viewing experience on Twitter.
Twitter, now officially known as X, is a place for people to share their thoughts and moments. Sometimes the platform may fail to load your images and videos for different reasons, such as issues with your internet connection, device, or the Twitter app itself, etc. So, how to fix Twitter images not loading issues? Learn this post to discover effective solutions.
Solution 1: Check Your Internet Connectivity
Poor network conditions are a common reason for images not loading on Twitter. The pictures and videos might not be loaded or it takes a long time to load these media files due to an unstable internet connection.
Therefore, you should check your internet connection to see if this is the root cause of Twitter images not loading. To do this, open another app and see if the image loads or do a speed test. If you need to fix your internet, here are several simple solutions. Turn on airplane mode and then turn it off, restart your router, switch to another Wi-Fi network, and switch between Wi-Fi and mobile data.
Solution 2: Restart the Twitter App or Your Device
When images and videos are not showing on your Twitter, force-stop the app and restart it to see if the issue can be fixed. If you use the Twitter desktop app, exit it through Task Manager and re-open it. Besides, you can try restarting your phone or computer to fix the problem.
Solution 3: Disable Data Saver Mode in the Twitter App
The Twitter app offers a data saver mode. When it’s enabled, videos won’t autoplay and lower-quality images may still load, thus reducing your data usage. So, you can try disabling the data saver mode to resolve Twitter images not loading issues.
- In the Twitter app, tap your profile picture in the top left corner.
- Select Settings and privacy under Settings and support.
- Tap Data usage > Accessibility, display, and languages.
- Uncheck the box next to the Data saver option.
You can also choose when high-quality images and videos should load automatically or play.
Solution 4: Clear the Twitter App Cache
In addition, you can fix images not loading on Twitter by deleting the app cache.
On iPhone:
- Tap the profile icon and select Settings and privacy.
- Click Accessibility, display, and languages > Data usage.
- Select Media storage > Clear media storage and confirm.
- Then, click Web storage and choose Clear web page storage or Clear all web storage.
On Android:
- Long-press the X icon on your phone and choose App info.
- Select Storage and tap Clear cache.
Solution 5: Update the Twitter App
You should have the latest version of Twitter installed to ensure the app works properly. Images and videos may not load or show if you’re still using an older version of the app. Head to your device’s app store to check if there are any pending updates for the Twitter app.
Solution 6: Sign Out of Twitter and Back in
If the issue persists, try signing out of your Twitter account and back in. To log out of Twitter, tap your profile picture to open settings and select Settings and privacy, Your Account, Account information, and Log out.
Solution 7: Uninstall and Reinstall Twitter
The last resort for Twitter not loading images is to try uninstalling and reinstalling the app. Remove the Twitter app from your device and get it again from the app store.
MiniTool MovieMakerClick to Download100%Clean & Safe
Conclusion
Twitter images not loading can be annoying, but you can fix the issue with expert tips and troubleshooting steps in this comprehensive guide.
Also read: Reasons and Fixes for Pictures Not Downloading in iMessage on iPhone


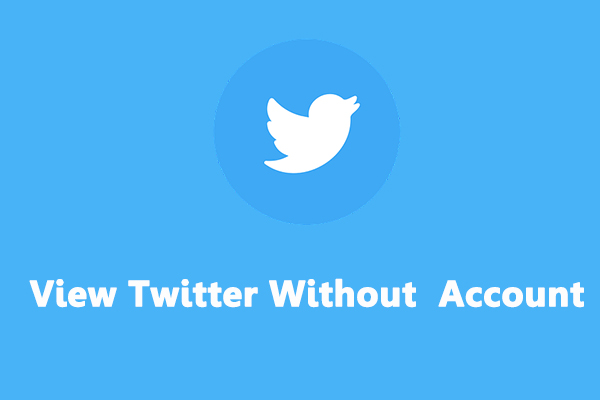
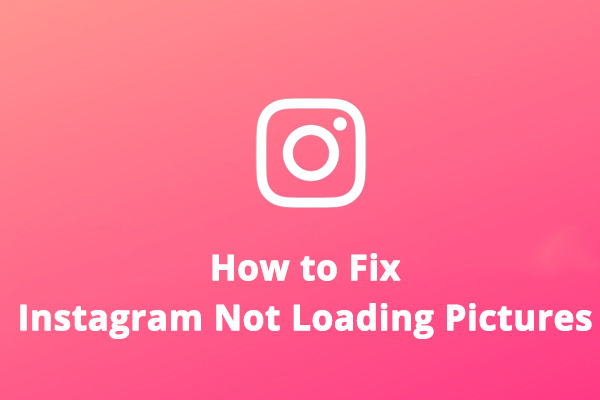

User Comments :