Sky Replacement in DaVinci Resolve (Free Version)
#1. Sky Removal
Once you have loaded the video into DaVinci Resolve, head to the Color page.
Choose the Node with the clip, right-click it, and then select Add Node>Add Serial to create a new serial node.
At this point, choose the second Node you have created, right-click it, and then select Add Node>Add Layer.
This way, you have created a basic Node tree that you need to replace the sky in the video.
Go down and select the Qualifier>Qualifier 3D tool with the last Node selected.
Click the Highlight icon in the upper left corner of the preview window and click on the sky to choose it. If the tool fails to pick some of the areas, click the Qualifier+ tool and select the other areas for the replacement.
#2. Sky Replacement
Load the new sky to the Media Pool and add the Node with it to the panel.
Add the Match Move effect to the third Node that you have just created – this will allow you to link the new sky to the clip while also customizing and matching the video.
Right-click the third Node and select Add OFX Input to connect the new Node with others. The Node has an additional input for masking (the small green icon).
Connect the green icon from the Node with the new sky to the green icon on the third Node. In this way, you have created the mask in the area you replaced which is the old sky from the original video.
Go to the effects, below the Match Move menu, and choose Show Controls for>Compositing. It will display the masking effect with the new video.
If the clip doesn’t fit, adjust its position and proportions (select Show Controls for>Positioning and then move the grid to adjust the parameters).
If you have used the sky from an image or still video, or the motion of the new sky does not fit the clip, you can adjust it in Show Controls for>Tracking menu.
Tracking in DaVinci Resolve’s free version is not as convenient as in the Studio version, yet you can track the video frame by frame.
To track the video, choose Composite in the Output and put tracking points on the video, just under the skyline.
Place the tracking point on the first frame of the video and click the tracking forward arrow in Tracking Controls. Ensure each tracking point is set properly; if not, adjust it by repositioning it to the proper place on the frame.
If you are using the free version, refer to the steps above to replace sky in DaVinci Resolve.
MiniTool MovieMakerClick to Download100%Clean & Safe
Sky Replacement in DaVinci Resolve (Studio Version)
Once you have imported the video into DaVinci Resolve, head to the Color page.
Select the Node with the video and head to Effects. Look for the Sky Replacement effect and add it to the Node.
Remove the current sky from the video.
#1. Sky Removal
First of all, remove the sky you currently have in the video. You have a couple of options:
Qualifier tool
The first way is excellent for videos, where the sky color luminosity differs significantly from the surroundings and is simple to remove. Activate Highlighting to see what you will choose.
To do this, open the Sky Mask Adjustments and utilize the Qualifier tool. Click its icon to bring up the panel with settings. Then, click the 3D icon below to choose the sky.
Click the sky with the tool and then draw a shape to choose all parts of the sky. If the tool fails to choose some of the areas, click the Qualifier+ tool and select other areas for the replacement.
Magic Mask tool
The second way is masking. With the Node selected, click the Magic Mask tool.
Click on the Selector+ icon and then the sky.
Next, click the Motion Tracking tool so that the software will analyze the video.
If some areas of the sky were not removed, go to Sky Mask Adjustments and drag the options Refine or White Level until all the areas are covered. You can also use the Shift Edge tool or customize the Black Level to get the result.
#2. Sky Replacement
You can either add an artificial sky or create a new one instead of the original in DaVinci Resolve.
Create an artificial sky
Create a custom sky using Sky Mask Adjustments and the new Artificial Sky feature within.
Go to the Artificial Sky menu and then drag the Sky Opacity bar up to view the newly created sky.
You can also adjust colors, customize the horizon, as well as add clouds to the sky.
To adjust the colors of the sky and horizon, click the color boxes on top of the menu.
Use the cloud bars below to add clouds. From there, adjust cloud opacity, scale, tilt, details, and so on.
Also, you can add the Sun – move the Hotspot Brightness bar to make it visible, and choose the color from the color box below.
Add the sky from another video
Import the sky you would like to add into the Media Pool and add it to the node tree, without linking the new node to the original node.
Right-click the original one and select Add OFX Input. The original one has an additional input for masking – the small green icon on the node.
Connect the green icon from the Node with the new sky to the green icon on the original one. In this way, you have created the mask in the area you replaced which is the old sky from the original video.
If you need to make changes to the sky movement, choose the original node and go to Sky Position.
From there, you can track the sky in four different ways, including Keyframing Only, Track Foreground, Track Original Sky, and Use FX Tracker options. Depending on the video, select one of the options and click the Track button below.
The software will automatically analyze and track the new sky to fit the original clip.
In case the new clip moves improperly and shows some black borders, you can simply click on the Autosize for Motion button below. It will correct the motion position and movement of your clip with the new sky.
You can make some other changes: match the Exposure of two clips, Lens Distortion / Lens Defocus – which are available in the Sky Integration menu below.
Moreover, you can use the Foreground Appearance menu to adjust Saturation, Brightness, Temperature, and more to match the video.
Conclusion
We have provided you with detailed instructions above on how to do sky replacement in DaVinci Resolve (both the Free and Studio versions). Have fun with this easy challenge!


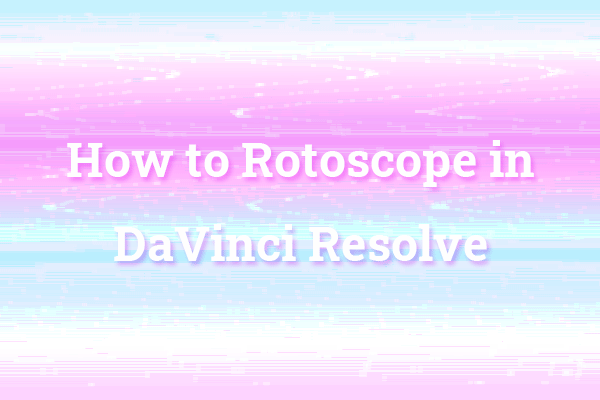

User Comments :