Growing up in the VHS era was awesome – low contrast, softness, and noise! In this tutorial, you will learn how to add some texture and vintage flair to your projects by making the DaVinci Resolve VHS effect.
How to Make VHS Effect in DaVinci Resolve?
Step 1. Get Your Timeline Ready
Choose which clips you would like to work with – either an entire project or just a couple of shots.
- Drag and drop your material from the Media Pool onto the Timeline.
- Put your playhead overtop of the clip you wish to begin with and click on the Color panel in the lower navigation ribbon.
Step 2. Set Your Mood
In terms of quality, VHS was a very limited format, especially when it came to home camcorders. We will start to degrade the footage with DaVinci Resolve’s Color tools.
- Reduce the Contrast on your first node. This can be done by opening the main wheels tool (3rd panel from the left-hand side) and then clicking and dragging the mouse over the contrast value at the bottom left of the screen. The base value is 1.0. Have a go at something around 0.85.
- Modify the Pivot as you like. The pivot controls the offset weight between the brightest and darkest areas of your shot. The baseline value is 0.435. Increase this value to 0.700 to show more detail in the midtones.
Step 3. Chromatic Aberration
Video files are made up of a combination of separate images in red, green, and blue. These individual color channels are combined behind the scenes to create the video files we usually work with, without thinking about how exactly this process works. However, it is possible to individually break out those channels and make modifications to each channel. This process is referred to as chromatic aberration. It occurs when there is an anomaly in a particular color channel.
- Select Color > Nodes > Add Splitter/Combiner Note from the menu bar.
- Go to menu bar Color > Nodes > Append A Node to add another node at the end of the graph.
- Pick the red node (node 4) and go to the Sizing tab. Make sure the Node Sizing sub-tab is open. Adjust the pan value to 2.000.
- Repeat this process by clicking node 5 (the green channel) and setting the Node Sizing value to Tilt: 2.
- Click node 6 (the blue channel) and adjust the Node Sizing blues to Tilt: -2 and Pan -2.
This leads to a softer image overall. The red channel is being shifted from the other channels. There is a slight purple tint to the subject’s hair due to the offset tilt and pan for the blue channel.
You can add one more node to the end of the node graph when you begin this exercise. Now click node 7. Modifying the global color temperature can make the footage look more stressed in the highlights.
- With node 7 selected, navigate to the 2 tab in Primary Wheels. Change the Color Temperature (this may merely read as Temp) to -800 to add extra blue on the highlights.
This is going to serve as the base look for the effect.
Step 4. Use Adjustment Clip to Add Texture
- Select the Effects Library panel, Effects, and Adjustment Clip to create an Adjustment Clip. Drag the Adjustment Clip to the timeline on Video 2 and drop it.
- Trim the Adjustment Clip to cover the entire length of the timeline or just the range of shots you would like to change.
- There are a couple of different effects that you can use to build out the texture. Film Damage, Film Grain, and JPEG Damage all look wonderful. Choose Analog Damage. Drag and drag the Analog Damage filter into the Adjustment Clip.
- Nothing occurs… Yet. Open up the Inspector tab at the top-right corner of the interface. Make sure the OpenFX sub-tab is selected.
- Locate the VHS menu and alter the Restless Foot Height to -0.100 and Foot Jitter to 0.050.
- Adjust TV Construction > Phosphor Brightness and increase to 0.400 for more degradation.
- Finally, choose Broadcast Signal > Signal Noise and increase this to 0.350.
MiniTool MovieMakerClick to Download100%Clean & Safe
Final Words
That is our step-by-step guide for making the DaVinci Resolve VHS effect. You can start experimenting with this new skill right now to improve the quality of all the projects that you are working on.



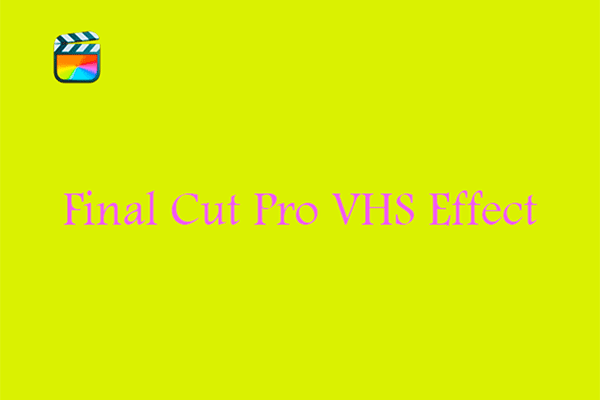
User Comments :